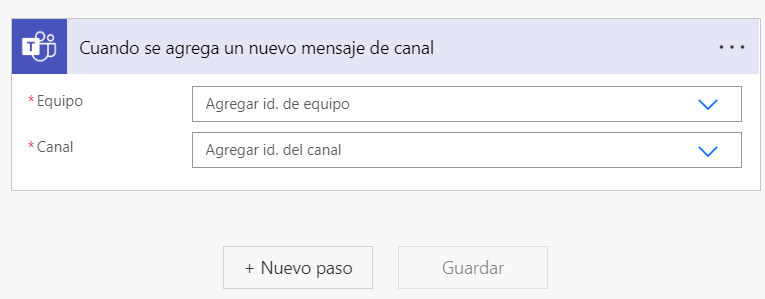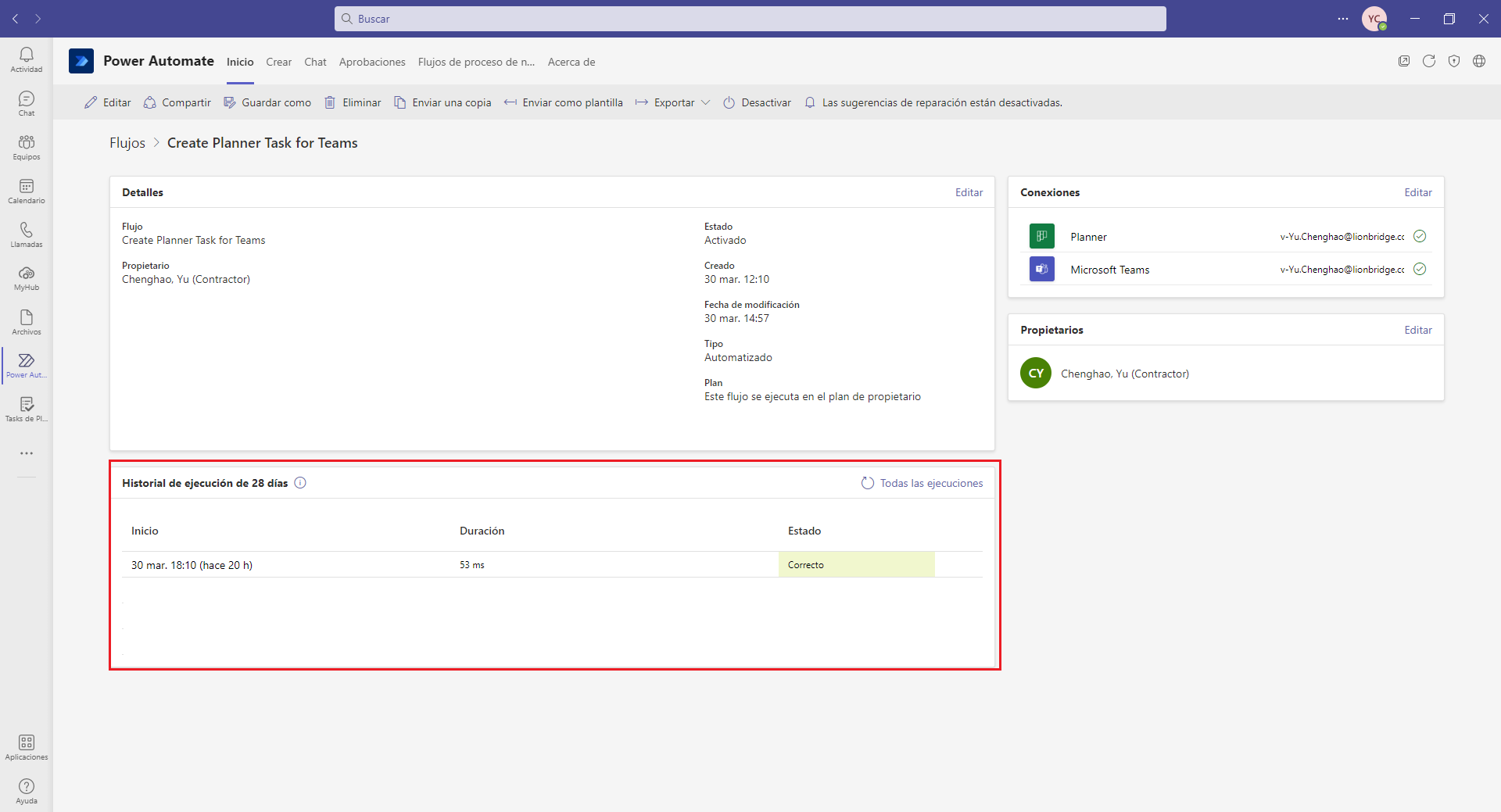Ejercicio: Crear un flujo de trabajo que se desencadene al crear un mensaje
En este ejercicio, creará su primer flujo con Power Automate para Teams. Para este ejemplo, creará un flujo de trabajo automatizado que, a su vez, creará una tarea de Planner cada vez que se registre un mensaje con la palabra "tarea" en la línea de asunto en un canal de Teams. El flujo necesita un Planner en el que crear las tareas. Puede identificar un plan de Planner existente o crear uno nuevo.
Paso 1: Crear un nuevo flujo
Para crear un nuevo flujo, siga estos pasos:
Desde Teams, abra la aplicación de Power Automate. (Si Power Automate no aparece en el raíl, seleccione los puntos suspensivos del raíl y búsquelo). Observe que la pestaña Inicio incluye una lista de los flujos activos actualmente y algunas plantillas de Teams entre las que elegir.
En la pestaña Inicio, seleccione + Nuevo flujo, que lleva a la pestaña Crear.
En la pestaña Crear, observe que el menú del lado izquierdo le da la opción de seleccionar plantillas relacionadas con la tarea que está tratando de automatizar. Seleccione + Crear desde cero en la parte superior derecha de la pantalla.
Como puede ver, Power Automate ha iniciado un nuevo flujo en Teams. Cambie el nombre del flujo seleccionando Sin título en la parte superior izquierda de la barra de menú y escriba un nombre. A continuación, crearemos el flujo.
Paso 2: Crear el flujo en el editor de Power Automate
En el campo de búsqueda Buscar todos los conectores y desencadenadores, busque "Teams cuando se agrega un nuevo mensaje de canal" y seleccione el desencadenador Cuando se agrega un nuevo mensaje de canal.
Para que el flujo supervise el canal de Teams correcto en busca de nuevos mensajes, haga selecciones tanto en el menú desplegable del Equipo como en el del Canal. Los canales se filtrarán automáticamente en función del Equipo que haya seleccionado.
Seleccione Nuevo paso para continuar.
Ahora vamos a agregar una condición para buscar en el asunto de los mensajes para ver si contienen la palabra "tarea". En el menú Elegir una operación, seleccione Condición entre las acciones disponibles. (Si no ve la condición, introduzca Condición en el campo de búsqueda y luego selecciónela en los resultados de la búsqueda).
En el paso Condición, seleccione el campo Elegir un valor para ver el contenido dinámico disponible. El contenido dinámico es la información que el flujo tiene disponible en función de los desencadenadores y los pasos anteriores que se han ejecutado.
En la lista de contenido dinámico, desplácese hasta Asunto del mensaje y selecciónelo. (O bien, puede introducir asunto en el campo de búsqueda para dar más precisión a los resultados).
En el menú desplegable central, seleccione contiene.
Introduzca tarea en el cuadro de la derecha.
Ahora, cuando el Asunto del mensaje contenga la palabra "tarea", ejecutará acciones en el área En caso afirmativo. Las condiciones de Power Automate distinguen entre mayúsculas y minúsculas, por lo que deberá agregar algunas condiciones más para detectar variaciones comunes, como "Tarea" y "TAREA". Seleccione + Agregar y, a continuación, + Agregar fila. Utilice la misma condición cada vez con Message subject del contenido dinámico.
Aparecerá una nueva selección en la parte superior de la ventana Condición para cambiar entre las siguientes instrucciones:
Y: todas las condiciones deben ser verdaderas.
O: solo una de las condiciones debe ser verdadera.
Cambie la selección a O.
La acción Condición ofrece dos opciones para ejecutar más acciones: En caso afirmativo y En caso negativo. Si la condición es verdadera, crearemos una nueva tarea de Planner. No necesitaremos ninguna acción si la condición es falsa, por lo que dejaremos la condición En caso negativo en blanco.
En el cuadro de la condición En caso afirmativo, seleccione Agregar una acción.
Introduzca Planner y luego seleccione Crear una tarea en los resultados.
El paso Crear una tarea aparece en el campo En caso afirmativo del paso Condición. Rellene la información necesaria para la tarea Planner, como se muestra en esta tabla.
| Campo | Valor |
|---|---|
| Id. de grupo | Seleccione el grupo que tiene su Planner |
| Id. de plan | Seleccione el Planner para la nueva tarea |
| Título | Seleccionar el contenido dinámico Contenido del cuerpo del mensaje |
| Fecha y hora de inicio | Seleccione el contenido dinámico Message created DateTime |
Cuando haya completado la tarea, seleccione Guardar en la parte inferior de la ventana de edición o en la barra de herramientas para completar el flujo.
Ahora puede revisar el flujo y ver cómo funciona. El flujo se desencadena cuando se publica un nuevo mensaje en un canal de Teams específico. A continuación, debería comprobar si la palabra "tarea" aparece en el asunto del mensaje. En caso afirmativo, el sistema crea una nueva tarea de Planner. En caso negativo, el sistema no emprenderá ninguna acción.
Paso 3: Probar el flujo
Envíe un mensaje al canal de Teams de que el flujo está supervisando. Presione el icono de formato debajo de su mensaje para que aparezca el formato con el encabezado del asunto.
En la línea de asunto, escriba un asunto que incluya la palabra tarea y envíe el mensaje.
El conector de Teams busca un nuevo mensaje a intervalos de tres minutos. A continuación, abra Planner y espere a que se cree la nueva tarea. El cuerpo del mensaje debe ser el título de la tarea. Seleccione la tarea para comprobar la fecha de inicio y ver si se configuró en la misma fecha que el mensaje.
Puede ver el historial de ejecución del flujo de los últimos 28 días, para informarse de cuánto tiempo tarda el flujo en ejecutarse y si ha tenido éxito:
Abra Power Automate para Teams.
En la pestaña Inicio, seleccione el flujo que ha creado, que se muestra en Nombre de flujo. La vista de la pantalla de detalles le muestra más información sobre su flujo y el historial de ejecución de 28 días.
Seleccione la ejecución seleccionando la fecha y hora para ver más información y solucionar los problemas de cada paso del flujo. Puede seleccionar cada paso y expandirlo para ver los datos o resultados. En esta captura de pantalla, hemos ampliado los pasos Condición y Crear una tarea para que pueda hacerse una idea del flujo de datos.