Ejercicio: Creación de un informe de Power BI
Para completar la solución de un extremo a otro para la detección de osos polares en libertad, primero conectará Power BI a la instancia de SQL Database que ha creado en la última unidad. Después, creará un informe en el que se mostrará casi en tiempo real dónde detectan las cámaras a los osos polares. Usará Power BI Desktop para crear un informe personalizable.
Power BI Desktop solo se ejecuta en Windows. Si no usa Windows, una alternativa consiste en crear una máquina virtual Windows en Azure y ejecutar en ella Power BI Desktop.
Conexión de Power BI a la instancia de SQL Database
Ha usado Custom Vision de Azure AI para entrenar un modelo de clasificación de imágenes para diferenciar entre varios tipos de fauna del Ártico. Ha modificado la aplicación de funciones que ha creado para escribir los resultados en una base de datos SQL. El primer paso al usar Power BI para explorar y visualizar estos datos consiste en conectarlo a la instancia de SQL Database.
En este ejercicio, conecta Power BI Desktop a la instancia de SQL Database.
Si Power BI Desktop todavía no está instalado en el equipo, instálelo.
Abra Power BI Desktop. Si se le pide que inicie sesión, hágalo con la cuenta profesional o educativa.
Nota:
Hay dos tipos de cuentas de Microsoft: cuentas personales de Microsoft y cuentas profesionales o educativas. Puede iniciar sesión en Power BI con una cuenta profesional o educativa, pero no con una cuenta personal. En una suscripción a Microsoft 365 se usa la cuenta profesional o educativa. Pero puede tener una cuenta profesional o educativa sin tener una suscripción a Microsoft 365. Obtenga información sobre las diferencias entre cuentas personales y profesionales de Microsoft.
En la cinta seleccione Obtener datos. En el menú de la izquierda, seleccione Azure y después Base de datos de Azure SQL. Seleccione Conectar.
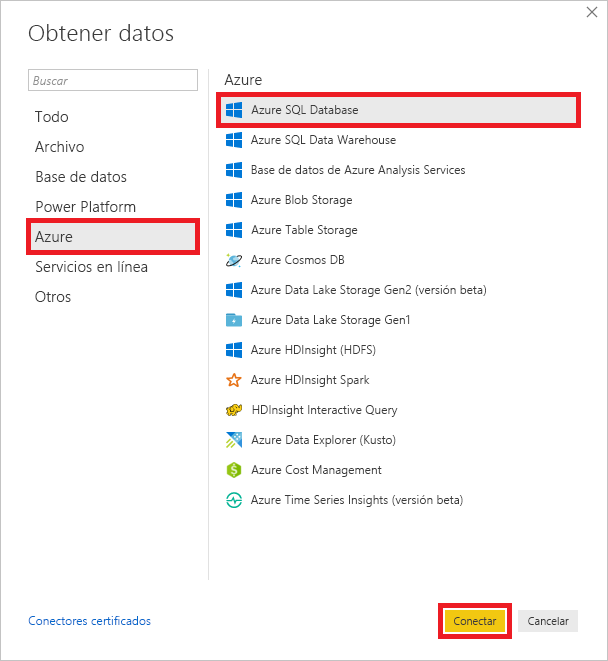
Adición de un origen de datos
Escriba el nombre de host del servidor (el nombre del servidor que ha especificado en la unidad anterior con .database.windows.net agregado al final) y el nombre de la base de datos. Seleccione DirectQuery y después Opciones avanzadas.
En Base de datos de SQL Server, copie y pegue el código siguiente para seleccionar las 20 filas agregadas más recientemente en la tabla
dbo.PolarBears. Power BI usa esta consulta para extraer información de la base de datos. Seleccione Aceptar.SELECT TOP 20 Id, CameraId, Latitude, Longitude, Url, Timestamp, FORMAT(Timestamp,'MM/dd/yyyy h:mm:ss tt') AS TimestampLabel, IsPolarBear FROM dbo.PolarBears ORDER BY Timestamp DESC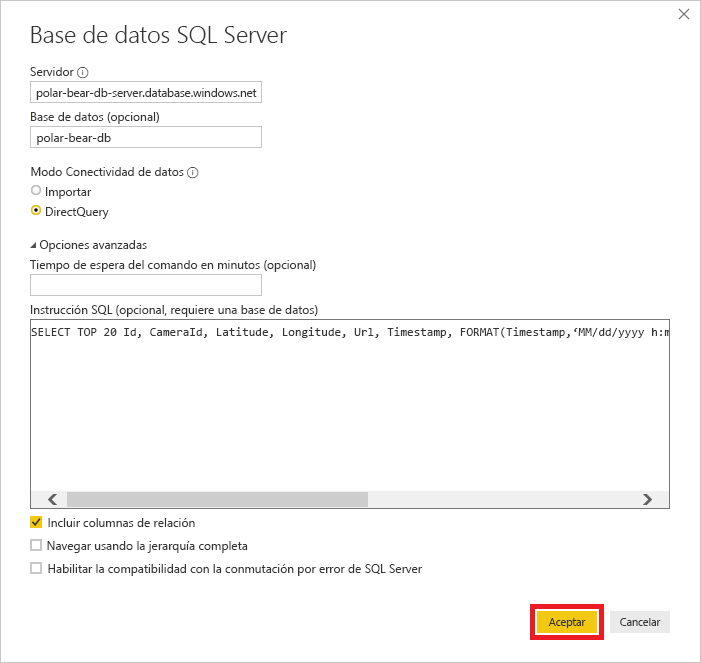
Conexión a la base de datos
Seleccione la pestaña Bases de datos. En Base de datos de SQL Server:
- Escriba el nombre de usuario y la contraseña que ha especificado al crear el servidor de base de datos.
- Seleccione el servidor de bases de datos en la lista desplegable.
- Seleccione Conectar y después Cargar.
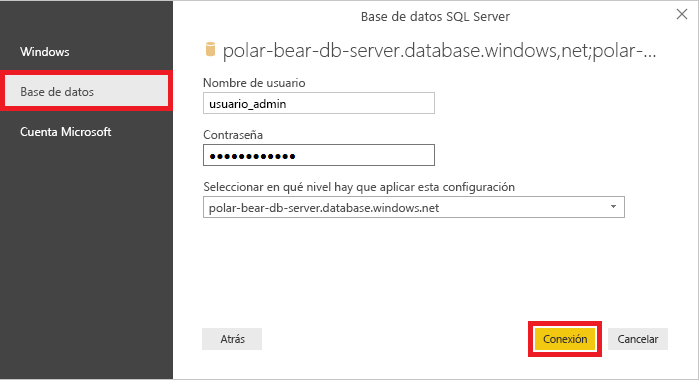
Escritura de las credenciales de administrador
Tras una breve demora, Power BI se conecta a la base de datos y recupera un conjunto de datos mediante la consulta proporcionada. El siguiente paso consiste en agregar objetos visuales para que el conjunto de elementos cobre vida.
Creación de un informe en Power BI Desktop
Las visualizaciones (objetos visuales) son el elemento principal de un informe de Power BI. En este ejercicio, usará el diseñador de informes de Power BI para crear objetos visuales a partir de la base de datos a la que se ha conectado, ajustará filtros y agregados para refinar cómo se muestran los datos, y dará formato a los objetos visuales para generar un resultado atractivo.
En Visualizaciones, seleccione Mapa para agregar un mapa visual al informe.
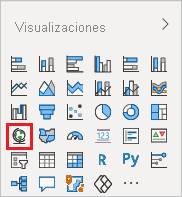
Adición de un objeto visual de mapa
En Campos, seleccione IsPolarBear, Latitude y Longitude para incluir estos campos en el objeto visual de mapa.
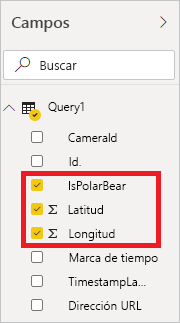
Adición de campos al objeto visual de mapa
En Visualizaciones, junto a Promedio de latitud, seleccione la flecha hacia abajo y después No resumir. Haga lo mismo con Promedio de Longitude.
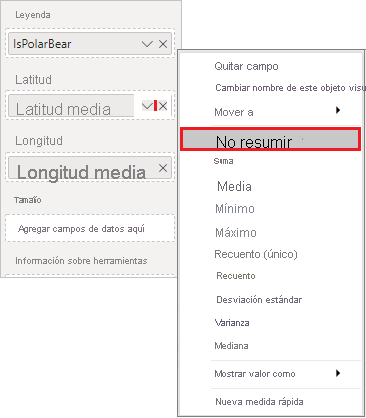
Eliminación de cálculos de resumen
Seleccione el área vacía fuera del mapa para anular su selección.
En Campos, seleccione CameraId, IsPolarBear y TimestampLabel para agregar al informe un objeto visual de tabla que contenga esas columnas.
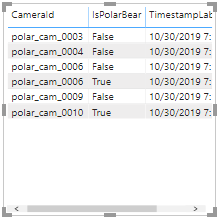
Adición de un objeto visual de tabla
Seleccione una área vacía para anular la selección del objeto visual de tabla.
En Visualizaciones, seleccione Gráfico circular para convertir la tabla en un gráfico circular. Después, en Campos, seleccione IsPolarBear y Latitude para agregar otro objeto visual de tabla.
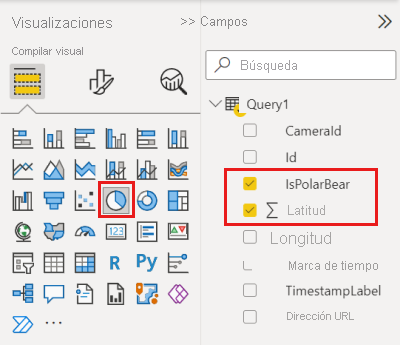
Adición de un objeto visual de gráfico circular
En Visualizaciones, en Valores, junto a Promedio de Latitude, seleccione la flecha hacia abajo y después Recuento. Este valor configura el gráfico circular para mostrar un recuento de los avistamientos y la proporción de avistamientos en los que se han detectado oso polares.
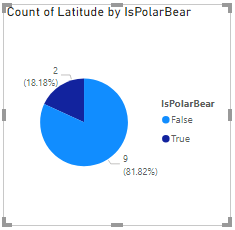
Perfeccionamiento del objeto visual de gráfico circular
Borre el objeto visual de gráfico circular y seleccione Segmentación para agregar una segmentación al informe. Las segmentaciones son una forma cómoda de filtrar la información de un informe de Power BI mediante la limitación de los datos que se muestran en otros objetos visuales.
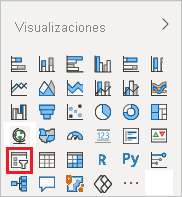
Adición de una segmentación
En Campos, seleccione IsPolarBear para que la segmentación muestre casillas con las etiquetas True y False.
Cambie el tamaño y la posición de los objetos visuales para lograr un diseño similar al de este ejemplo:
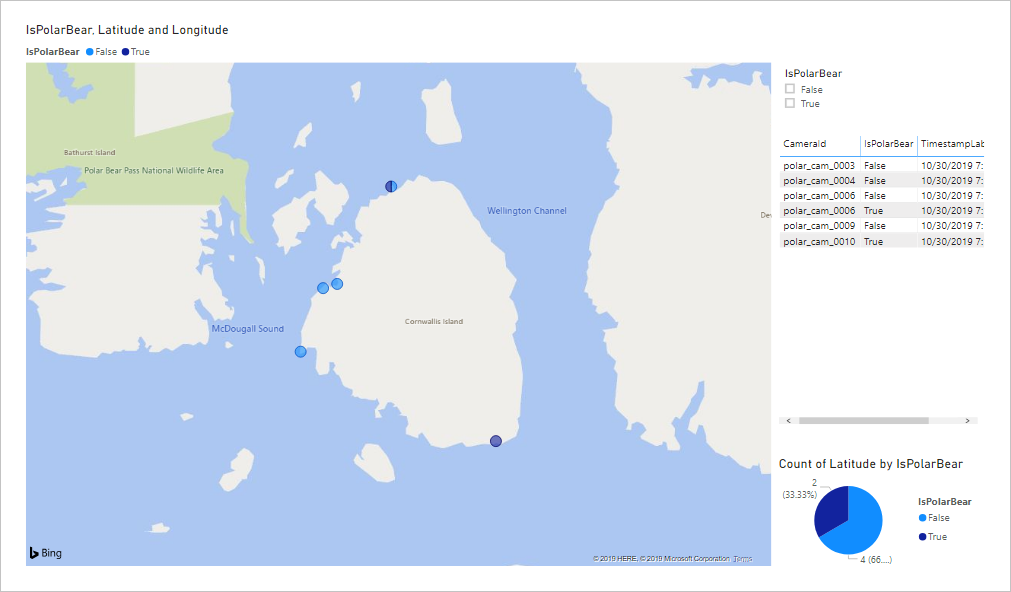
Ajuste del diseño
Después de definir la estructura del informe, la tarea siguiente consiste en usar algunas de las opciones de formato enriquecidas de Power BI para mejorar los objetos visuales. Para empezar, seleccione el objeto visual de mapa en el Diseñador de informes. Después, en Visualizaciones, seleccione Formato visual.
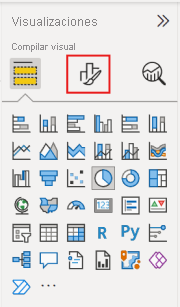
Formato del objeto visual de mapa
En Visualizaciones, use los controles de formato para realizar los cambios siguientes en el objeto visual de mapa:
- Leyenda: establezca Título de la leyenda en ¿Oso polar avistado?
- Colores de datos: establezca el color de True en 00FF00 (verde puro) y el de False en FF0000 (rojo puro).
- Burbujas: establezca el tamaño de burbuja en 30 %.
- Estilos de mapa: establezca el tema en Aéreo.
- Título: seleccione Desactivado.
Confirme que el mapa resultante es similar a este ejemplo:
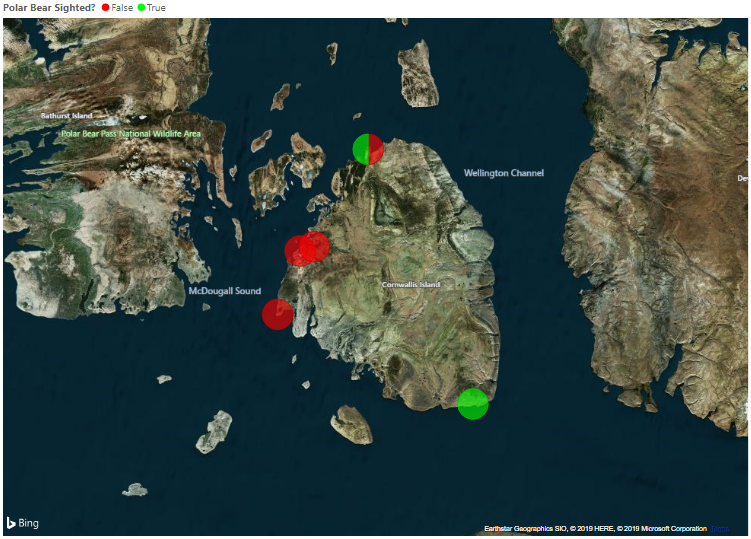
Objeto visual de mapa con formato
Seleccione el objeto visual de gráfico circular y use los controles de formato de Visualizaciones para realizar los cambios siguientes:
- Segmentos: establezca True en 00FF00 y False en FF0000.
- Etiquetas de detalles: establezca el estilo de etiqueta en Valor de los datos, porcentaje del total.
- Título: cambie el texto del título a Proporción de avistamientos.
Seleccione el objeto visual de tabla y use los controles de formato de Visualizaciones para realizar los cambios siguientes:
- Estilo: cambie el estilo de la tabla a Filas alternas.
- Título: Seleccione Activado. Cambie el texto del título por Actividad de la cámara.
Seleccione el objeto visual de segmentación y use los controles de formato de Visualizaciones para realizar los cambios siguientes.
- En Controles de selección, seleccione Desactivado. Con este valor, no es necesario presionar la tecla Ctrl para seleccionar más de una casilla.
En la esquina inferior izquierda del diseñador, haga doble clic en Página 1 y cambie el título del informe por Actividad de osos polares.
Seleccione Archivo>Guardar para guardar el informe.
Cambie y mejore el informe como prefiera. Cuando esté satisfecho con el diseño y el contenido del informe, es el momento de ponerlo en marcha con un origen de datos en directo.
Ejecución de la solución completa
Ahora que el informe está preparado en Power BI, la tarea final consiste en ejecutar la solución de un extremo a otro y buscar osos polares.
En Azure Portal, abra la instancia de SQL Database. Use el editor de consultas para ejecutar la consulta siguiente y eliminar todas las filas de la tabla
dbo.PolarBears:DELETE FROM dbo.PolarBearsEn un símbolo del sistema o una ventana de terminal, vuelva al directorio del proyecto y ejecute run.js:
node run.jsVuelva a Power BI Desktop. En la cinta, seleccione Actualizar. Vuelva a seleccionarlo cada 15 segundos aproximadamente. El informe se actualiza de forma automática cada pocos minutos, pero puede actualizarlo de forma manual con la frecuencia que quiera para actualizar los objetos visuales.
Confirme que aparecen burbujas de color rojo y verde en varias ubicaciones de la isla. Las burbujas de color verde indican la presencia de osos polares. Las burbujas de color rojo representan ubicaciones en las que se han tomado fotografías pero no se han detectado osos polares. Las ubicaciones que tienen una mezcla de avistamientos muestran el color rojo y el verde, como en la captura de pantalla siguiente:
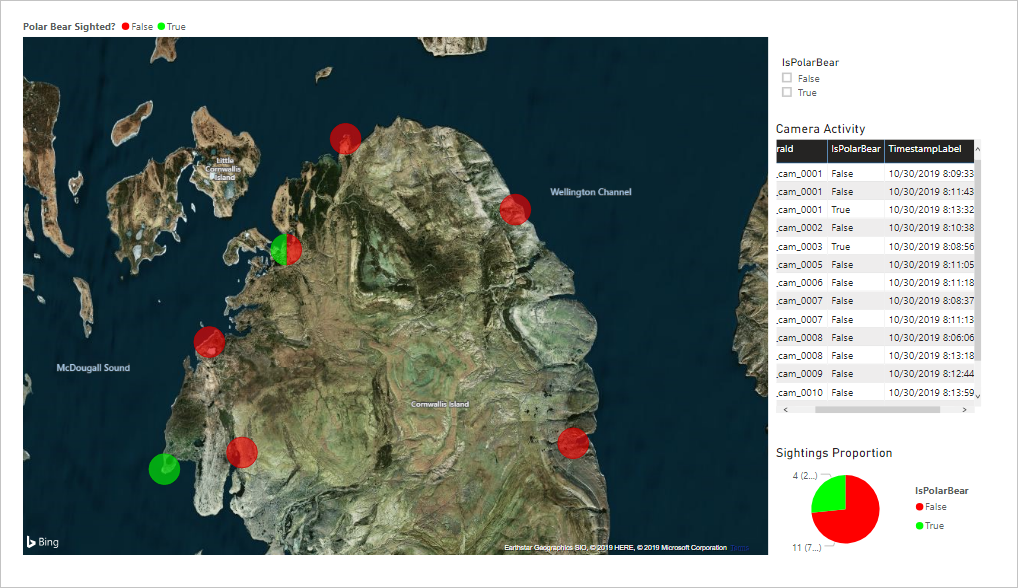
Hay osos polares
Si solo quiere mostrar las ubicaciones en las que se han detectado osos polares, seleccione True en el objeto visual de segmentación. ¿Qué sucede en el mapa?
Continúe con la ejecución del informe durante unos minutos. Actualice el informe una o dos veces por minuto. Confirme que hay osos polares activos en la isla.
Cuando esté satisfecho porque la solución funciona según lo previsto, vuelva al símbolo del sistema o a la ventana de terminal, y presione Ctrl+C para detener las cámaras.
Ahora tiene un informe que muestra, casi en tiempo real, la actividad de los osos polares en la isla. Si tiene una cuenta de Power BI Pro o Power BI Premium, puede compartir el informe con otros usuarios de Power BI, para que también puedan supervisar la actividad de los osos polares. Para obtener más información sobre cómo compartir el trabajo, vea Uso compartido de paneles e informes de Power BI. Los informes también se pueden ver en las aplicaciones móviles de Power BI, con el fin de que pueda realizar el seguimiento de los osos polares en un dispositivo Windows, Android o iOS; incluso en un Apple Watch.