Ejercicio: Uso compartido de un informe de Power BI
Ahora que tenemos un informe de Microsoft Power BI Desktop razonablemente completo, o al menos listo para poder avanzar con él, podemos compartirlo con otros usuarios mediante el servicio Power BI. Hay varias maneras de compartir su trabajo en Power BI Desktop. Puede publicarlo en el servicio Power BI, cargar el archivo .pbix directamente desde el servicio Power BI o guardar el archivo .pbix y enviarlo como cualquier otro archivo. También puede exportar un informe a un archivo de Microsoft PowerPoint e incluso crear un archivo PDF de su informe.
Publicar el archivo en el servicio Power BI
En primer lugar, echemos un vistazo a cómo realizar la publicación en el servicio Power BI directamente desde Power BI Desktop. En la pestaña Inicio de la cinta de opciones, seleccione Publicar.
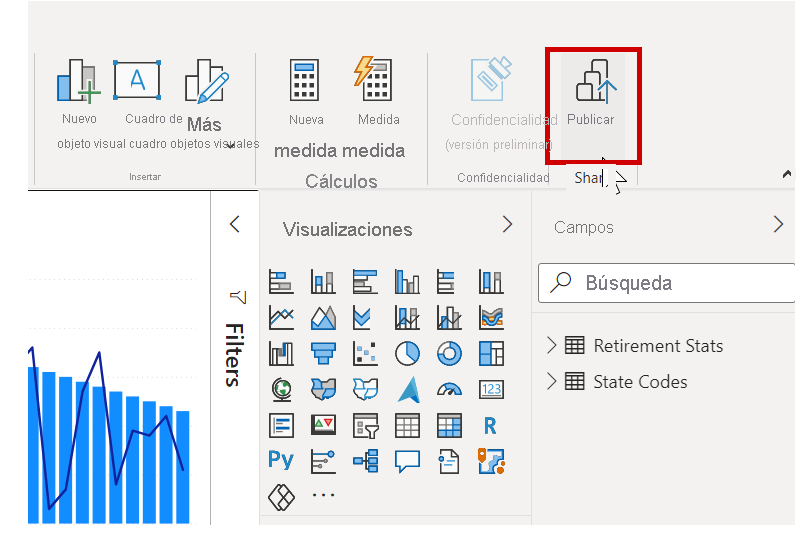
Puede que se le pida que inicie sesión en Power BI.
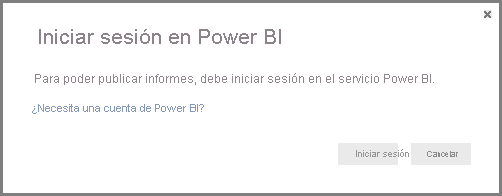
En la siguiente ventana que aparece se solicita un destino para el informe publicado. Puede publicar un informe en un área de trabajo que sea accesible para toda la organización y, por tanto, compartir el informe con todos los usuarios de su organización, o puede publicarlo en otras áreas de trabajo disponibles. Las áreas de trabajo que verá dependerán de las que están a disposición de usted y su organización.
También puede compartir el informe solo en su propia área de trabajo (denominada Mi área de trabajo). Desde ahí, puede hacer más con él en el servicio Power BI (incluso compartirlo a un nivel más amplio). En nuestro caso, seleccionaremos Mi área de trabajo.
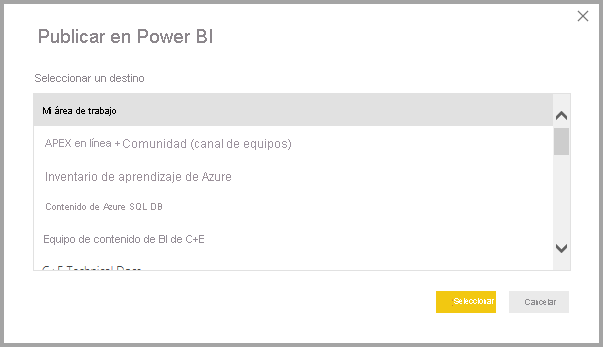
Cuando haya iniciado sesión y se complete el proceso de publicación, verá el siguiente cuadro de diálogo.
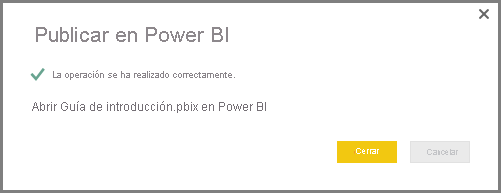
Al iniciar sesión en Power BI, verá el archivo de Power BI Desktop que acaba de cargar en las secciones Paneles, Informes y Conjuntos de datos del servicio.
Otra manera de compartir su trabajo es realizar la carga desde el servicio Power BI. El siguiente vínculo abre el servicio Power BI en un explorador:
Seleccione Obtener datos para iniciar el proceso para cargar el informe de Power BI Desktop.
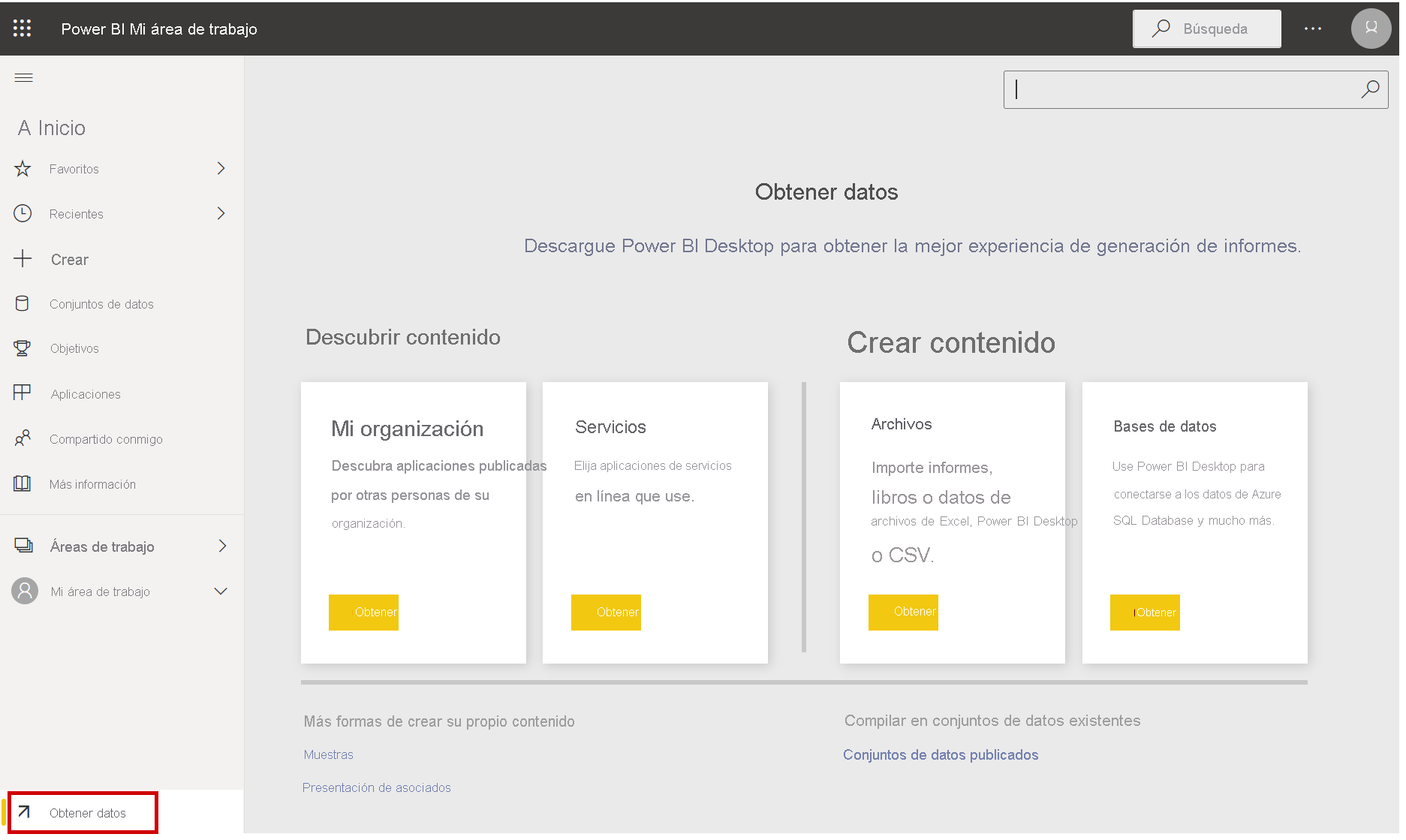
En la página Obtener datos que aparece, puede seleccionar de dónde quiere obtener los datos. En nuestro caso, seleccionaremos Obtener en el cuadro Archivos.
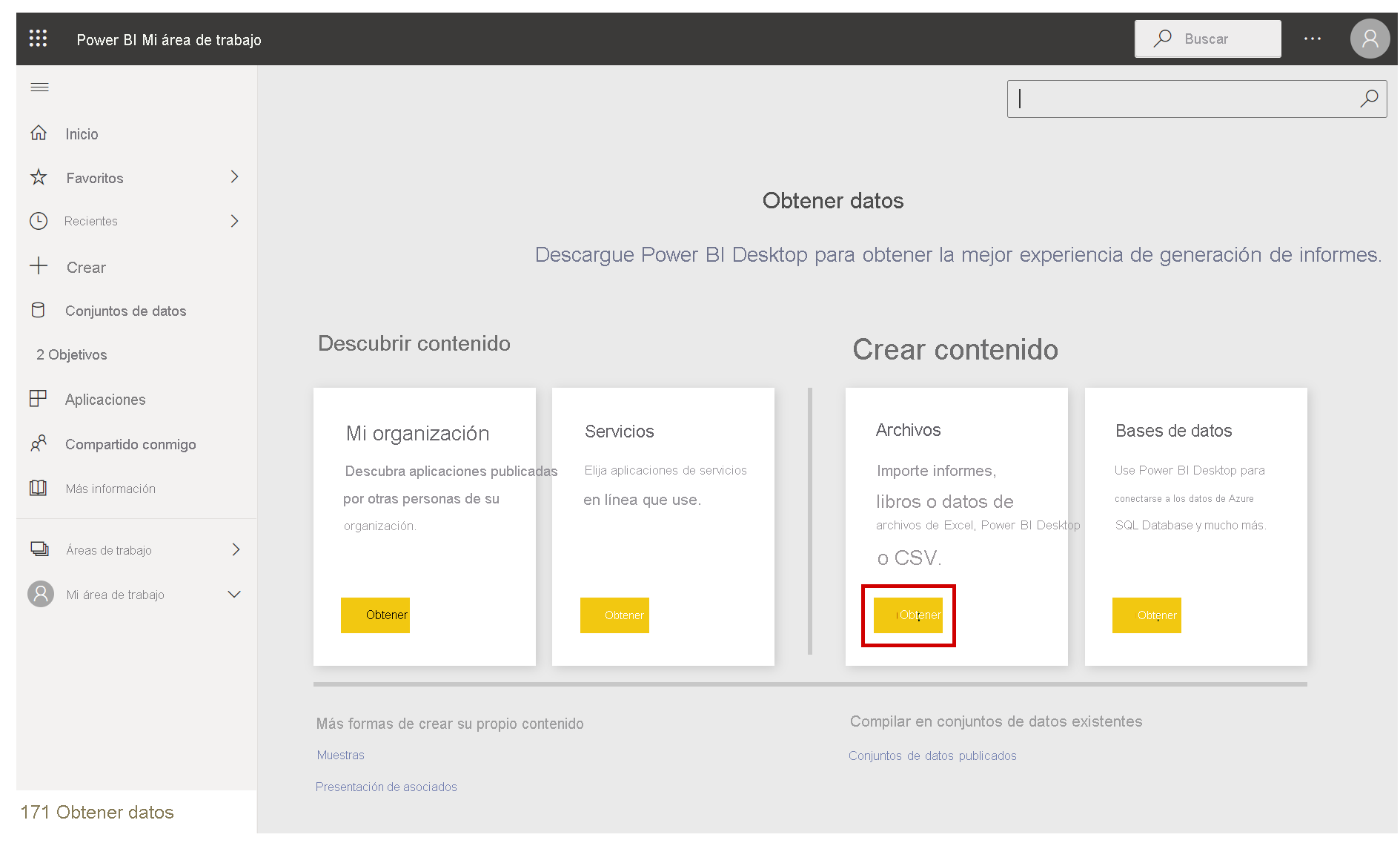
Se muestra la vista Archivos. En nuestro caso, seleccionaremos Archivo local.
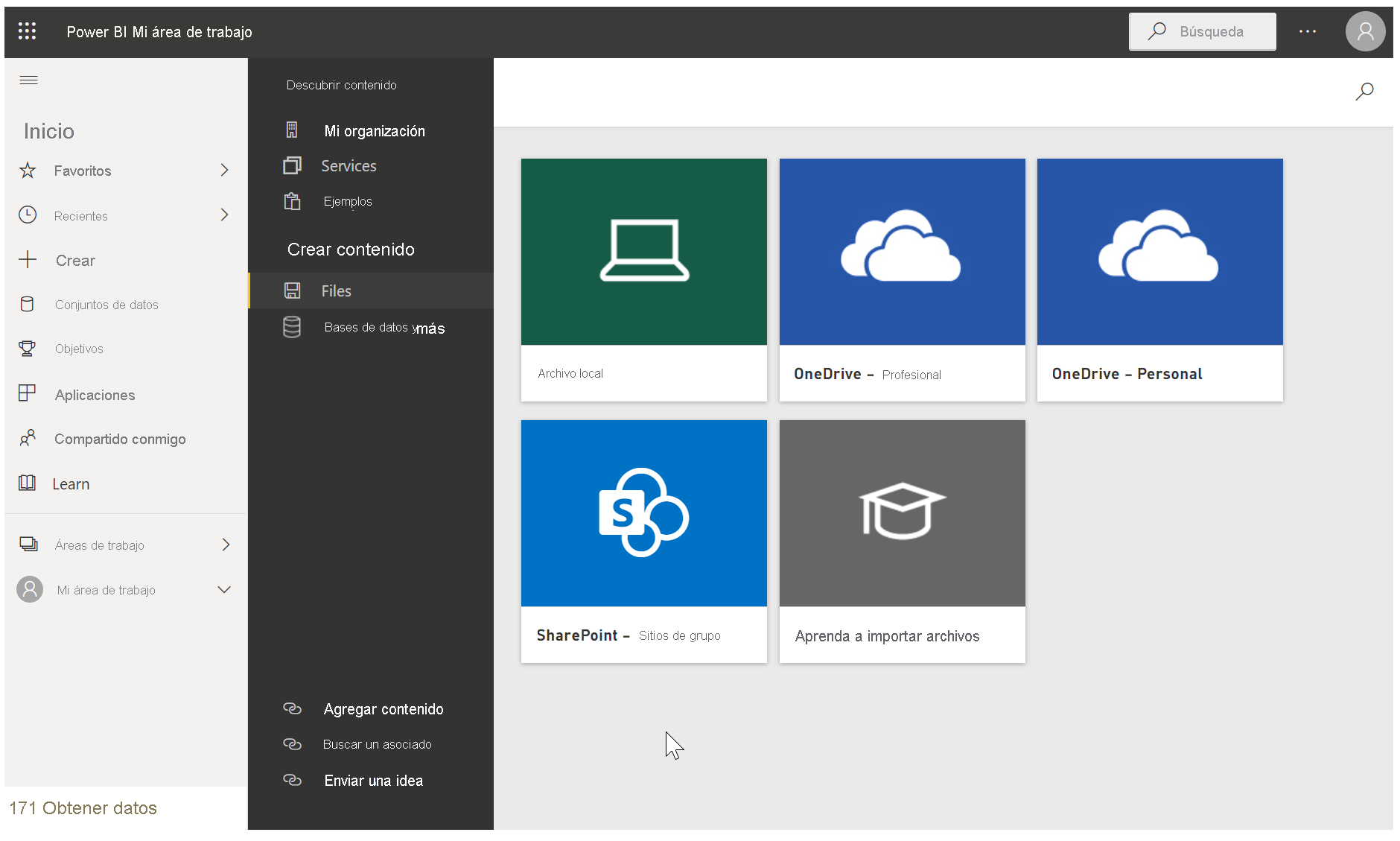
Una vez seleccionado el archivo, Power BI lo carga.
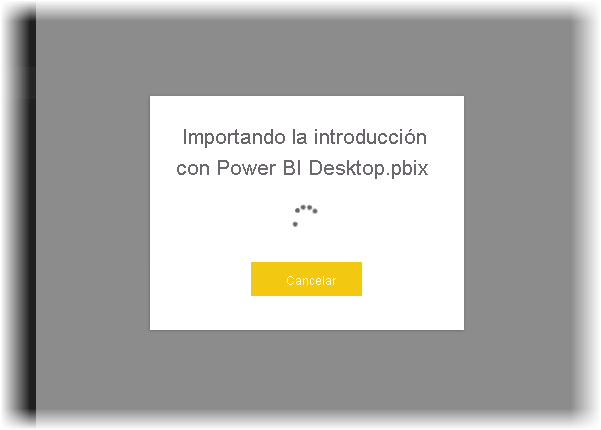
Una vez cargado el archivo, puede seleccionarlo. En el servicio Power BI, seleccione Mi área de trabajo en el panel izquierdo y, luego, elija la pestaña Contenido para mostrar todos los informes.
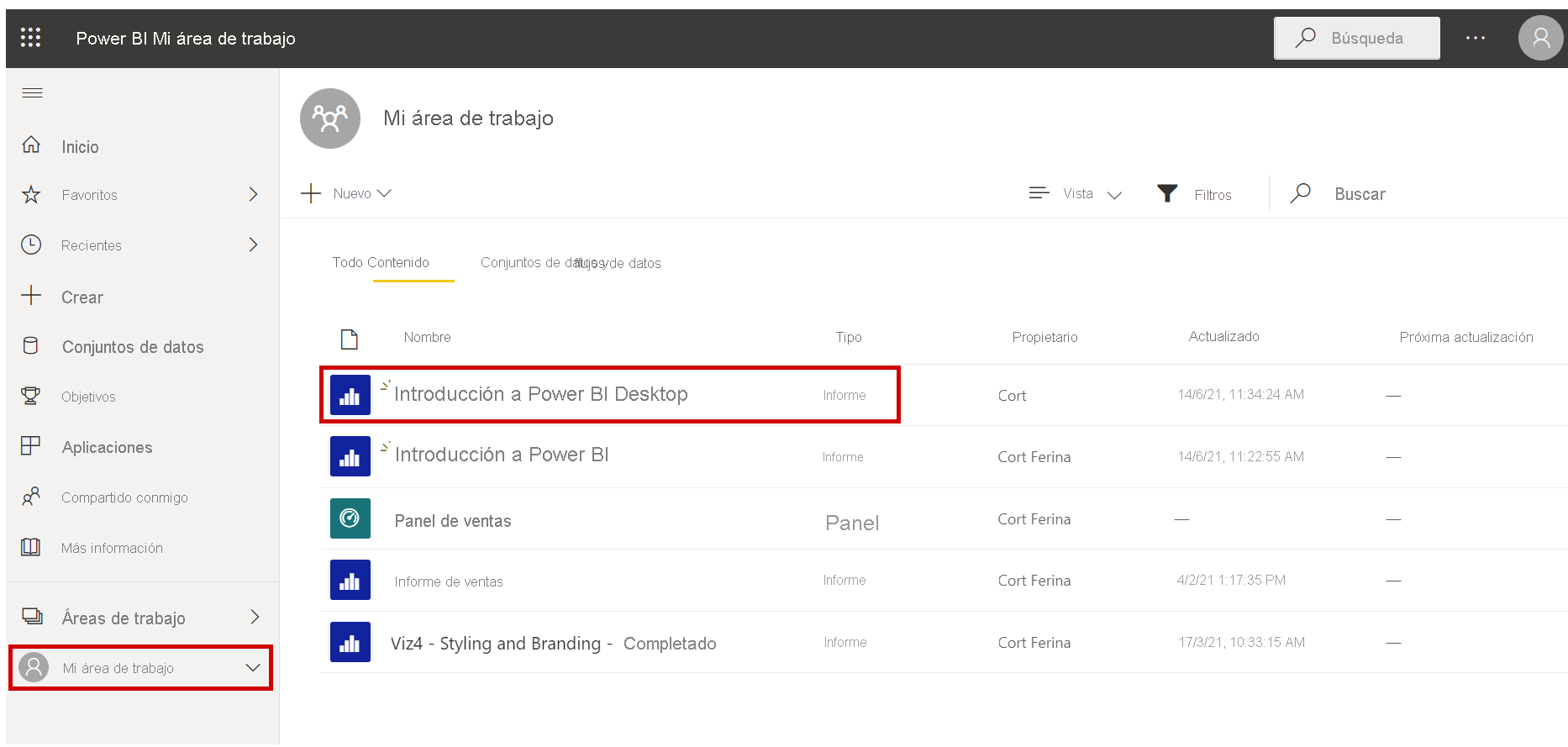
Cuando seleccione el informe (haciendo clic en su nombre), el servicio Power BI mostrará la primera página. En el lado izquierdo de la página, puede seleccionar cualquier pestaña para ver esa página del informe.
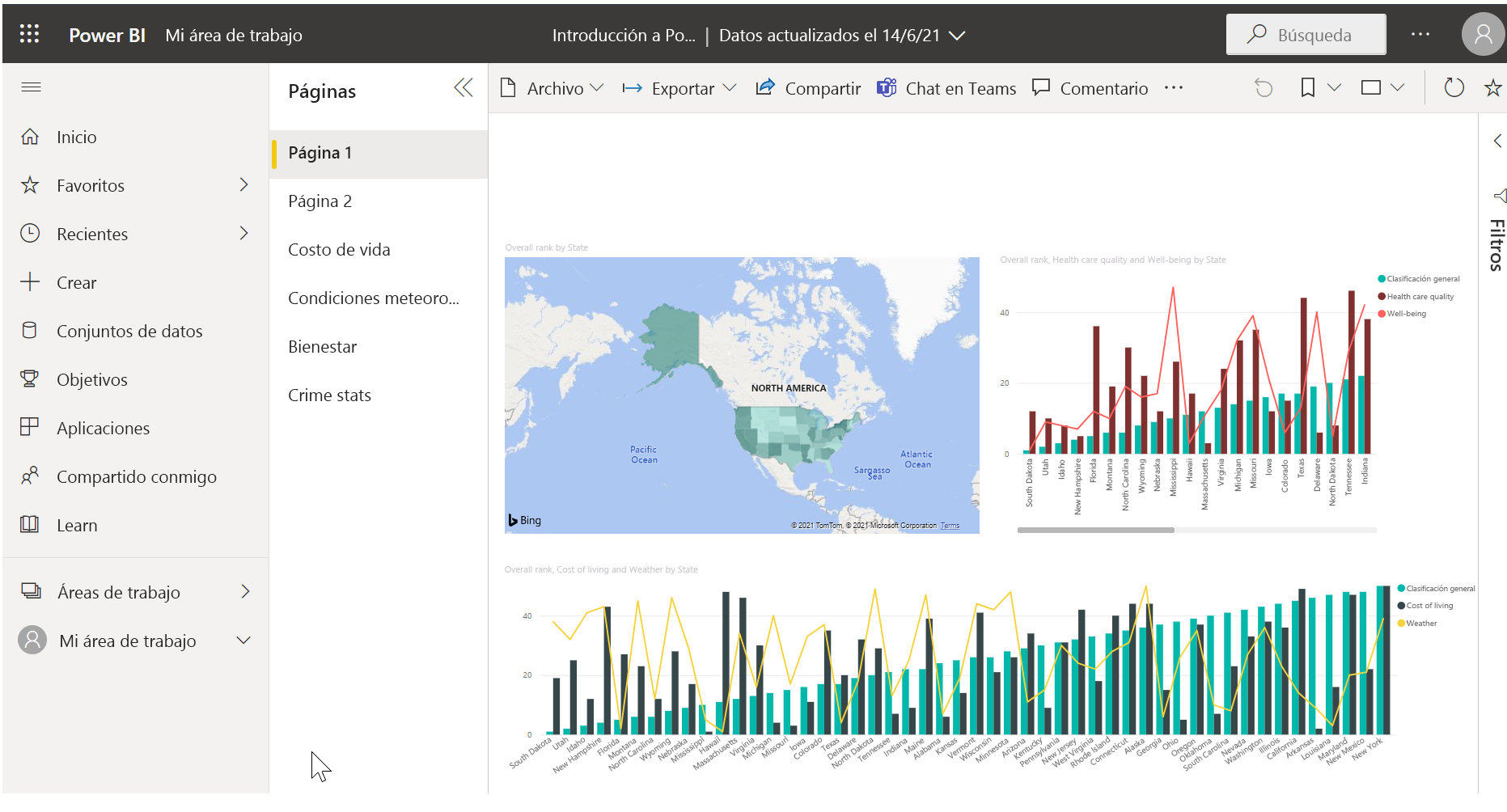
Para realizar cambios a un informe del servicio Power BI, seleccione Editar informe en la parte superior del lienzo del informe.
Para guardar el informe, seleccione Archivo > Guardar como en el servicio.
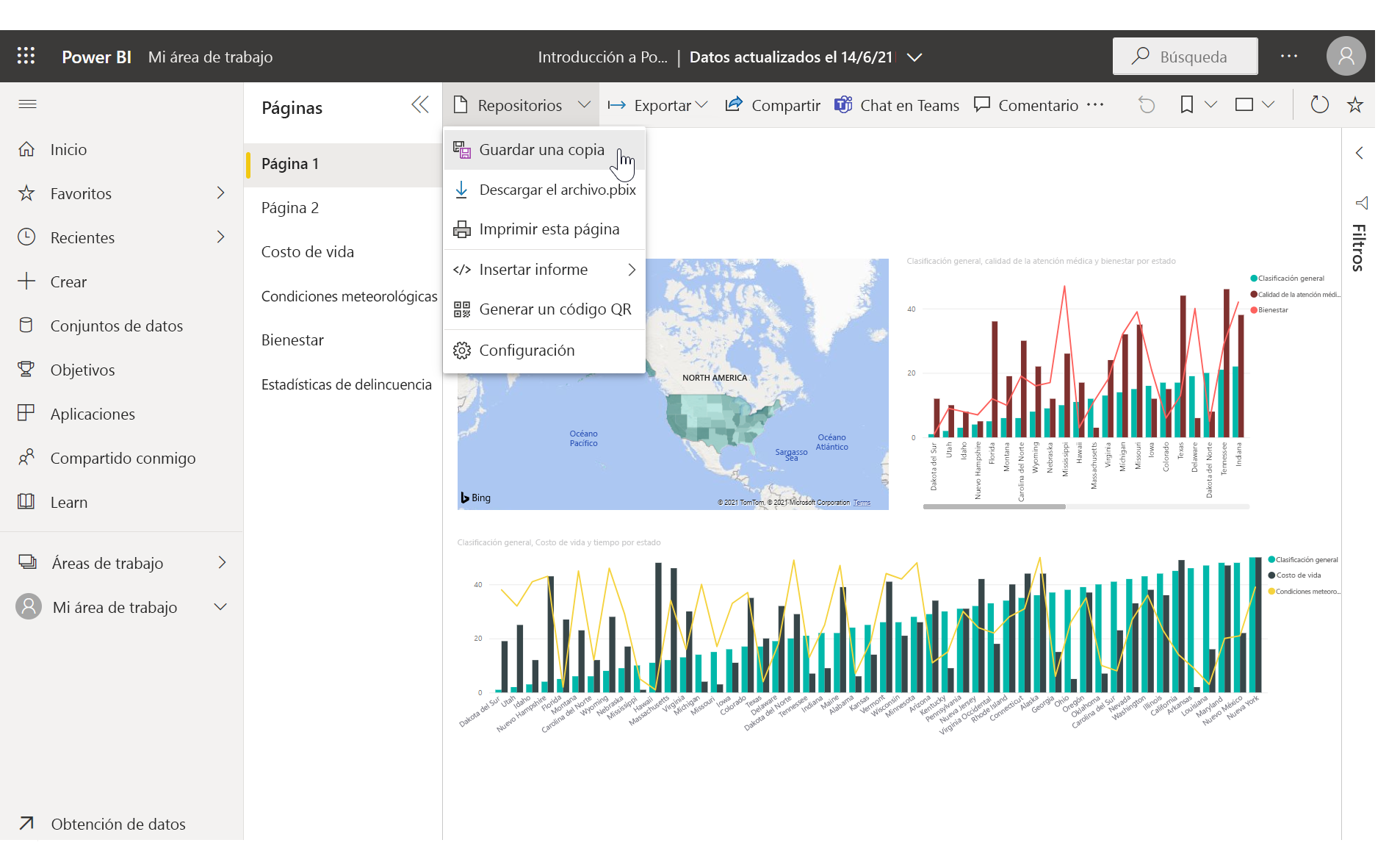
Guardar como archivo de PowerPoint
También puede exportar el informe de Power BI Desktop como una presentación de PowerPoint. De este modo, puede compartir el informe con otros usuarios durante una presentación de PowerPoint.
En el servicio Power BI, una vez cargado el informe, seleccione Exportar > PowerPoint.
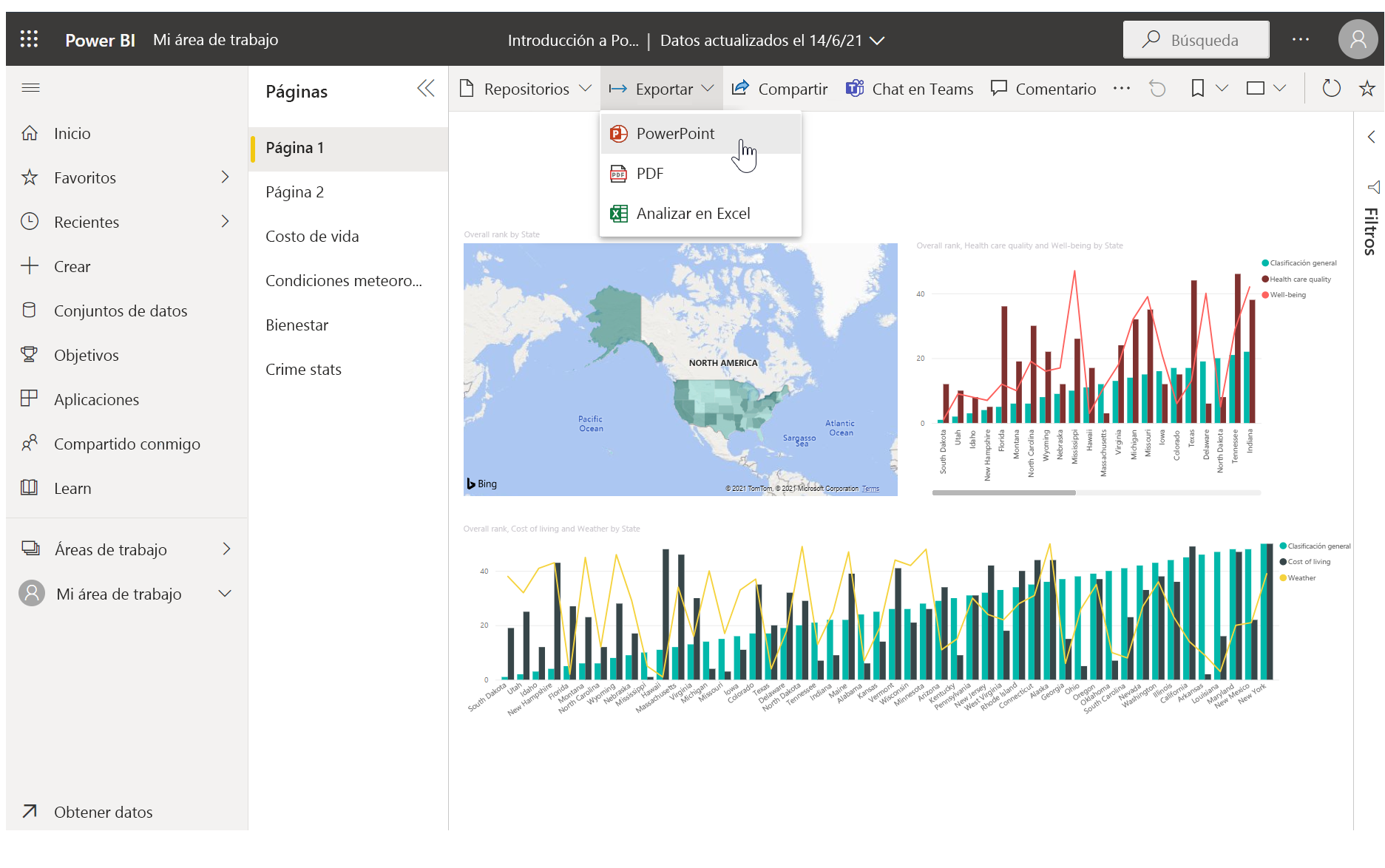
Cuando finalice el proceso de exportación, Power BI indican que el archivo de PowerPoint se ha guardado y le permite saber que está preparado para compartirlo con otros usuarios.
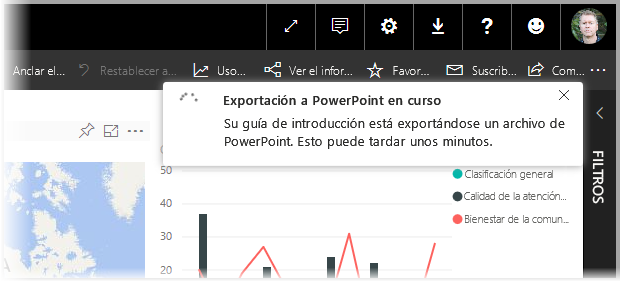
Ahora que sabe cómo crear y compartir informes, puede usar su imaginación para contar historias con datos y compartirlos con toda la organización.
Vamos a pasar a la siguiente unidad, en la que resumiremos los temas de este módulo.