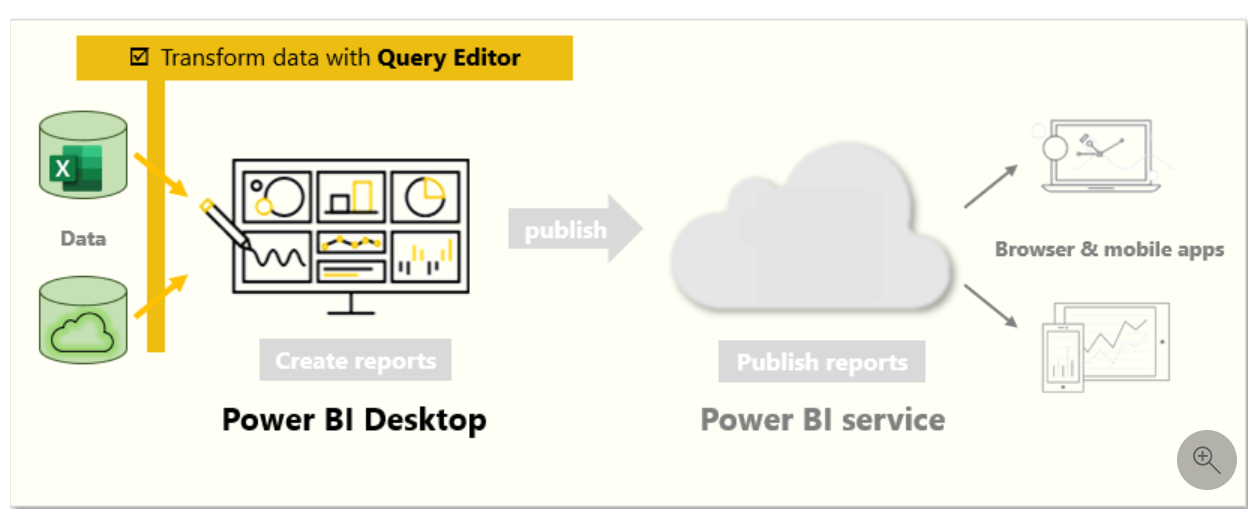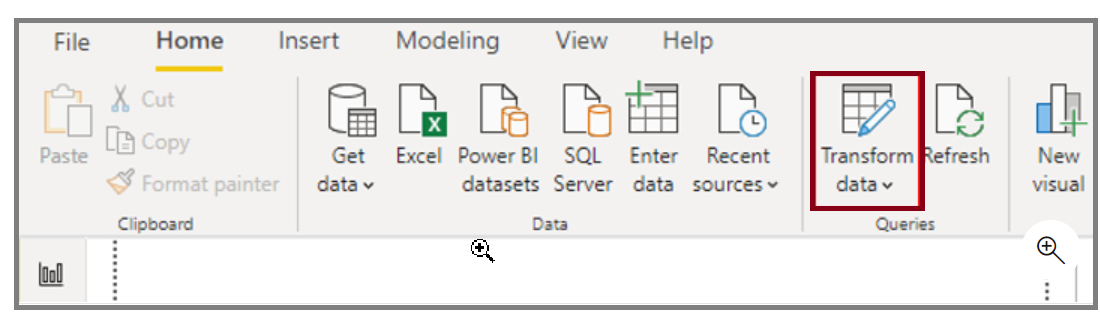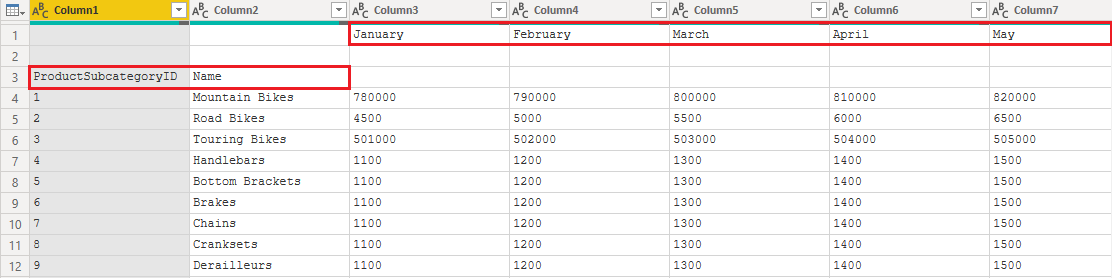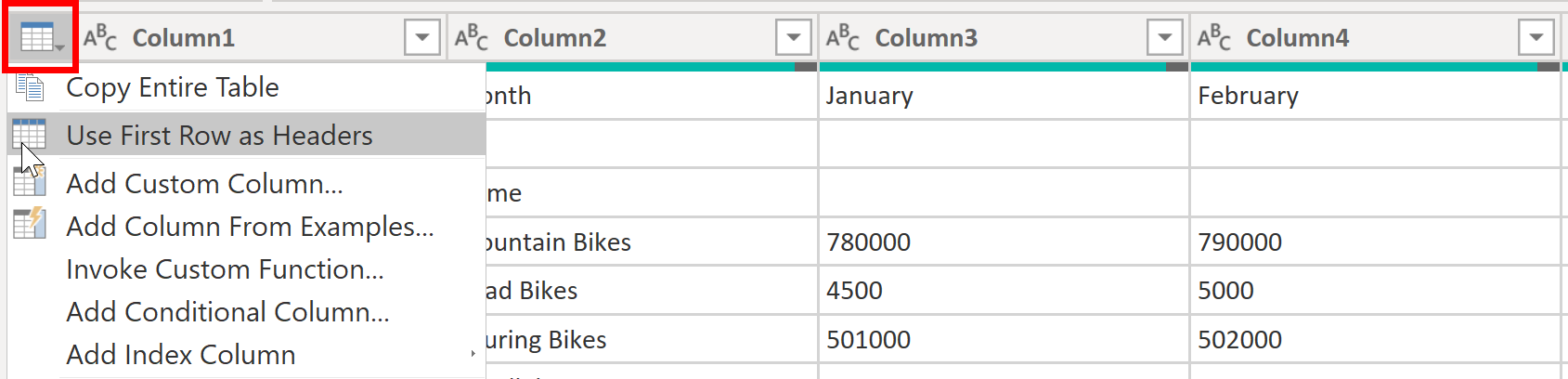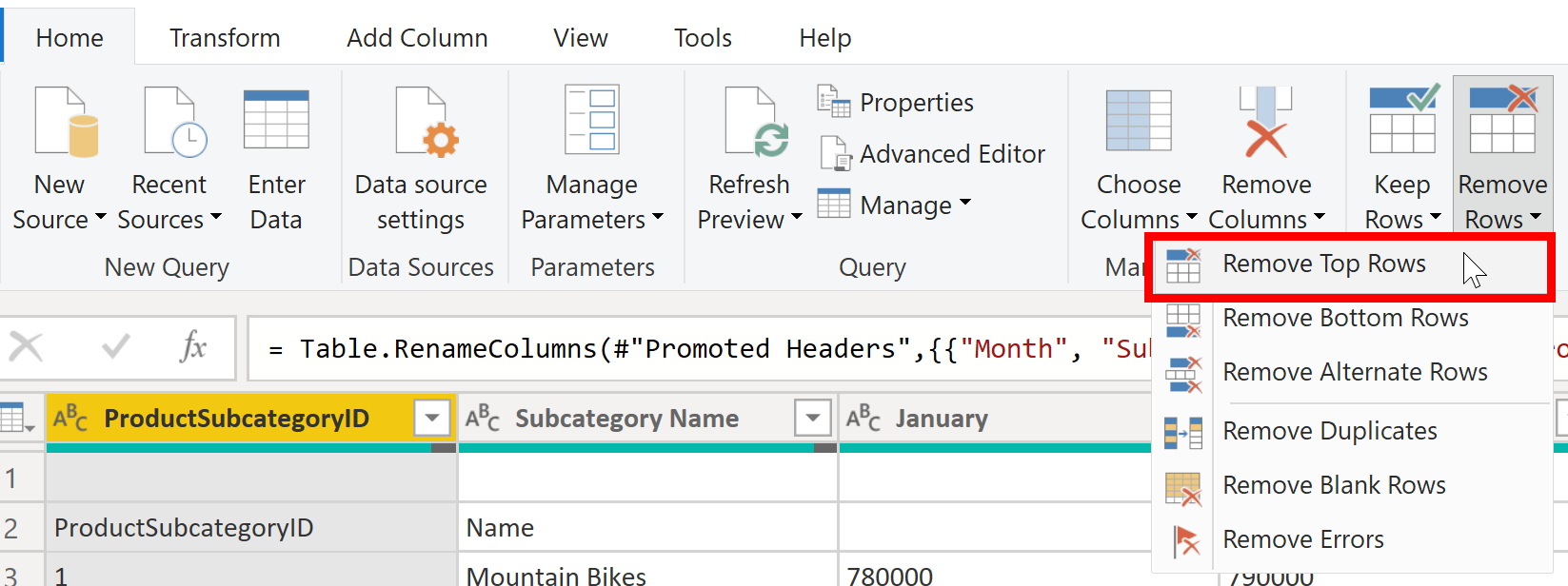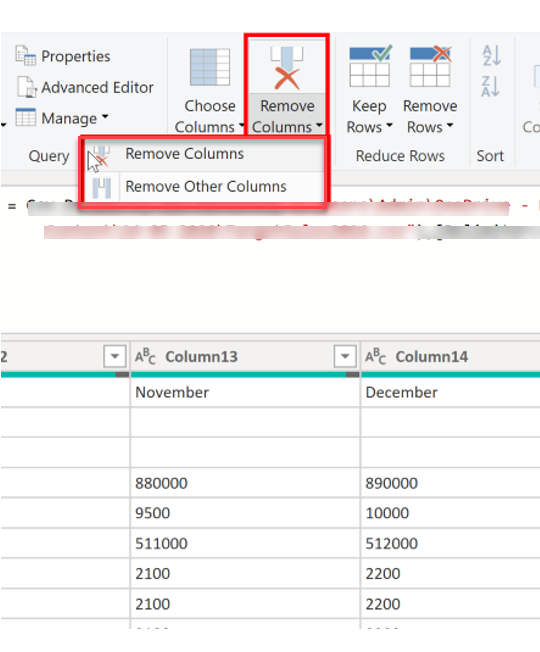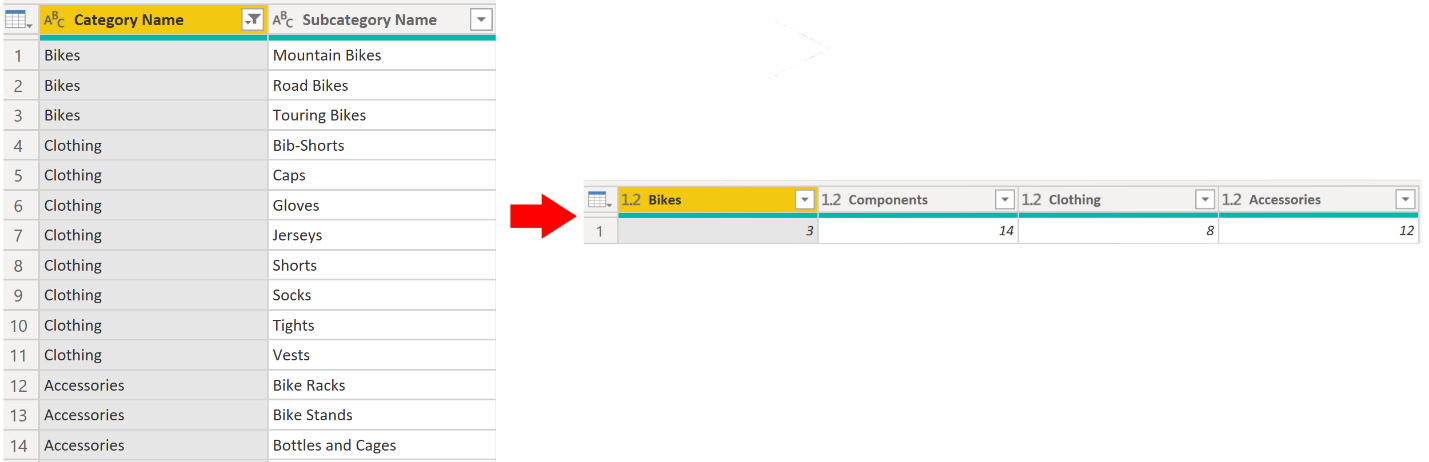Forma de los datos iniciales
El Editor de Power Query de Power BI Desktop permite dar forma (transformar) los datos importados. Se pueden realizar acciones como, por ejemplo, cambiar el nombre de columnas o tablas, convertir texto en números, quitar filas, configurar la primera fila como encabezado y mucho más. Es importante dar forma a los datos para asegurarse de que satisfacen sus necesidades y son adecuados para su uso en los informes.
Se han cargado datos de ventas sin procesar de dos orígenes en un modelo de Power BI. Algunos de los datos proceden de un archivo .csv que ha creado manualmente el equipo de ventas en Microsoft Excel. Los demás datos se han cargado a través de una conexión al sistema de Planeamiento de recursos empresariales (ERP) de su organización. Ahora, cuando examine los datos en Power BI Desktop, observará que están en desorden; algunos de los datos que no necesita y algunos de los que necesita tienen un formato incorrecto.
Debe usar el Editor de Power Query para limpiar y dar forma a estos datos antes de empezar a generar informes.
Introducción al Editor de Power Query
Para empezar a dar forma a los datos, abra el Editor de Power Query. Para ello, seleccione la opción Transformar datos en la pestaña Inicio de Power BI Desktop.
En el Editor de Power Query, los datos de la consulta seleccionada se muestran en el centro de la pantalla y, en el lado izquierdo, el panelConsultas muestra las consultas disponibles (tablas).
Al trabajar en el Editor de Power Query, se registran todos los pasos que se realizan para dar forma a los datos. Después, cada vez que la consulta se conecta al origen de datos, aplica automáticamente los pasos, por lo que los datos siempre tendrán la forma especificada. El Editor de Power Query solo realiza cambios en una vista determinada de los datos, de modo que pueda tener confianza en los cambios que se han realizado en el origen de datos original. Se puede ver una lista de los pasos en el lado derecho de la pantalla, en el panel Configuración de la consulta, junto con las propiedades de la consulta.
La cinta de opciones del Editor de Power Query contiene muchos botones que se pueden usar para seleccionar, ver y dar forma a los datos.
Para obtener más información sobre las características y funciones disponibles, vea La cinta de opciones de consulta.
Nota
En el Editor de Power Query, los menús contextuales que se abren haciendo clic con el botón derecho y la pestaña Transformar de la cinta de opciones proporcionan muchas de las mismas opciones.
Identificación de encabezados y nombres de columna
El primer paso para dar forma a los datos iniciales es identificar los encabezados y nombres de columna en los datos y, después, evaluar dónde se encuentran para asegurarse de que están en el lugar correcto.
En la siguiente captura de pantalla, los datos de origen del archivo CSV de SalesTarget (muestra no proporcionada) tenían un destino categorizado por productos y una subcategoría dividida por meses, ambos organizados en columnas.
Sin embargo, se fija en que los datos no se han importado según lo previsto.
Por consiguiente, los datos son difíciles de leer. Se ha producido un problema con los datos en su estado actual porque los encabezados de columna están en filas diferentes (marcadas en rojo) y varias columnas tienen nombres no descriptivos, como Column1, Column2, etc.
Cuando se haya identificado dónde se encuentran los encabezados y nombres de columna, se pueden realizar cambios para reorganizar los datos.
Promoción de encabezados
Cuando se crea una tabla en Power BI Desktop, el Editor de Power Query da por hecho que todos los datos pertenecen a las filas de la tabla. Sin embargo, un origen de datos podría tener una primera fila que contenga nombres de columna, que es lo que ha ocurrido en el ejemplo SalesTarget anterior. Para corregir esta imprecisión, se debe promover la primera fila de la tabla en los encabezados de columna.
Se pueden promover los encabezados de dos maneras: seleccionando la opción Usar la primera fila como encabezado en la pestaña Inicio o seleccionando el botón desplegable situado junto a Column1 y, luego, Usar la primera fila como encabezado.
En la imagen siguiente se muestra cómo afecta a los datos la característica Usar la primera fila como encabezado:
Cambio de nombre de las columnas
El paso siguiente para dar forma a los datos es examinar los encabezados de columna. Es posible que descubra que una o más columnas tienen encabezados incorrectos, que un encabezado contiene un error ortográfico o que la convención de nomenclatura del encabezado no es coherente o descriptivo.
Consulte la captura de pantalla anterior, que muestra el impacto de la característica Usar la primera fila como encabezado. Observe que la columna que contiene los datos de la subcategoría Name ahora tiene Month como encabezado de columna. Este encabezado de columna es incorrecto, por lo que se le debe cambiar el nombre.
Se puede cambiar el nombre de los encabezados de columna de dos maneras. Un enfoque consiste en hacer clic con el botón derecho en el encabezado, seleccionar Cambiar nombre, editar el nombre y, luego, presionar Entrar. De forma alternativa, puede hacer doble clic en el encabezado de columna y sobrescribir el nombre que quiere cambiar por el correcto.
También puede solucionar esta incidencia quitando (omitiendo) las dos primeras filas y cambiando el nombre de las columnas por el correcto.
Quitar filas superiores
Al dar forma a los datos, es posible que tenga que quitar algunas de las filas superiores, por ejemplo, si están en blanco o si contienen datos que no se necesitan en los informes.
Siguiendo con el ejemplo SalesTarget, observe que la primera fila está en blanco (no tiene datos) y la segunda tiene datos que ya no son necesarios.
Para quitar estas filas sobrantes, seleccione Quitar filas>Quitar filas superiores en la pestaña Inicio.
Eliminación de columnas
Un paso clave en el proceso de dar forma a los datos consiste en quitar las columnas innecesarias. Es mucho mejor quitar las columnas lo antes posible. Una manera de quitar columnas sería limitar la columna al obtener los datos del origen de datos. Por ejemplo, si se van a extraer datos de una base de datos relacional mediante SQL, querrá limitar la columna que se extrae mediante una lista de columnas en la instrucción SELECT.
Es mejor quitar las columnas en una fase temprana del proceso en lugar de más adelante, especialmente cuando se han establecido relaciones entre las tablas. Quitar las columnas innecesarias le ayudará a centrarse en los datos que necesita y a mejorar el rendimiento general de los modelos semánticos e informes de Power BI Desktop.
Examine cada columna y pregúntese si realmente necesita los datos que contiene. Si no tiene previsto usar esos datos en un informe, la columna no agrega ningún valor al modelo semántico. Por lo tanto, se debería quitar. Siempre tiene la opción de agregar la columna más adelante, si sus requisitos cambian con el tiempo.
Se pueden quitar las columnas de dos maneras. El primer método consiste en seleccionar las columnas que quiere quitar y, después, en la pestaña Inicio, seleccionar Quitar columnas.
También puede seleccionar las columnas que quiere mantener y, después, en la pestaña Inicio, seleccionar Quitar columnas>Quitar otras columnas.
Anulación de dinamización de columnas
La anulación de dinamización es una característica útil de Power BI. Se puede usar esta característica con datos de cualquier origen de datos, pero lo más frecuente es usarlo al importar datos desde Excel. En el ejemplo siguiente se muestra un documento de Excel de ejemplo con datos de ventas.
Aunque los datos inicialmente pueden tener sentido, sería difícil crear un total de todas las ventas combinadas de 2018 y 2019. El objetivo sería usar estos datos en Power BI con tres columnas: Month, Year y SalesAmount.
Al importar los datos en Power Query, tendrán un aspecto similar al de la imagen siguiente.
Después, cambie el nombre de la primera columna a Month. No se ha etiquetado correctamente el nombre de esta columna porque el encabezado de Excel etiquetaba las columnas 2018 y 2019. Resalte las columnas 2018 y 2019, seleccione la pestaña Transformar en Power Query y, después, Anular dinamización.
Puede cambiar el nombre de la columna Attribute a Year y la columna Value a SalesAmount.
La anulación de dinamización simplifica el proceso de creación de medidas DAX en los datos posteriormente. Al completar este proceso, ahora ha creado una forma más sencilla de segmentar los datos con las columnas Year y Month.
Dinamizar columnas
Si los datos a los que se van a dar forma son planos (es decir, tienen mucho detalle pero no se organizan ni agrupan de ninguna manera), la falta de estructura puede complicar la capacidad de identificar patrones en estos datos.
Puede usar la característica Columna dinámica para convertir los datos planos en una tabla que contenga un valor agregado para cada valor único de una columna. Por ejemplo, tal vez quiera usar esta característica para resumir los datos mediante funciones matemáticas diferentes, como Recuento, Mínimo, Máximo, Mediana, Media o Suma.
En el ejemplo SalesTarget, se pueden dinamizar las columnas para obtener la cantidad de subcategorías de producto en cada categoría de producto.
En la pestaña Transformar, seleccione Transformar > Columnas dinámicas.
En la ventana Columna dinámica que se muestra, seleccione una columna de la lista Columna de valores, como Nombre de subcategoría. Expanda las opciones avanzadas y seleccione una opción de la lista Función de valor agregado, como Recuento (todos) y, después, seleccione Aceptar.
En la imagen siguiente se ilustra el modo en que la característica Columna dinámica cambia la manera en que se organizan los datos.
El Editor de Power Query registra todos los pasos que se llevan a cabo para dar forma a los datos y la lista de pasos se muestra en el panel Configuración de la consulta. Si se han realizado todos los cambios necesarios, seleccione Cerrar y aplicar para cerrar el Editor de Power Query y aplicar los cambios al modelo semántico. Aun así, antes de seleccionar Cerrar y aplicar, se pueden realizar más pasos para limpiar y transformar los datos en el Editor de Power Query. Estos pasos adicionales se describen más adelante en este módulo.