Ejercicio: Actualizar un sitio web y volver a publicar en una red CDN
Ahora que la red de entrega está configurada, vamos a comprobar que el contenido del sitio se entrega mediante la red CDN.
En esta unidad, revisamos cómo se actualiza el contenido en las redes CDN y examinamos el retraso que se suele ver al actualizar los archivos de origen.
Revise el servidor de origen y las versiones de CDN
Abra las URL para el servidor de origen y el vínculo a la versión publicada de CDN en ventanas de explorador diferentes. Después, actualice el servidor de origen con los archivos nuevos y observe cuánto tiempo tarda ese cambio en propagarse.
Abra un explorador web.
En la barra de direcciones, escriba la URL al sitio web de origen en el formulario storageaccountnameXXXX.Z22.web.core.windows.net del ejercicio anterior. XXXX es el número aleatorio que se asigna a su sitio. Debería mostrarse el sitio web original.
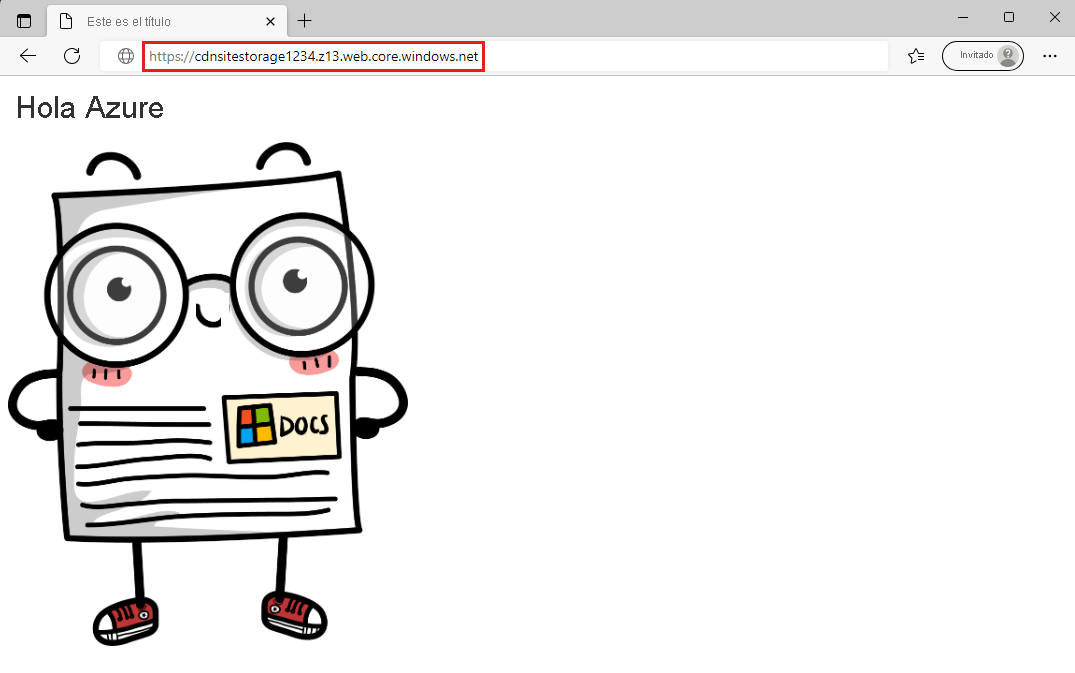
Abra otra pestaña del explorador.
Escriba la URL del nombre de host del punto de conexión desde el punto de conexión CDN en el formulario endpointname.azureedge.net. Una vez más, debería mostrarse la copia replicada del sitio web de origen. La propagación puede tardar unos minutos en completarse y es posible que deba actualizar la página si ve un mensaje Página no encontrada.
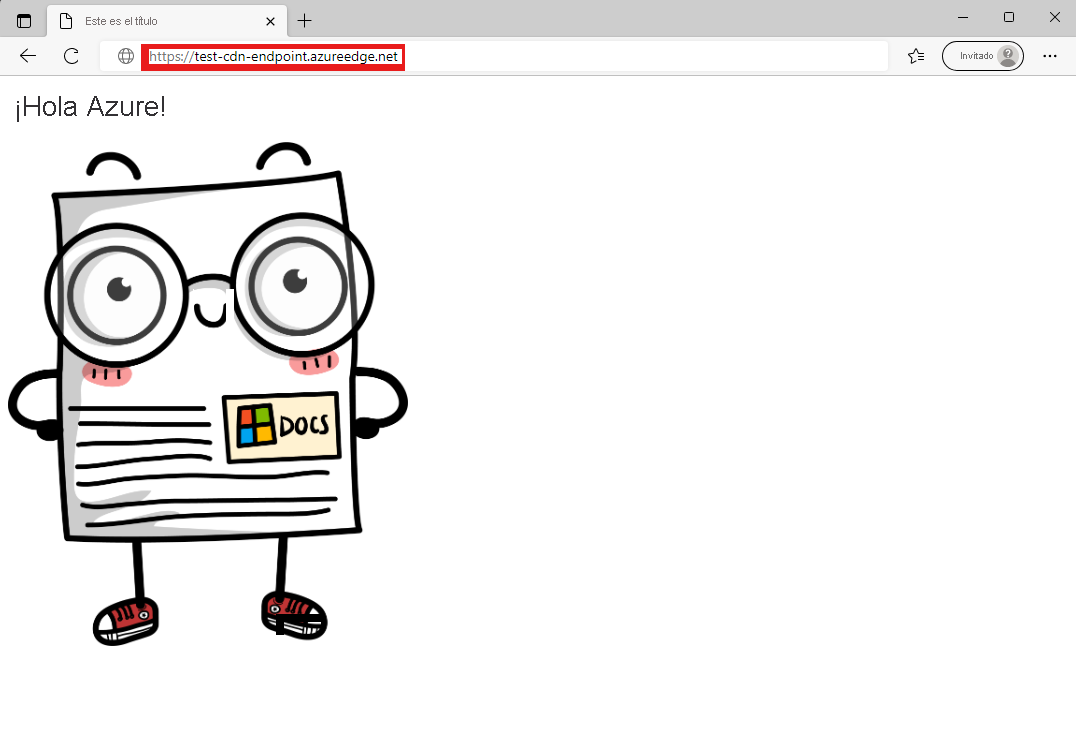
Coloque las dos ventanas en paralelo en la pantalla. Puede encontrar las dos direcciones URL en Azure Portal, en la pestaña Información general para el punto de conexión que ha creado en el ejercicio anterior.
Cambiar los archivos de origen
Vaya al código fuente del sitio web en Cloud Shell si aún no está allí:
cd ~/source/website-filesAbra el archivo index.html en el editor de código.
code index.htmlCambie la etiqueta
H1por el mensaje que quiera (pruebe con "Hola CDN").
Guarde (Ctrl + S) y cierre (Ctrl + Q) el editor.
Cargue el archivo
index.htmlcambiado en el contenedor de Blob Storage$web.az storage blob upload-batch -s . -d \$web --account-name $STORAGE_ACCOUNT_NAME --overwrite
Comprobar cambios en el sitio
Cambie al explorador que se conecta a la dirección URL de origen (web.core.windows.net) y presione F5 para actualizar la página. Los cambios en la imagen y el texto deberían mostrarse inmediatamente.
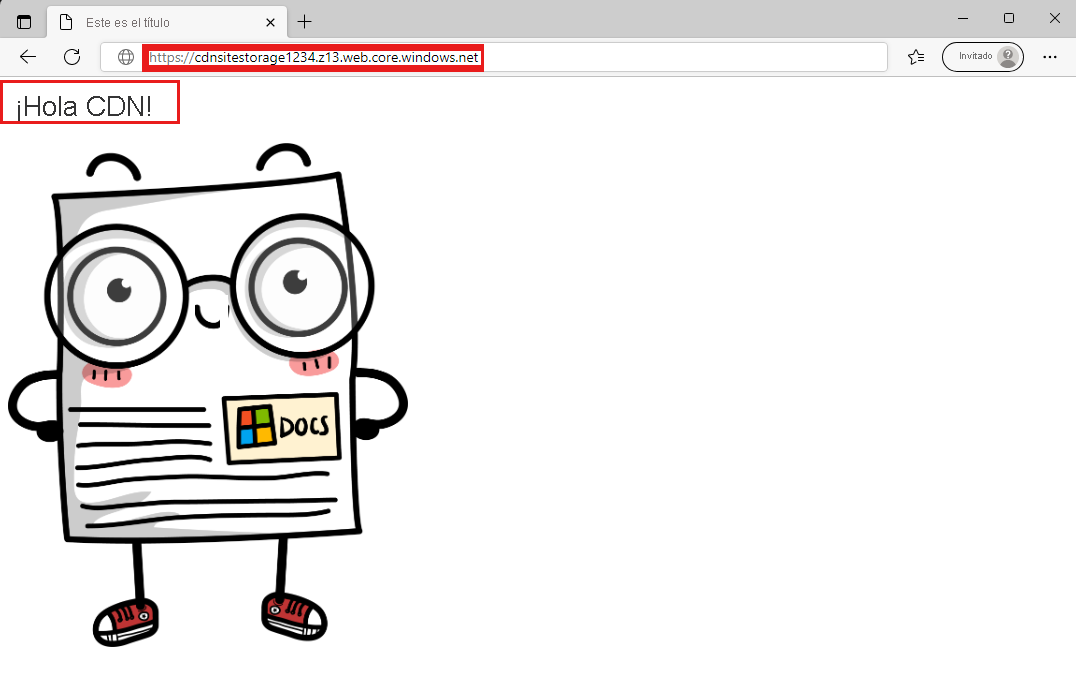
Cambie a la ventana de explorador storageaccountnameXXXX.azureedge.net y presione F5 hasta que aparezca el cambio. Esta operación tardará menos de 10 minutos en completarse.
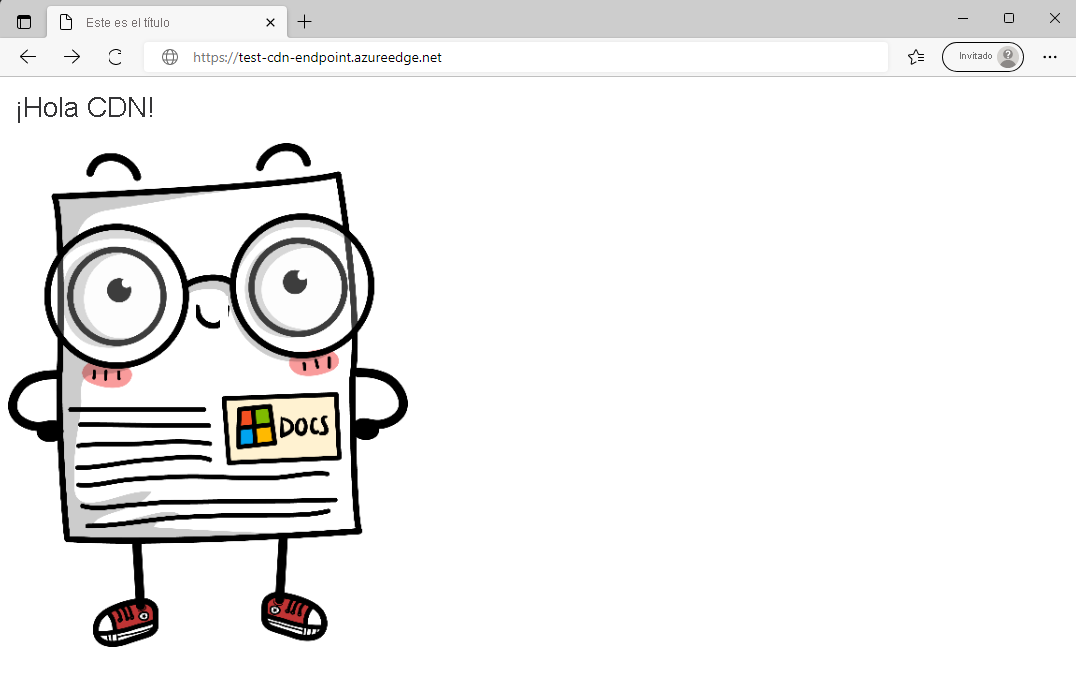
Puede seguir con la siguiente unidad mientras espera a que se actualice la red CDN.