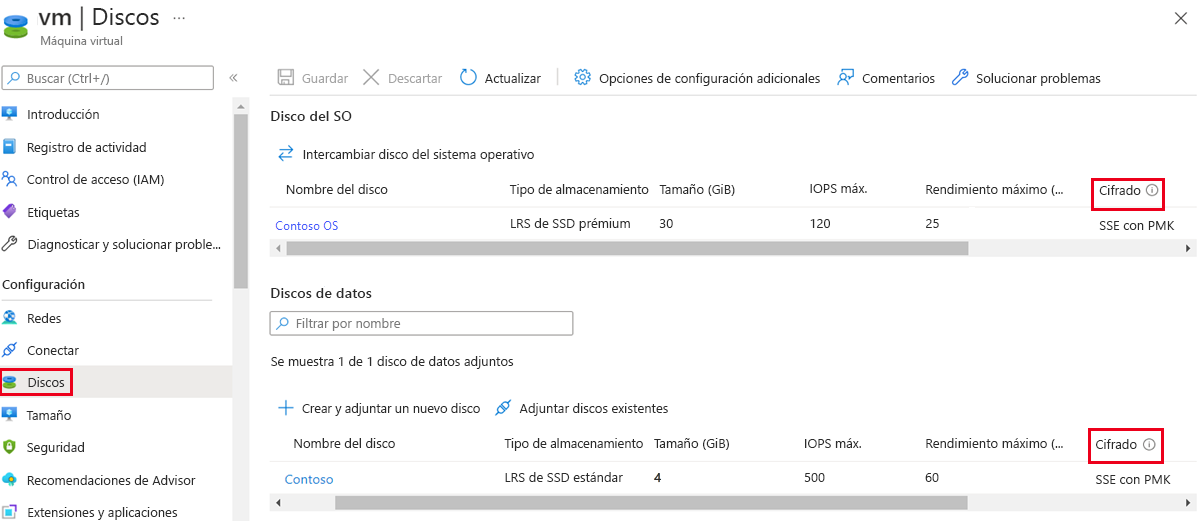Creación de una línea de base de máquina virtual de Azure
Azure Policy es un servicio de Azure que se puede usar para crear, asignar y administrar directivas. Las directivas que se crean aplican distintas reglas y efectos sobre los recursos, con el fin de que estos sigan siendo compatibles con los estándares corporativos y los contratos de nivel de servicio. Azure Policy satisface esta necesidad mediante la evaluación de los recursos que incumplen las directivas asignadas. Por ejemplo, puede haber una directiva que permita solo un tamaño de SKU concreto de las máquinas virtuales de un entorno. Una vez que se implementa esta directiva, se evalúa el cumplimiento de los recursos nuevos y existentes. Con el tipo correcto de directiva, se puede conseguir el cumplimiento de los recursos existentes.
Recomendaciones de seguridad de las máquinas virtuales de Azure
En las secciones siguientes se describen las recomendaciones de seguridad de las máquinas virtuales de Azure que se encuentran en CIS Microsoft Azure Foundations Security Benchmark v.1.3.0. En cada recomendación se incluyen los pasos básicos que se deben seguir en Azure Portal. Debe completar estos pasos con su propia suscripción y usar sus propios recursos para validar cada recomendación de seguridad. Tenga en cuenta que las opciones de nivel 2 pueden restringir algunas características o alguna actividad, por lo que debe considerar detenidamente las opciones de seguridad que decide aplicar.
Habilitación e instalación de un agente de máquina virtual para la recopilación de datos de Microsoft Defender for Cloud: nivel 1
Microsoft Defender for Cloud le permite saber cuándo una máquina virtual requiere un agente de máquina virtual. De forma predeterminada, el agente está instalado en las máquinas virtuales que se implementan desde Azure Marketplace. Los datos son necesarios para evaluar el estado de seguridad de la máquina virtual, proporcionar recomendaciones de seguridad y alertar sobre amenazas basadas en host.
Inicie sesión en Azure Portal. Busque y seleccione Microsoft Defender for Cloud.
En el menú de la izquierda, en Administración, seleccione Configuración del entorno.
En Configuración del entorno, seleccione su suscripción.
En el menú izquierdo, en Configuración, seleccione Aprovisionamiento automático.
Busque el agente de máquina virtual que quiera usar y seleccione Activado. Seleccione un área de trabajo que vaya a usar.
Si cambia alguna configuración, en la barra de menús, seleccione Guardar.
Garantizar que el disco del SO está cifrado: nivel 1
Azure Disk Encryption ayuda a custodiar y proteger sus datos con el fin de satisfacer los compromisos de cumplimiento y seguridad de su organización. Azure Disk Encryption:
- usa la característica BitLocker de Windows y DM-Crypt de Linux con el fin de ofrecer cifrado de volumen para los discos de datos y del sistema operativo en las máquinas virtuales de Azure.
- Se integra con Azure Key Vault para ayudarle a controlar y administrar los secretos y las claves del cifrado de disco.
- También garantiza que todos los datos de los discos de máquinas virtuales se cifren en reposo mientras permanezcan en almacenamiento de Azure.
Azure Disk Encryption para máquinas virtuales de Windows y Linux tiene disponibilidad general en todas las regiones públicas de Azure y regiones de Azure Government para máquinas virtuales estándar y con Azure Premium Storage.
Si usa Microsoft Defender for Cloud (recomendado), se le avisará si tiene máquinas virtuales que no están cifradas. Complete los pasos siguientes en cada máquina virtual de la suscripción de Azure.
Inicie sesión en Azure Portal. Busque y seleccione Máquinas virtuales.
En el menú de la izquierda, en Configuración, seleccione Discos.
En Disco del sistema operativo, asegúrese de que el disco del sistema operativo tenga establecido un tipo de cifrado.
En Discos de datos, asegúrese de que cada disco tenga establecido un tipo de cifrado.
Si cambia alguna configuración, en la barra de menús, seleccione Guardar.
Asegurarse de que solo estén instaladas las extensiones de máquina virtual aprobadas: nivel 1
las extensiones de máquina virtual de Azure son pequeñas aplicaciones que realizan tareas de automatización y configuración posteriores a la implementación en máquinas virtuales de Azure. Por ejemplo, si una máquina virtual requiere que se instale software o protección antivirus o la máquina necesita ejecutar un script, se puede usar una extensión de máquina virtual. Puede ejecutar una extensión de máquina virtual de Azure mediante la CLI de Azure, PowerShell, una plantilla de Azure Resource Manager o Azure Portal. Puede empaquetar extensiones implementando una máquina virtual nueva o ejecutándolas en cualquier sistema existente. Para usar Azure Portal para garantizar que solo las extensiones aprobadas se instalen en las máquinas virtuales, complete los pasos siguientes para cada máquina virtual de la suscripción de Azure.
Inicie sesión en Azure Portal. Busque y seleccione Máquinas virtuales.
En el menú izquierdo, en Configuración, seleccione Extensiones y aplicaciones.
En el panel Extensiones y aplicaciones, asegúrese de que las extensiones que se muestran estén aprobadas para su uso.
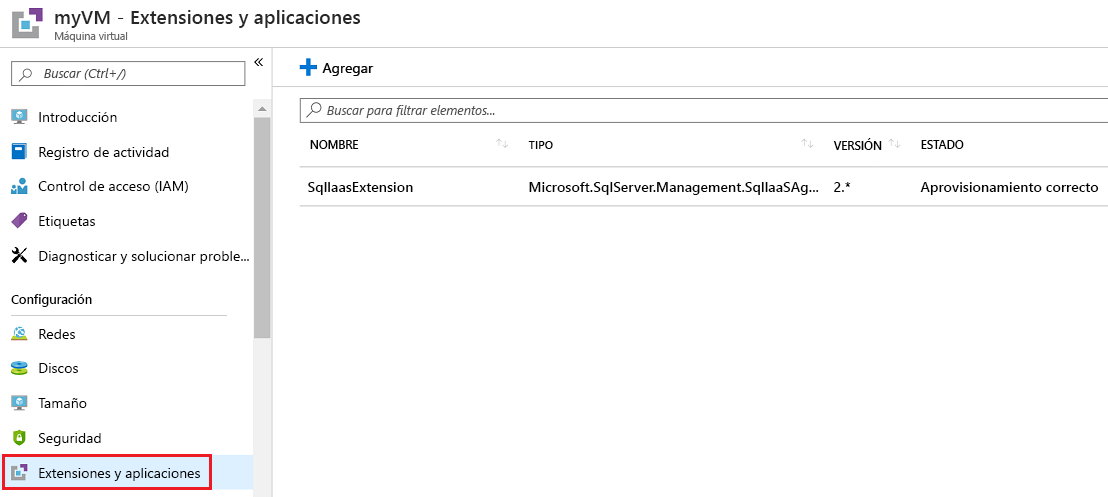
Garantizar que se aplican las revisiones de sistema operativo para las máquinas virtuales: nivel 1
Microsoft Defender for Cloud supervisa diariamente los equipos y las máquinas virtuales Windows y Linux por si faltan actualizaciones del sistema operativo. Defender for Cloud recupera una lista de actualizaciones de seguridad y críticas disponibles de Windows Update o Windows Server Update Services (WSUS). Las actualizaciones que recibe dependen del servicio que configure en el equipo Windows. Defender for Cloud comprueba también las últimas actualizaciones de los sistemas Linux. Si falta una actualización del sistema en la máquina virtual o el equipo, Defender for Cloud le recomienda que aplique las actualizaciones del sistema.
Inicie sesión en Azure Portal. Busque y seleccione Microsoft Defender for Cloud.
En el menú izquierdo, en General, seleccione Recomendaciones.
En Recomendaciones, asegúrese de que no haya recomendaciones para Aplicar actualizaciones del sistema.
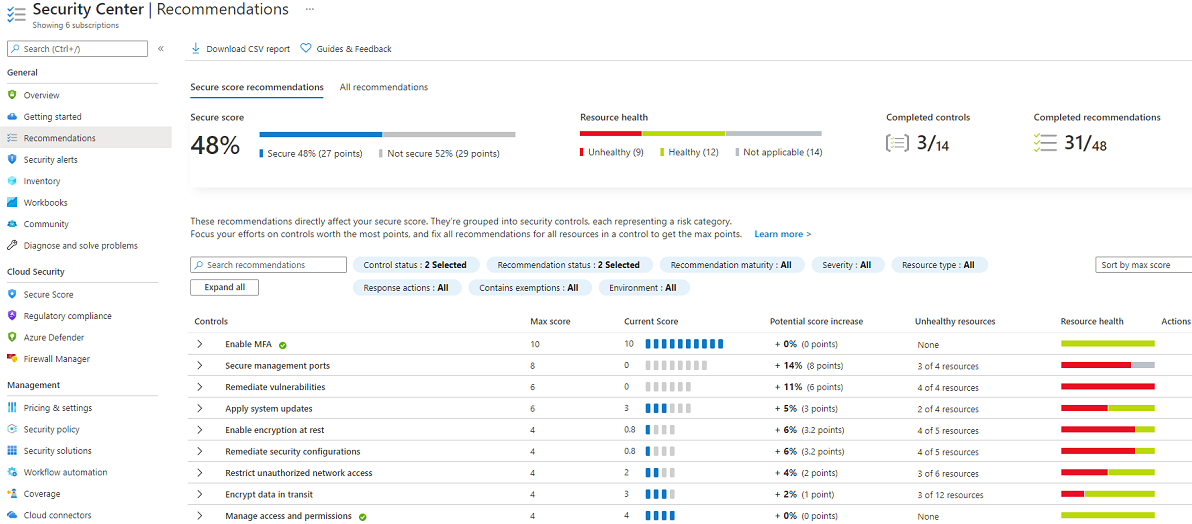
Garantizar que las máquinas virtuales tengan instalada y en ejecución una solución de protección de puntos de conexión: nivel 1
Microsoft Defender for Cloud supervisa el estado de la protección antimalware. Este estado lo notifica en el panel Problemas de Endpoint Protection. Defender for Cloud resalta las incidencias, como las amenazas detectadas y si la protección es insuficiente, que pueden hacer vulnerables los equipos y las máquinas virtuales frente a amenazas antimalware. Mediante la información descrita en Problemas de Endpoint Protection, puede empezar a crear un plan para solucionar cualquier incidencia detectada.
Use el mismo proceso que se describe en la recomendación anterior.