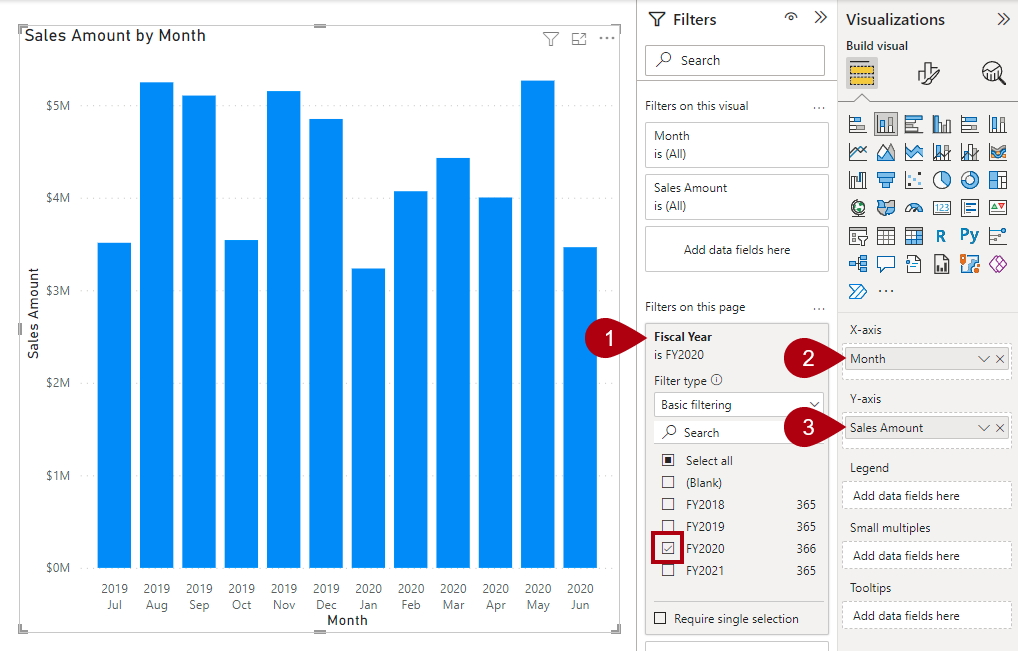Configuración de objetos visuales de informe
Los creadores de los informes generan diseños de informes al agregar objetos visuales de informe y otros elementos a las páginas. Otros elementos son cuadros de texto, botones, formas e imágenes. Cada uno de estos elementos se configura independientemente de los campos del modelo semántico.
En tiempo de diseño, agregar y configurar un objeto visual de informe implica la metodología siguiente:
- Seleccione un tipo de objeto visual, como un gráfico de barras.
- Asigne los campos del modelo semántico, que se muestran en el panel Fields (Campos), a los apartados del campo de objeto visual. En un gráfico de barras, los apartados son Y-axis (Eje Y), X-axis (Eje X), Legend (Leyenda), Small multiples (Múltiplos pequeños) y Tooltips (Información sobre herramientas).
- Configure campos asignados. Es posible cambiar el nombre de los campos asignados o alternar el campo para resumir o no resumir. Si el campo resume, puede seleccionar el método de resumen.
- Aplique opciones de formato, como las propiedades de eje, las etiquetas de datos y muchos otros.
En el ejemplo siguiente se muestra cómo configurar la consulta de análisis para un objeto visual de informe. Para empezar, abra el archivo Adventure Works DW 2020 M01.pbix de Power BI Desktop y siga estos pasos:
- Agregue un objeto visual de gráfico de columnas apiladas a la página del informe.
- Filtre la página mediante el uso de Fiscal Year (Año fiscal) de la tabla Date y seleccione FY2020.
- Agrupe el objeto visual agregando Month (Mes) de la tabla Date al apartado X-axis.
- Resuma el objeto visual agregando Sales Amount (Importe de ventas) desde la tabla Sales al apartado Y-axis.
Campos es un término colectivo que se usa para describir un recurso de modelo que se puede usar para configurar un objeto visual. Los tres recursos de modelo distintos que son campos incluyen:
- Columnas
- Niveles de jerarquía
- Medidas
Cada uno de estos tipos de recursos se puede usar para configurar un objeto visual, que en segundo plano configura una consulta de análisis. En la tabla siguiente se muestra cómo usar cada uno de los recursos de modelo.
| Recurso de modelo | Filtro | Grupo | Resumen |
|---|---|---|---|
| Columna | X | X | X |
| Nivel de jerarquía | X | X | |
| Medida | X | X |
Columnas
Use columnas para filtrar, agrupar y resumir los valores de columna. Resumir columnas numéricas es común y se puede hacer mediante sum, count, distinct count, minimum, maximum, average, median, standard deviation o variance. También puede resumir las columnas de texto con first (orden alfabético), last, count o distinct count. Además, puede resumir las columnas de fecha con earliest, latest, count o distinct count.
En tiempo de diseño, el modelador de datos puede establecer la propiedad de resumen de columna predeterminada. Esta propiedad se puede establecer en cualquiera de los tipos de resúmenes compatibles o para No resumir. Esta última opción significa que la columna, de manera predeterminada, solo se usará para agrupar. Si el modelo semántico tiene una columna numérica que almacena valores de año, sería adecuado establecer su resumen predeterminado en No resumir, porque es probable que la columna se use solo para agrupar o filtrar y que el resumen numérico de años, como un promedio, no genere un resultado significativo.
Niveles de jerarquía
Si bien los niveles de jerarquía se basan en columnas, se pueden usar para filtrar y agrupar, pero no para resumir. Los creadores del informe pueden resumir la columna en que se basa el nivel de jerarquía, siempre que esté visible en el panel Fields (Campos).
Medidas
Las medidas están diseñadas para resumir los datos del modelo; no se pueden usar para agrupar datos. Sin embargo, las medidas se pueden usar para filtrar datos en un caso especial: para usar una medida para filtrar un objeto visual cuando el objeto visual muestra la medida y el filtro es un filtro de nivel de objeto visual (por lo tanto, no es un filtro de nivel de página o de informe). Cuando se usa de esta manera, un filtro de medida se aplica después de que la consulta de análisis ha resumido los datos. Este proceso se hace para eliminar los grupos en los que la condición de filtro de medida no se cumple. (Para quienes están familiarizados con la sintaxis de SQL, una medida que se usa para filtrar un objeto visual es similar a la cláusula HAVING en una instrucción SELECT).
En la ilustración siguiente se muestra el objeto visual de columna apilada ajustado para mostrar grupos (meses) cuando los importes de ventas superan los USD 5 millones. Este ajuste se hace en el panel Filtros mediante la aplicación de un filtro al campo Sales Amount: configure el filtro para mostrar elementos cuando el valor sea superior a 5 000 000. No olvide seleccionar Apply filter (Aplicar filtro), que se encuentra en la esquina inferior derecha de la tarjeta.
Observe que solo cuatro grupos (meses) tienen importes de ventas que superan los USD 5 millones.