Ejercicio: Configuración de un bloqueo de recurso
En este ejercicio, creará un recurso y configurará un bloqueo de recursos. Las cuentas de almacenamiento son uno de los tipos más fáciles de bloqueos de recursos para ver rápidamente el impacto, por lo que usará una cuenta de almacenamiento para este ejercicio.
Este ejercicio requiere que tenga su propia suscripción, lo que significa que deberá utilizar su suscripción de Azure para completar el ejercicio. Sin embargo, no se preocupe, todo el ejercicio se puede completar de forma gratuita con los servicios gratuitos durante 12 meses al registrarse para obtener una cuenta de Azure.
Para obtener ayuda para registrar una cuenta de Azure, consulte el módulo Creación de una cuenta de Azure.
Una vez que haya creado su cuenta gratuita, siga los pasos que se indican a continuación. Si no tiene una cuenta de Azure, puede revisar los pasos para ver el proceso para agregar un bloqueo de recursos simple a un recurso.
Tarea 1: Creación de un recurso
Para aplicar un bloqueo de recursos, debe tener un recurso creado en Azure. La primera tarea se centra en la creación de un recurso que, a continuación, puede bloquear en las tareas posteriores.
Inicie sesión en Azure Portal en https://portal.azure.com.
Seleccione Crear un recurso.
En Categorías, seleccione Almacenamiento.
En Cuenta de almacenamiento, seleccione Crear.
En la pestaña Aspectos básicos del panel Crear cuenta de almacenamiento, rellene la siguiente información. Deje los valores predeterminados para todo lo demás.
Configuración Valor Resource group Crear nuevo Nombre de la cuenta de almacenamiento Escriba un nombre de cuenta de almacenamiento único. Ubicación default Rendimiento Estándar Redundancia Almacenamiento con redundancia local (LRS) Seleccione Revisar y crear para revisar la configuración de su cuenta de almacenamiento y permitir que Azure valide la configuración.
Una vez validada, seleccione Crear. Espere la notificación de que la cuenta se creó correctamente.
Seleccione Ir al recurso.
Tarea 2: Aplicación de un bloqueo de recursos de solo lectura
En esta tarea, aplicará un bloqueo de solo lectura a la cuenta de almacenamiento. ¿Qué impacto cree que tendrá en la cuenta de almacenamiento?
Desplácese hacia abajo hasta que encuentre la sección Configuración del panel de la izquierda de la pantalla.
Seleccione Bloqueos.
Seleccione +Agregar.
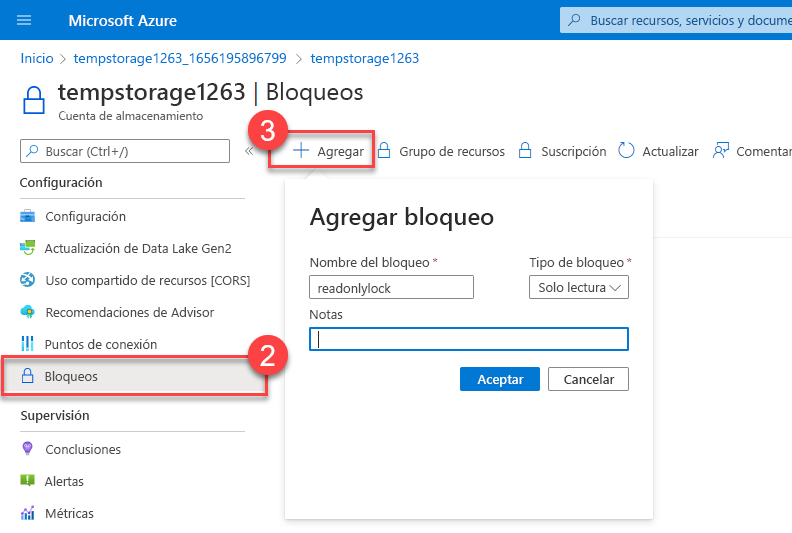
Escriba el nombre del bloqueo.
Compruebe que el tipo de bloqueo está establecido en Solo lectura.
Seleccione Aceptar.
Tarea 3: Agregación de un contenedor a una cuenta de almacenamiento
En esta tarea, agregará un contenedor a la cuenta de almacenamiento; este contenedor es donde puede almacenar los blob.
Desplácese hacia arriba hasta que encuentre la sección Almacenamiento de datos del panel de la izquierda de la pantalla.
Seleccione Contenedores.
Seleccione + Contenedor.
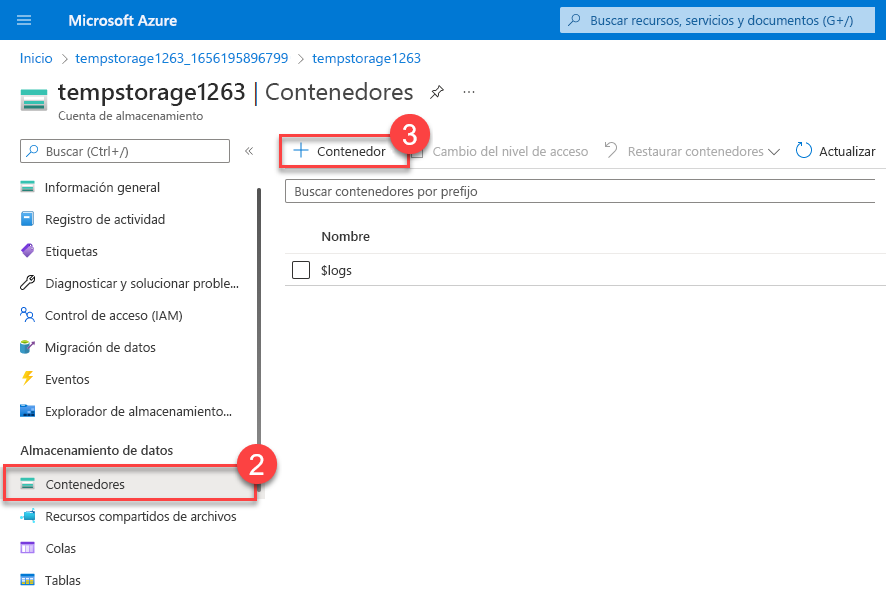
Escriba el nombre del contenedor y seleccione Crear.
Deberá recibir un mensaje de error: No se pudo crear el contenedor de almacenamiento.
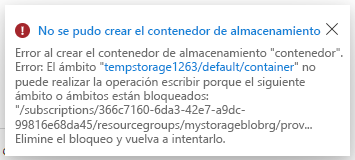
Nota:
El mensaje de error le informa de que no se pudo crear un contenedor de almacenamiento porque hay un bloqueo establecido. El bloqueo de solo lectura impide realizar cualquier operación de creación o actualización en la cuenta de almacenamiento, por lo que no puede crear un contenedor de almacenamiento.
Tarea 4: Modificación del bloqueo de recursos y creación de un contenedor de almacenamiento
Desplácese hacia abajo hasta que encuentre la sección Configuración del panel de la izquierda de la pantalla.
Seleccione Bloqueos.
Seleccione el bloqueo de recursos de solo lectura que ha creado.
Cambie el tipo de bloqueo a Eliminar y seleccione Aceptar.
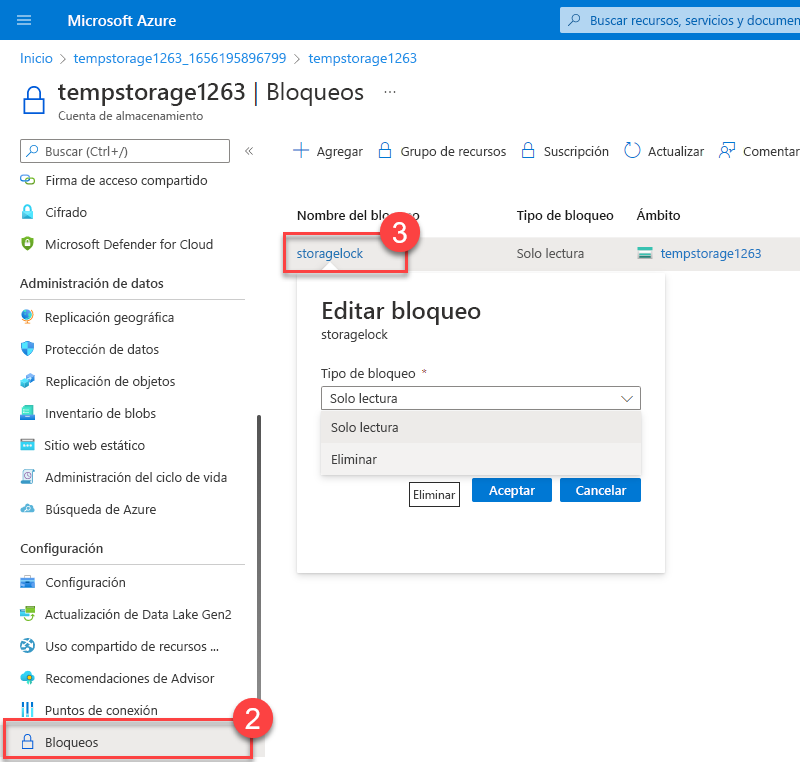
Desplácese hacia arriba hasta que encuentre la sección Almacenamiento de datos del panel de la izquierda de la pantalla.
Seleccione Contenedores.
Seleccione + Contenedor.
Escriba el nombre del contenedor y seleccione Crear.
El contenedor de almacenamiento debe aparecer en la lista de contenedores.
Ahora puede comprender cómo el bloqueo de solo lectura le impedía agregar un contenedor a la cuenta de almacenamiento. Una vez que se cambió el tipo de bloqueo (podría haberla quitado en su lugar), pudo agregar un contenedor.
Tarea 5: Eliminación de la cuenta de almacenamiento
En realidad, hará esta última tarea dos veces. Recuerde que hay un bloqueo de eliminación en la cuenta de almacenamiento, por lo que aún no podrá eliminar la cuenta de almacenamiento.
Desplácese hacia arriba hasta que encuentre Información general en la parte superior del panel de la izquierda de la pantalla.
Seleccione Información general.
Seleccione Eliminar.
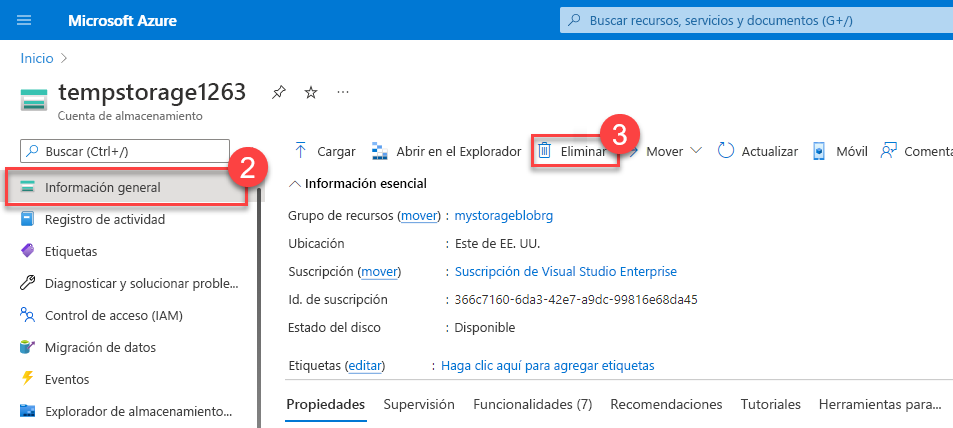
Debería recibir una notificación que le informa de que no puede eliminar el recurso porque tiene un bloqueo de eliminación. Para eliminar la cuenta de almacenamiento, deberá quitar el bloqueo de eliminación.
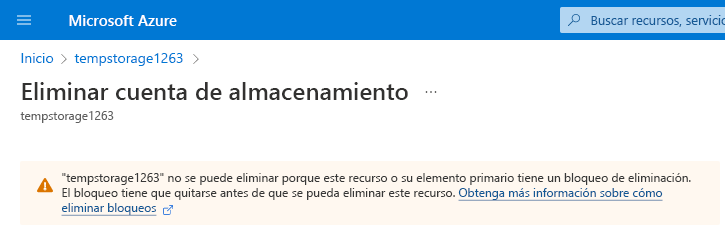
Tarea 6: Eliminación del bloqueo de eliminación y eliminación de la cuenta de almacenamiento
En la tarea final, quitará el bloqueo de recursos y eliminará la cuenta de almacenamiento de la cuenta de Azure. Este paso es importante. Querrá asegurarse de que no tiene ningún recurso inactivo en su cuenta.
Seleccione el nombre de la cuenta de almacenamiento en la ruta de navegación de la parte superior de la pantalla.
Desplácese hacia abajo hasta que encuentre la sección Configuración del panel de la izquierda de la pantalla.
Seleccione Bloqueos.
Seleccione Eliminar.
Seleccione Inicio en la ruta de navegación de la parte superior de la pantalla.
Seleccione Cuentas de almacenamiento.
Seleccione la cuenta de almacenamiento que usó para este ejercicio.
Seleccione Eliminar.
Para evitar la eliminación accidental, Azure le pide que escriba el nombre de la cuenta de almacenamiento que quiere eliminar. Escriba el nombre de la cuenta de almacenamiento y seleccione Eliminar.
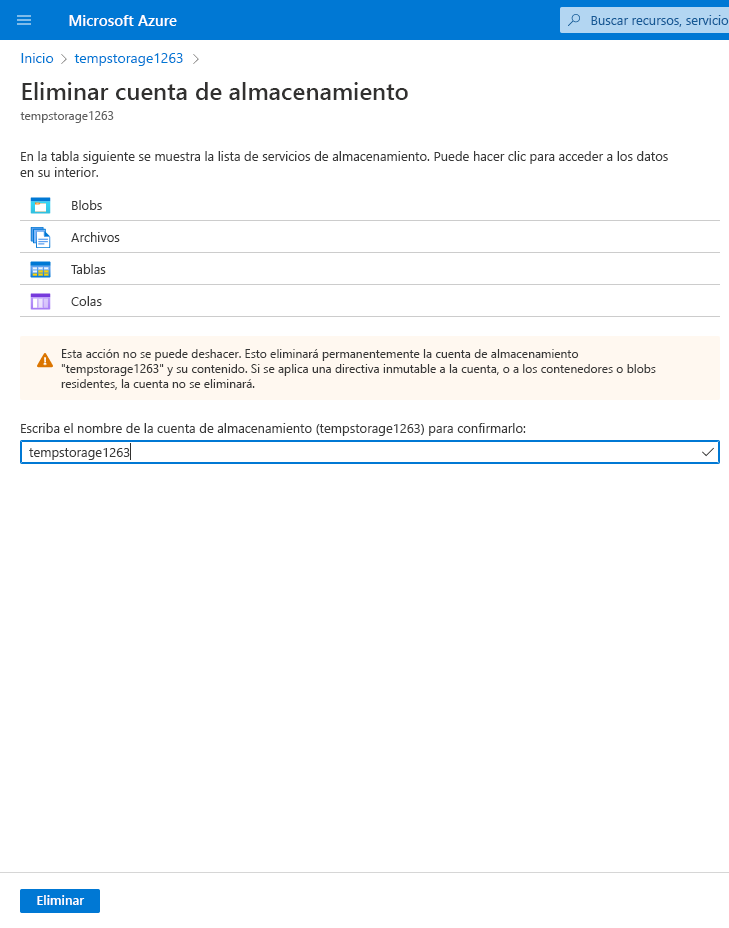
Deberá recibir un mensaje que indica que se eliminó la cuenta de almacenamiento. Si va a Inicio > Cuentas de almacenamiento, debería ver que la cuenta de almacenamiento que creó para este ejercicio ha desaparecido.
¡Enhorabuena! Ha completado la configuración, actualización y eliminación de un bloqueo de recursos en un recurso de Azure.
Importante
Asegúrese de completar la tarea 6, la eliminación de la cuenta de almacenamiento. Usted es el único responsable de los recursos de su cuenta de Azure. Asegúrese de limpiar la cuenta después de completar este ejercicio.