Explorar Power BI mediante paneles, informes y aplicaciones
Tiene un conocimiento básico del rol que desempeñan los paneles, informes y aplicaciones en Power BI. Es el momento de examinar las diferentes formas en las que los utilizará para elegir el contenido que necesita para tomar las mejores decisiones empresariales.

Comencemos con los paneles.
Paneles
Un panel de Power BI se compone de iconos que, juntos, cuentan una historia. Dado que se limita a una página, un panel bien diseñado contiene únicamente los elementos más importantes de esa historia. No es posible editar el panel, pero hay varias maneras de utilizar los datos para supervisar su negocio y tomar decisiones para la seguridad de los datos.
Supongamos que es el director de marketing de una empresa de fabricación de ropa llamada Van Arsdel. El siguiente panel de marketing y ventas de ejemplo proporciona una instantánea detallada de su negocio. Al ver este panel, puede supervisar cómo le está yendo a su empresa en comparación con la competencia.

Pase el puntero por encima para ver los detalles.
Los iconos de un panel son algo más que imágenes. Mantenga el puntero sobre un icono para ver los detalles acerca de los datos que subyacen al objeto visual.
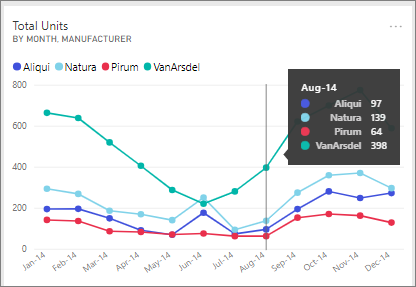
Abrir un informe desde un panel
Los iconos del panel son visualizaciones de informes. Abrir un informe es tan sencillo como seleccionar un icono. El informe se abre en una página que muestra el contenido seleccionado.

Ahora que está abierto un informe, puede explorarlo.
Informes
Visita de las páginas del informe
Cuando reciba un nuevo informe, le resultará útil familiarizarse con los datos y la información que contiene. Una buena forma de empezar es visitar cada una de las páginas del informe. Los nombres de las páginas del informe se encuentran ahora en una lista en un panel vertical. Seleccione un nombre para mostrar esa página.
Cada página tiene un conjunto diferente de visualizaciones que cuentan una historia. En este ejemplo, la página de opiniones compara las sensaciones de los clientes hacia la compañía Van Arsdel y el sector, por mes y geografía. Después de una caída a mediados de año, el sentimiento positivo de la compañía está en su punto más alto.
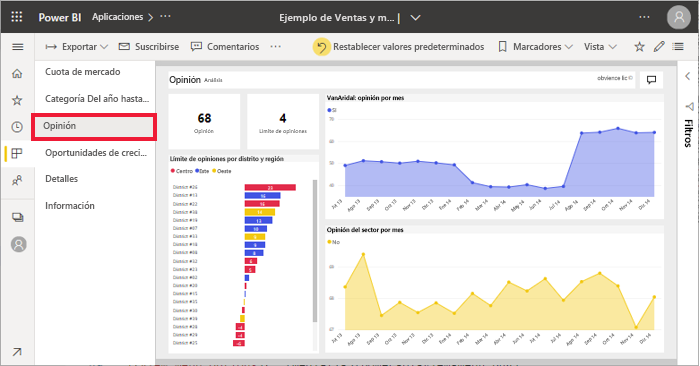
Cambiar las opciones de vista del informe
Los informes pueden verse en muchos dispositivos diferentes, con tamaños de pantalla y aspectos distintos. De forma predeterminada, Power BI establece los informes en Ajustar a la página, lo que significa que no tiene que desplazarse, pero el tipo podría ser pequeño. En el menú Ver, seleccione Tamaño real para ver la información del informe a tamaño completo. Es posible que tenga que desplazarse.

El menú Ver tiene muchas opciones que controlan cómo se muestra la página del informe. Seleccione la opción más adecuada para el tamaño de la pantalla, la audiencia ante la que va a realizar la presentación y sus preferencias personales.
Para satisfacer sus necesidades de accesibilidad, use la opción Colores de alto contraste.
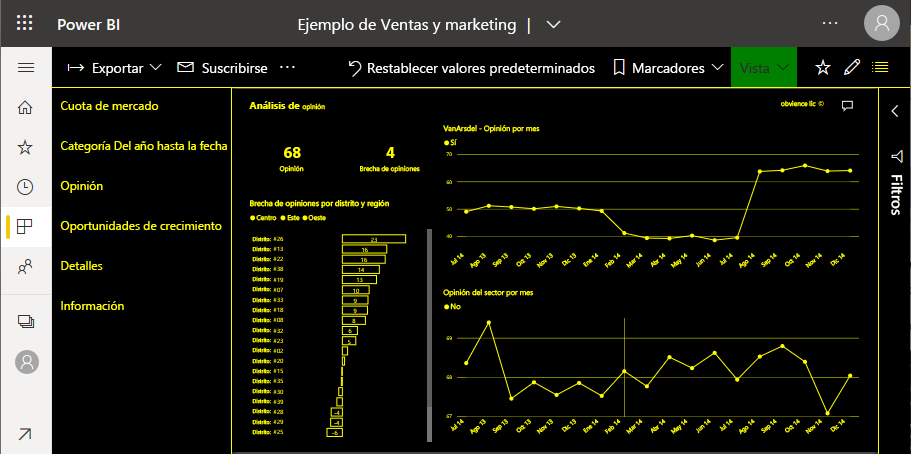
Ver marcadores en el informe
Un diseñador de informes podría proporcionar vistas alternativas de los mismos datos. Por ejemplo, mientras que una vista muestra los datos de la región central, otra vista muestra datos de la región sur y una tercera para la región norte. Al seleccionar un marcador, puede cambiar entre las tres vistas diferentes de la misma página del informe.
No todos los informes tienen marcadores. Para determinar si el informe los tiene, abra el panel Marcadores desde el menú Ver.
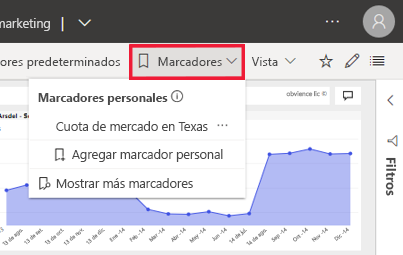
Explicación de la forma en que se filtra el informe
Cuando algún compañero comparta un informe con usted, no olvide fijarse en el panel de filtros. Los filtros permiten a sus compañeros resaltar datos específicos, generalmente al no mostrar toda la información disponible.
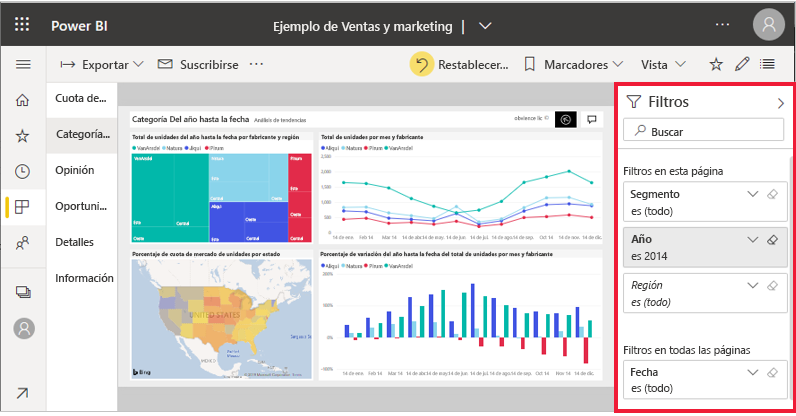
Recuerde que cada página del informe cuenta una historia. Para comprender la historia por completo, deberá saber si se están aplicando filtros y cuáles son esos filtros.
El panel de filtros muestra los filtros que se aplican al informe actual, la página del informe y el objeto visual (si hay alguno seleccionado). En el ejemplo siguiente, está seleccionado el gráfico de columnas. Observe que hay tres filtros de página (segmento, año y región), un filtro aplicado a todas las páginas del informe (fecha) y tres filtros visuales (fabricante, mes y % de variación de total de unidades del año hasta la fecha).
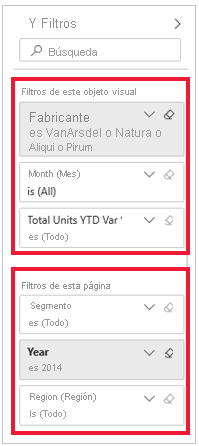
Si el filtro tiene la palabra Todos al lado, significa que todos los valores del campo están incluidos en el filtro. En esta página se incluyen todos los segmentos, y en el gráfico de columnas se incluyen todos los meses. Los filtros de esta página relativos al año 2014 nos indican que esta página del informe solo se incluyen los datos para el año 2014.
Ampliar un icono de panel u objeto visual de informe
En ocasiones, tendrá un panel o un informe que está un poco lleno. Puede usar el modo de enfoque para acercar un objeto visual. Mantenga el puntero sobre el objeto visual para mostrar el menú de acción y luego, seleccione Abrir en modo de enfoque o el icono de enfoque.
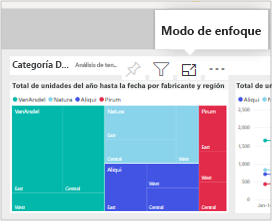
El objeto visual ocupa todo el lienzo, y aún puede mantener el puntero sobre él para ver los detalles y obtener acceso al panel de filtros.
Si la vista no es lo suficientemente grande, abra ese mismo objeto visual en el modo de pantalla completa para que ocupe toda la pantalla. Este modo se usa a menudo para presentaciones porque puede incluso mostrar las páginas de informes y los paneles completos en modo de pantalla completa.