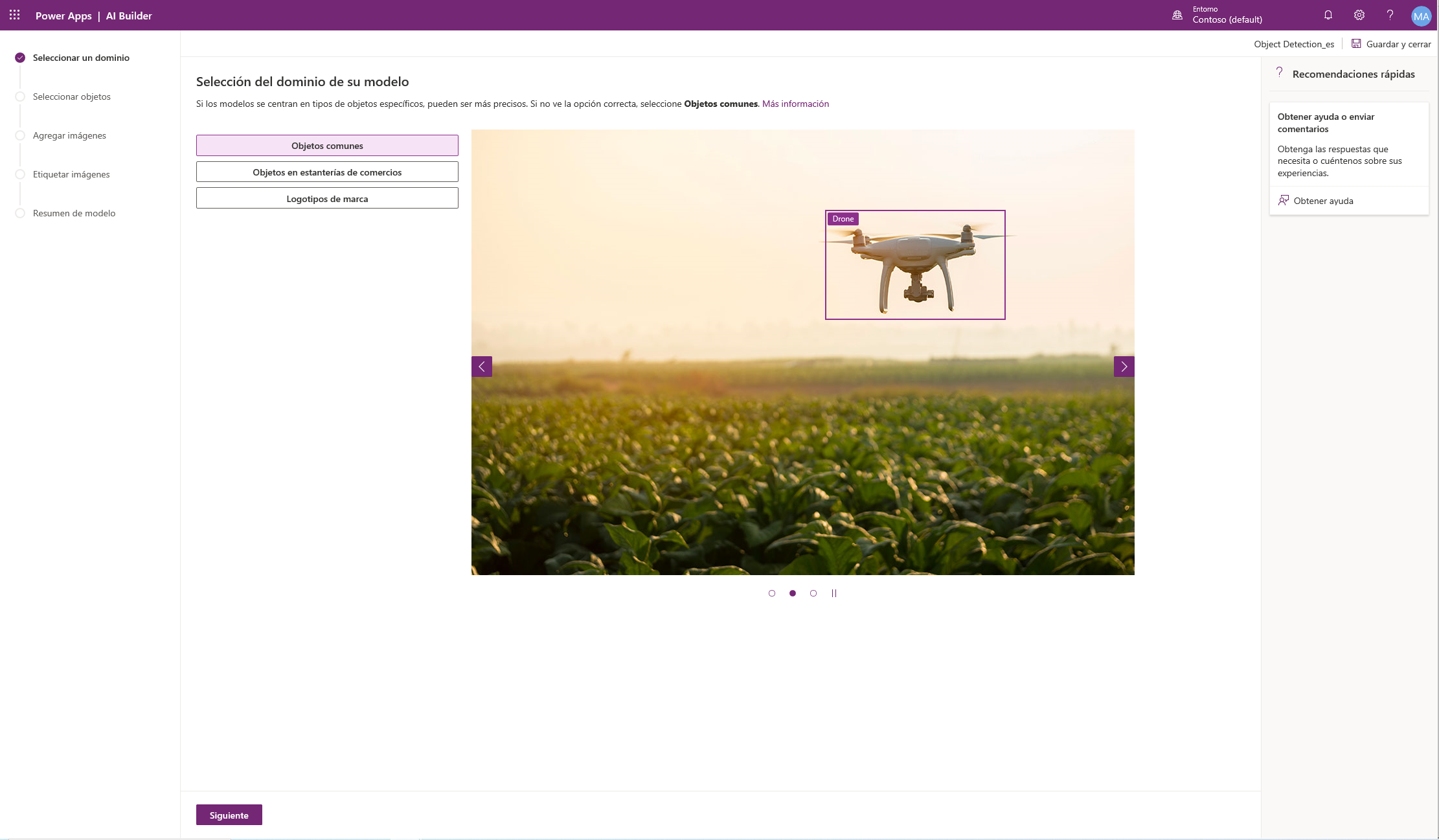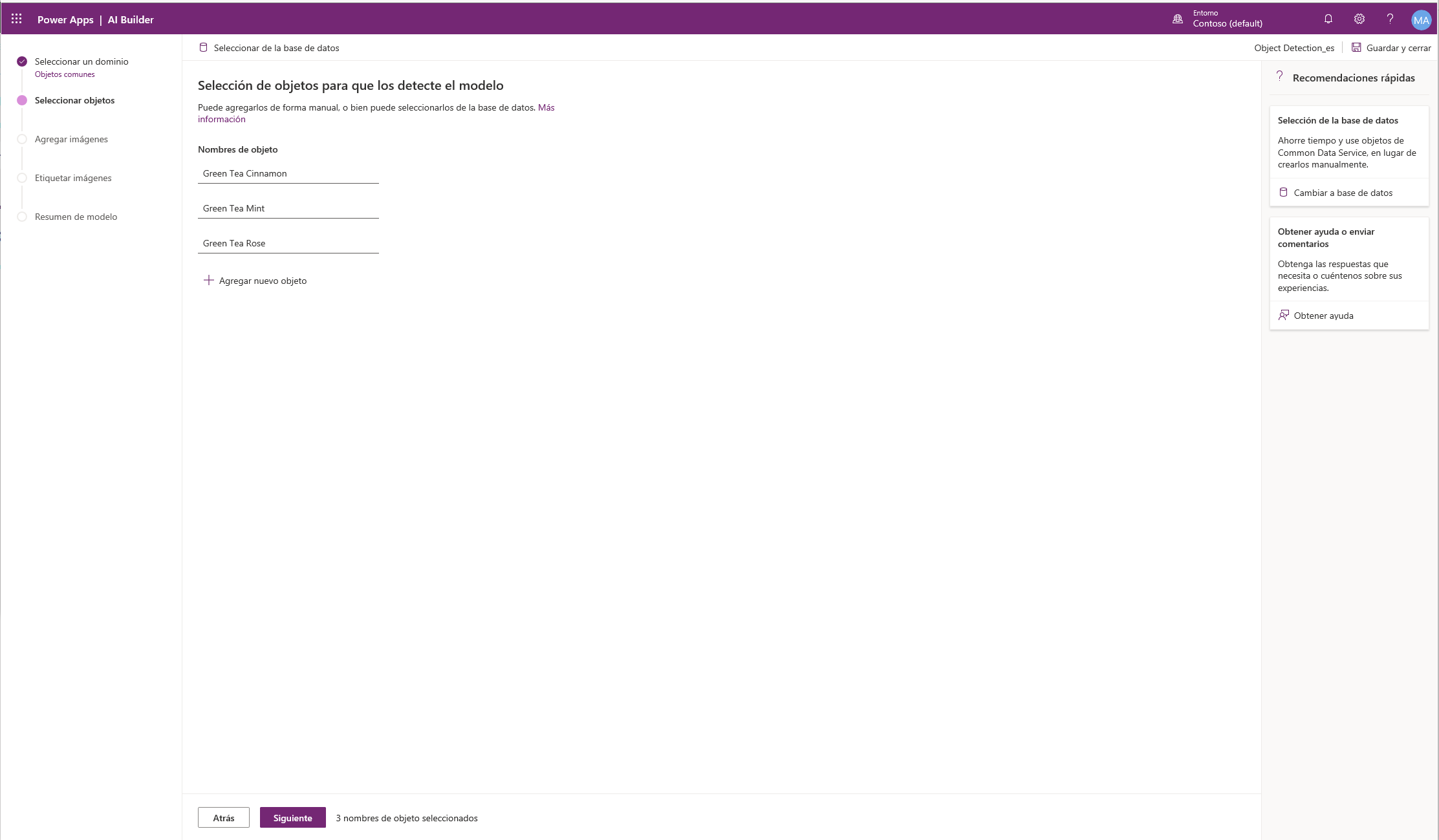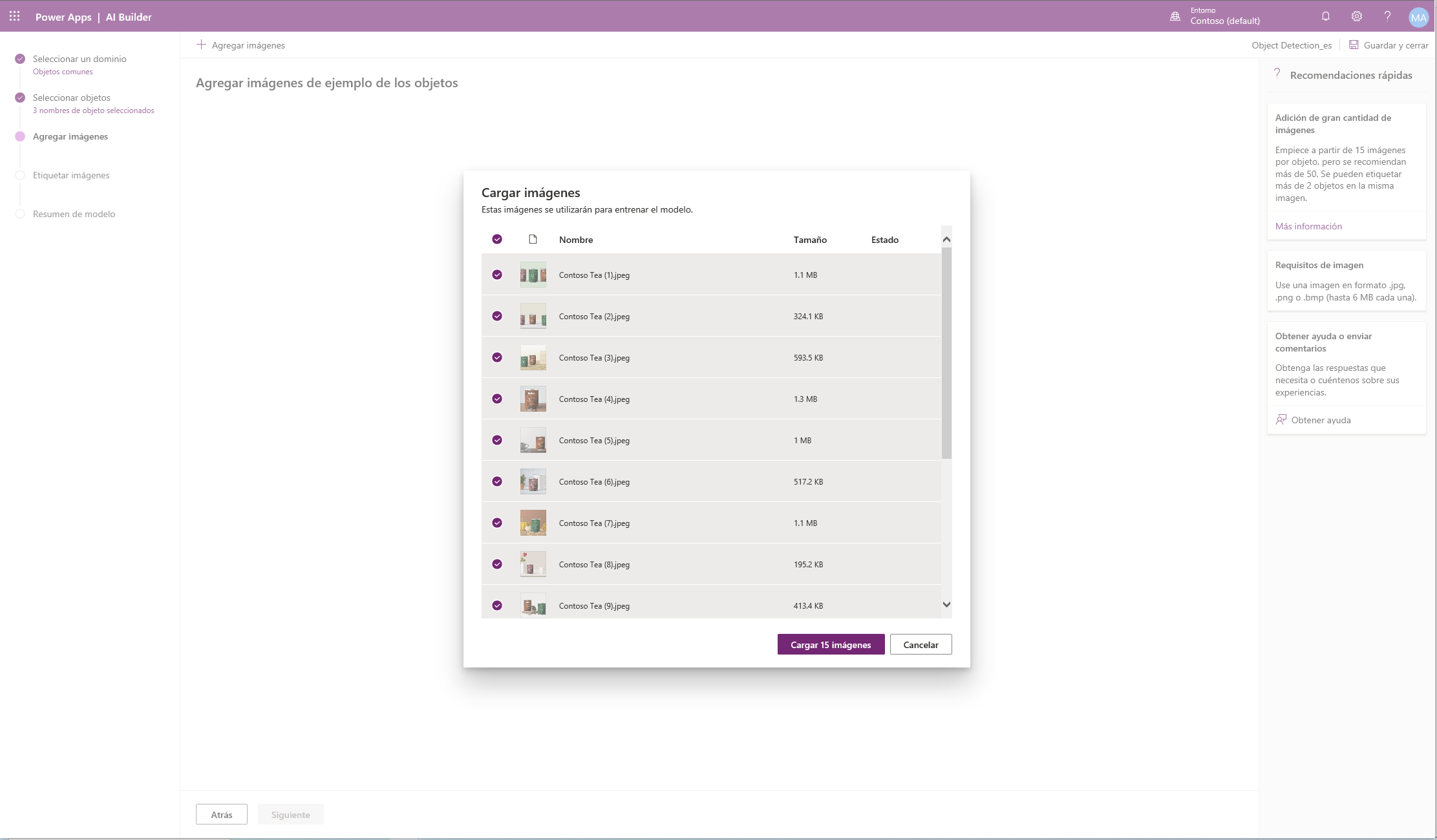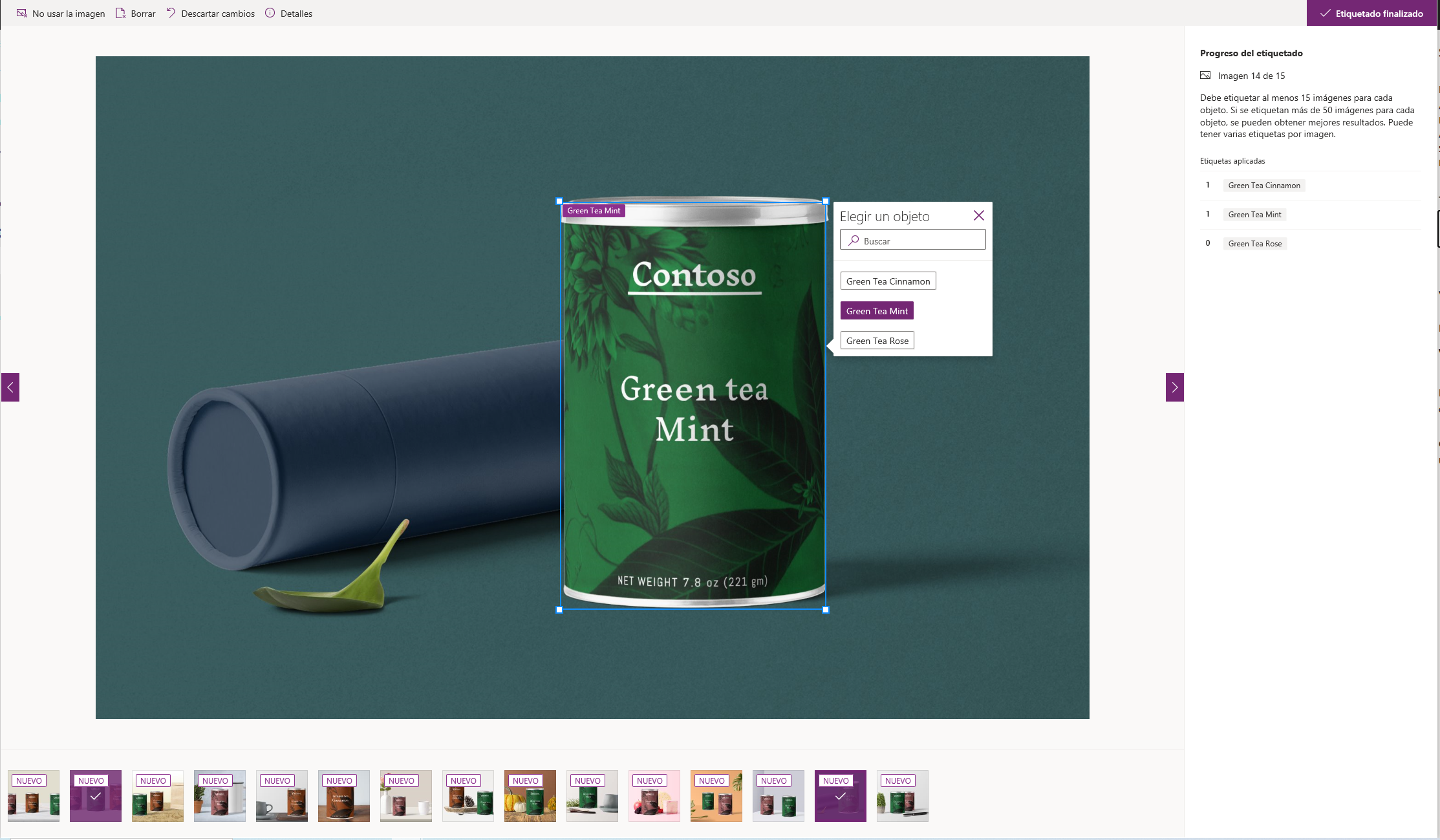Crear su primer modelo de detección de objetos
Iniciar sesión en AI Builder
Siga estos pasos para iniciar sesión en AI Builder:
Vaya a Power Apps o Power Automate e inicie sesión con la cuenta de su organización.
En el panel izquierdo, seleccione AI Builder > Explorar.
Seleccione Detección de objetos.
Escriba un nombre para el modelo.
Si quiere crear el modelo con sus propias fotografías, asegúrese de tener al menos quince ejemplos que contengan el objeto que desea detectar. De lo contrario, puede usar los datos de ejemplo para crear el modelo.
Seleccione Crear.
Con esta experiencia guiada recorrerá cada paso del proceso de creación del modelo. Puede guardar el trabajo y volver en cualquier momento. El progreso se guardará automáticamente a medida que avanza por los pasos.
Si desea utilizar datos de ejemplo, descargue el archivo AIBuilder_Lab.zip y extráigalo dentro de una carpeta del equipo. Los documentos que se usan en este ejercicio se encuentran en la carpeta AIBuilder_Lab\Lab Images\ObjectDetection_Green Tea\Train.
Seleccionar el dominio
Seleccione el dominio que se aplica al modelo. El dominio ayuda a personalizar el algoritmo del modelo para mejorar su precisión. Para este ejercicio, seleccione el valor predeterminado Objetos comunes y luego seleccione Siguiente.
Elegir objetos
Defina los objetos que desea detectar. Si utiliza el conjunto de datos de ejemplo, escriba los siguientes nombres de objeto: Green Tea Cinnamon, Green Tea Mint y Green Tea Rose. De lo contrario, escriba los nombres de los objetos que desea detectar. Seleccione Siguiente para continuar.
Agregar imágenes
Siga estos pasos para agregar imágenes:
Seleccione Agregar imágenes.
Seleccione Cargar del almacenamiento local.
Seleccione al menos 15 imágenes (Necesitará, como mínimo, 15 imágenes por cada uno de los objetos que desea etiquetar. Una imagen puede contener varios objetos).
Seleccione Cargar imágenes.
Después de cargar las imágenes, seleccione Siguiente.
Etiquetar imágenes
El siguiente paso es etiquetar las imágenes. Podrá ver las imágenes que ya se han etiquetado y las que no.
Seleccione una imagen para comenzar a etiquetar. Aparecerá la pantalla completa para que realice el etiquetado. El algoritmo sugerirá cuadros de límite para los objetos de la imagen y podrá cambiar el tamaño para ajustarlos al objeto.
 También puede seleccionar y arrastrar para dibujar sus propios cuadros.
También puede seleccionar y arrastrar para dibujar sus propios cuadros.Puede seguir el progreso de etiquetado en el panel derecho. Tendrá que etiquetar, como mínimo, 15 imágenes por cada objeto (una imagen puede contener varios objetos).
Cuando haya terminado, seleccione Etiquetado listo.
Seleccione Siguiente.
Revise el resumen de los detalles del modelo. Si todo parece estar bien, seleccione Entrenar.
Ahora que ha creado un modelo de detección de objetos en AI Builder, aprenderá a probar el modelo y a usarlo en Power Apps y Power Automate.