Ejercicio: Crear una tabla de Microsoft Dataverse
En esta unidad, creará una tabla y personalizará componentes clave. Aprenderá a hacer lo siguiente:
Crear una tabla personalizada.
Agregar columnas personalizadas a su tabla.
Personalizar una vista.
Personalizar un formulario.
El tutorial hace referencia a la empresa Contoso, que es una empresa dedicada a la peluquería de perros y gatos. Contoso necesita una aplicación para realizar un seguimiento de los clientes y las mascotas que puedan usar los empleados en diversos dispositivos.
Crear una tabla personalizada
Siga estos pasos para crear una nueva tabla personalizada.
Inicie sesión en Power Apps Maker Portal.
En el panel de navegación de la izquierda, seleccione Tablas, Nueva tabla y el menú desplegable Configurar propiedades avanzadas.
En la tabla Propiedades del panel Nueva tabla, escriba los valores siguientes:
Nombre para mostrar: Mascota.
Descripción: Seguimiento de mascotas para la peluquería de mascotas.
Seleccione la pestaña Columna primaria e introduzca los siguientes valores:
- Nombre para mostrar: nombre de la mascota
Seleccione Guardar en la parte inferior del panel.
Agregar y personalizar columnas
Cuando haya terminado de crear la tabla, la pantalla muestra las propiedades de la tabla y la tabla en blanco en la sección denominada Columnas y datos de mascotas. Tenga en cuenta que Nombre de mascota es la única columna que aparecerá; junto a ella, aparece la opción +18 más y, al lado, encontrará + para agregar una nueva columna. También existe un botón Editar, en la esquina superior derecha de esta sección, con el que puede editar, pero ahora haremos la edición en esta ventana.
En Columnas y datos de mascotas, seleccione el botón + (Nueva columna) para crear una nueva columna; aparecerá un panel emergente Nueva columna en el lado derecho de la pantalla.
En el panel Nueva columna, escriba los valores siguientes.
- Nombre para mostrar: Species
- Tipo de datos: Opción
Cree los valores de las opciones.
Seleccione Nueva elección y podrá ver el panel Nueva opción.
Introduzca Species en el campo Nombre para mostrar.
En Opciones puede ver dos campos de entrada denominados Etiqueta y Valor. Introduzca Perro en la etiqueta. Power Apps asigna un valor automáticamente, pero puede cambiarlo. En este caso, cambiamos este valor a 1.
Seleccione Nueva opción en la entrada Perro y establezca Gato como la nueva entrada para Etiqueta, y 2 para Valor.
Seleccione Guardar.
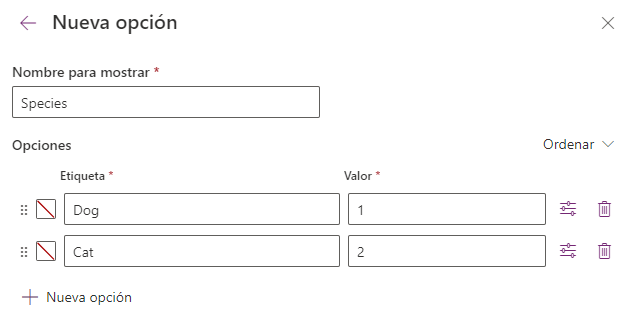
Para hacer que la opción Species que acaba de crear sea la opción designada de esta columna, busque y seleccione Species en el menú desplegable, en Sincronizar esta opción con y luego seleccione Guardar.
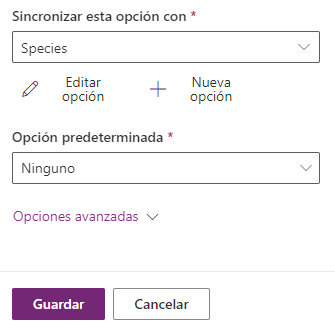
Vamos a agregar otra columna en el panel de columnas y datos; de nuevo, seleccione el botón + (Nueva columna) para agregar una nueva columna.
Escriba los siguientes valores en el panel Nueva columna y, a continuación, seleccione Guardar:
Nombre para mostrar: Breed.
Tipo de datos: Línea de texto única (este valor es el predeterminado)
Agregue una columna más seleccionando de nuevo el botón + en el panel de columnas y datos.
Escriba los siguientes valores en el panel Nueva columna y, a continuación, seleccione Guardar.
Nombre para mostrar: Appointment date.
Tipo de datos: Fecha y hora.
Personalizar una vista
Vaya a Vistas seleccionando Vistas en Experiencias de datos.
Aparecerá la lista de vistas para la tabla Mascotas.
Seleccione Mascotas activas para abrir el diseñador de vistas.
En el diseñador de vistas, puede seleccionar las columnas que desea mostrar en su vista haciendo clic en el nombre de la columna en la lista Columnas de tabla. Simplemente seleccionando la columna, se agrega a la derecha de la columna Fecha de creación. También puede seleccionar Ver columna, a la derecha de la columna Fecha de creación, y elegir las columnas que desea mostrar. Agregue las siguientes columnas a su tabla:
Appointment date
Breed
Species (debe desplazarse hacia abajo o buscar esta columna)
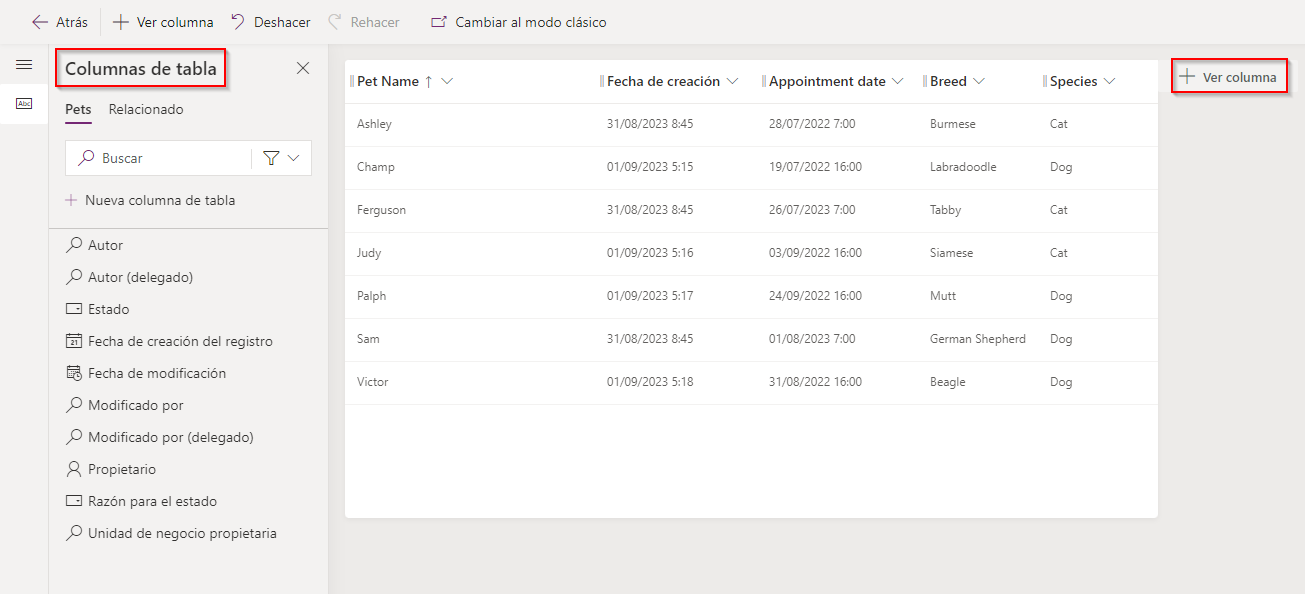
Puede eliminar columnas de su vista seleccionando el nombre de columna de la tabla de vista. Seleccione la columna Fecha de creación y elija Eliminar.
Para organizar las columnas, arrástrelas y colóquelas en el orden que desee (o, si no, puede seleccionar la columna que desea mover y, a continuación, elegir Mover a la izquierda o Mover a la derecha) hasta que la vista tenga un aspecto similar a esta captura de pantalla.
En la barra de herramientas del diseñador de vistas, seleccione Guardar y publicar.
Vuelva a la pantalla Tablas pulsando el botón Atrás de la parte superior izquierda de la pantalla, para volver a la lista Vistas, luego seleccione Mascotas (desde Tablas > Mascotas > Vistas) para salir de la tabla Vistas y volver al visor de tabla Mascotas.
Personalizar el formulario principal
Vaya a Formularios seleccionando Formularios en el panel Experiencias de datos.
Aparecerá la lista de formularios para la tabla Mascotas.
Seleccione Información junto al tipo de formulario Principal para abrir el editor de formularios para el formulario principal.
En el editor de formularios, seleccione Columnas de tabla en el menú de la parte más a la izquierda de la ventana y seleccione o arrastre las columnas Species, Breed y Appointment date desde la parte inferior del panel Columnas de tabla hasta la sección General del lienzo del formulario. Si comete un error, observe que existe el botón Eliminar en la barra de comandos. Eliminar ese campo simplemente lo quita del formulario y vuelve a colocar esa columna en la lista Columnas de la tabla. Cuando el formulario esté completo, debe tener un aspecto similar a esta captura de pantalla.
Seleccione Guardar y publicar.
Cierra el diseñador de formularios y vuelve a la lista de formularios seleccionando el botón Atrás en la parte superior izquierda de la pantalla.
Vaya a la tabla Mascota seleccionando Mascota en Tablas>Mascota>Formularios.
En este punto, es posible agregar datos directamente a la tabla. En Columnas y datos de mascotas, puede empezar a introducir tantas filas como desee. Un procedimiento recomendado es incluir algunos datos de prueba para poder ver cómo aparecen en sus vistas/formularios.
También es posible importar datos a la tabla. En el siguiente ejercicio le mostraremos cómo hacerlo.








