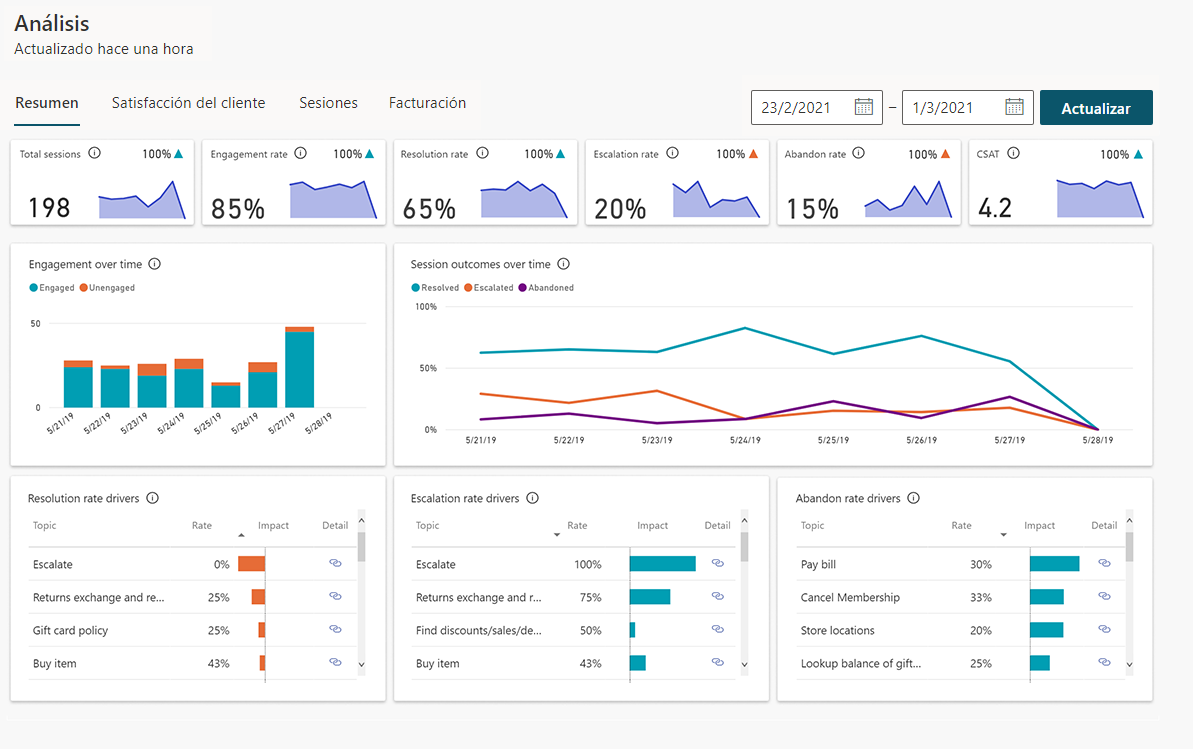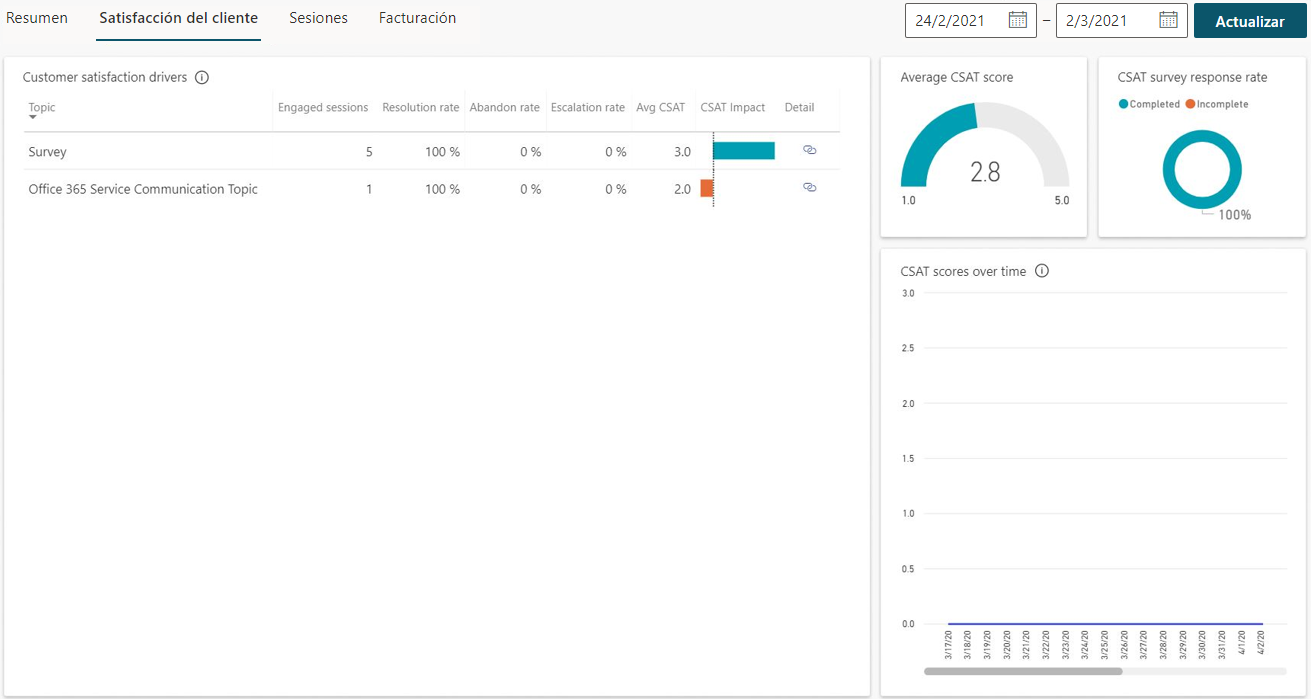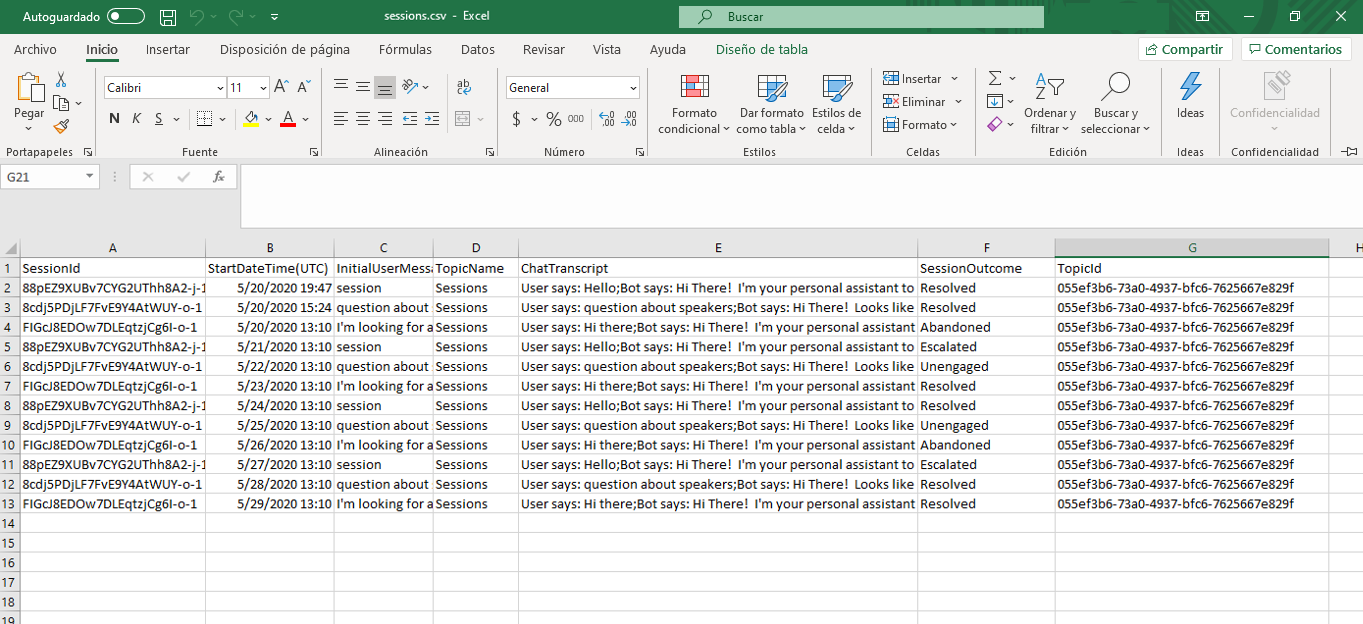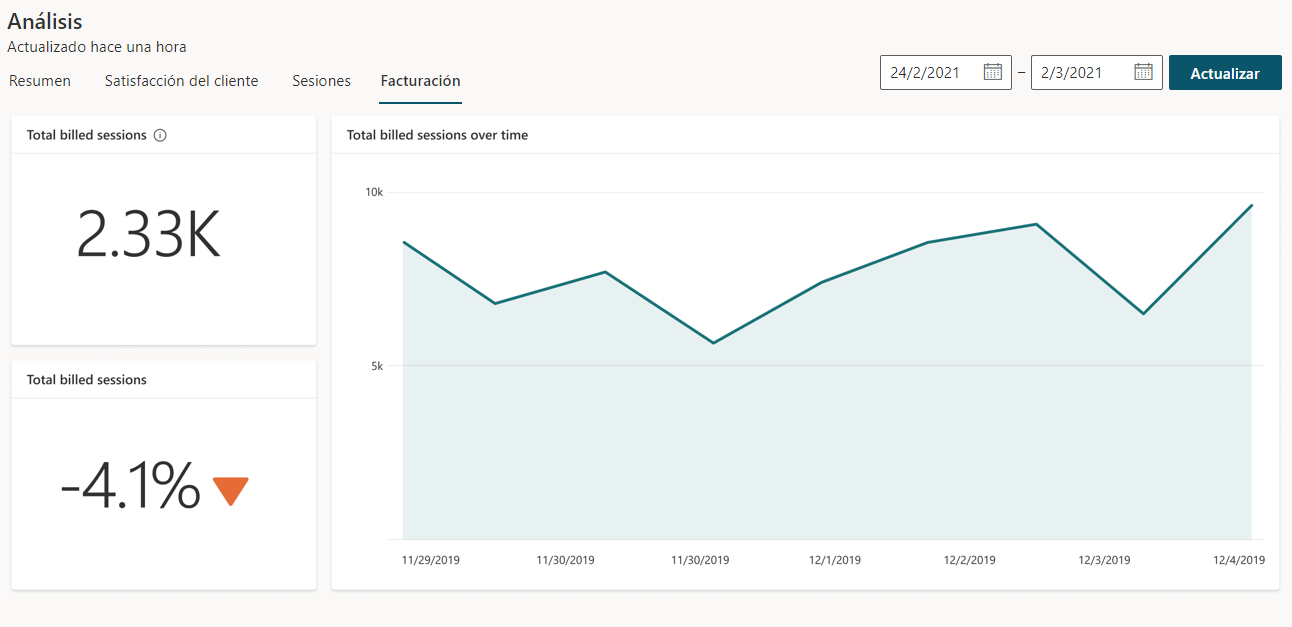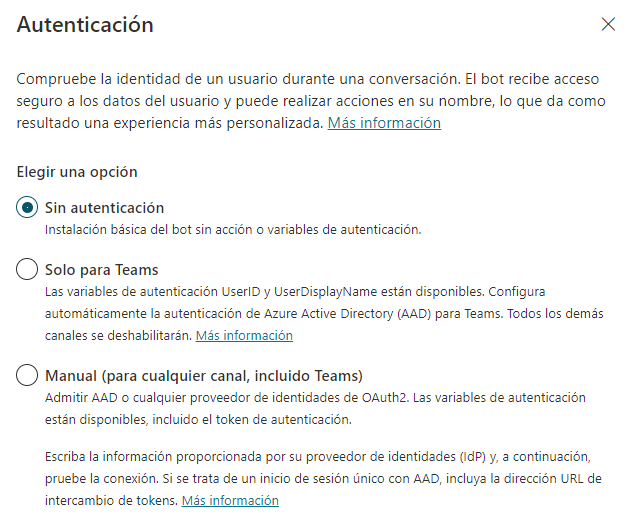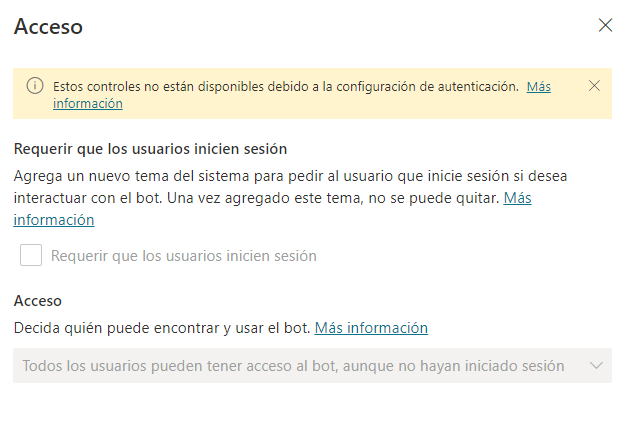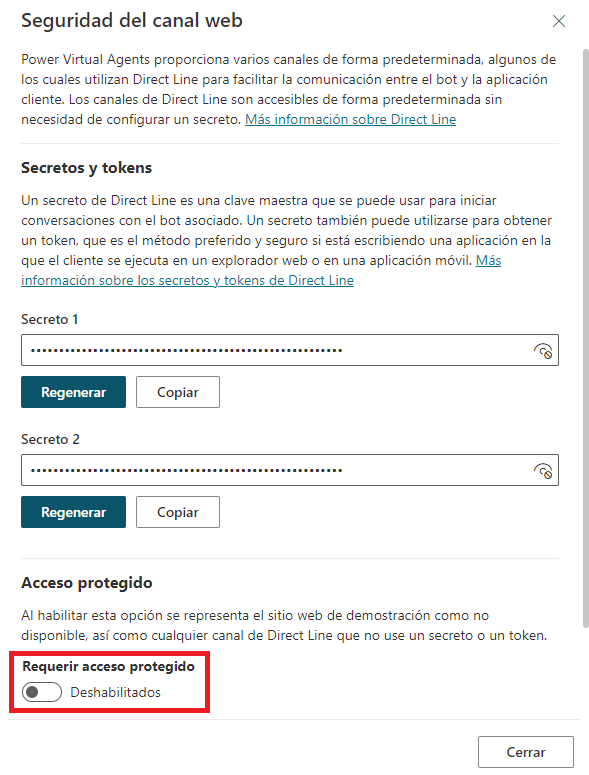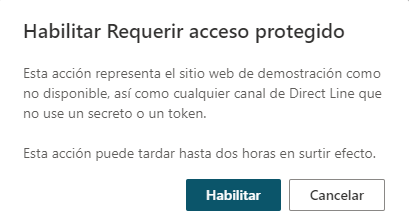Administración y gestión
Microsoft Copilot Studio brinda flexibilidad para administrar análisis y gestionar la seguridad de los bots de chat.
Análisis
La sección de análisis está dividida en varias páginas para brindarle múltiples formas de comprender el rendimiento del copiloto.
La pestaña Resumen proporciona una descripción detallada de la cantidad total de sesiones de bot de chat que se ejecutaron durante el período que seleccionó. Información como el número total de sesiones, la tasa de participación, la tasa de resolución, la tasa de escalada y la tasa de abandono pueden ayudar a comprender el grado de efectividad del copiloto y determinar las áreas que necesitan mejoras.
El informe Satisfacción del cliente ayuda a identificar qué temas están teniendo el mayor impacto y dónde irán los analistas para mantenerse informados.
La pestaña Sesiones brinda flexibilidad para descargar datos sin procesar de todas las sesiones de bot de chat. Esta oferta incluye una transcripción completa de las sesiones y el resultado.
La pestaña Facturación muestra la interacción facturable entre un cliente y un copiloto, y representa una unidad de consumo. La sesión facturada comienza cuando se desencadena un tema de usuario.
Una sesión finaliza por uno de los siguientes motivos:
El usuario finaliza la sesión de chat. Cuando el copiloto no recibe un mensaje nuevo durante más de 30 minutos, la sesión se considera cerrada.
La sesión dura más de 60 minutos. El primer mensaje que aparezca después de 60 minutos inicia una nueva sesión.
La sesión tiene más de 100 turnos. Un turno se define como un intercambio entre un usuario y el copiloto. El turno n.º 101 inicia una nueva sesión.
Seguridad
Puede configurar otras medidas de seguridad para el copiloto y sus usuarios.
Uso compartido
Puede compartir su copiloto con otros usuarios de modo que varios usuarios puedan editar, administrar y colaborar en el copiloto. Puede dejar de compartirlo con usuarios individuales en cualquier momento. No es necesario compartir un copiloto con otro usuario para que pueda chatear con el copiloto.
Puede ver el acceso actual que tiene un usuario para su entorno y puede asignar roles de seguridad al usuario seleccionado.
Autor del bot, Colaborador de bot y Visor de transcripciones de bot son los tres roles de seguridad para Microsoft Copilot Studio que puede gestionar en el centro de administración de Microsoft Power Platform.
Puede asignar el rol de seguridad Creador de entorno al compartir un copiloto con un usuario que no tiene suficientes permisos de entorno para ejecutar Microsoft Copilot Studio.
Cuando está compartiendo el copiloto, si el usuario especificado no tiene permisos suficientes para usar Microsoft Copilot Studio en el entorno, se le notifica que se le asigna el rol de seguridad Creador de entorno a la persona para que pueda usar el copiloto.
Las opciones Acceso y Autenticación controlan quién puede acceder a su copiloto. Puede seleccionar uno de los siguientes dos grupos.
Todos los administradores de bots: con esta selección, solo los administradores de bots podrán chatear con el copiloto. Puede compartir su copiloto para que otros administradores de bots puedan acceder a él.
Todos los usuarios de mi organización (nombre de la organización): esta selección permite a todos los miembros de la organización acceder a su copiloto y chatear con él. Los usuarios que están fuera de la organización verán un error al chatear con el copiloto.
La configuración de Autenticación afecta a la forma en que puede administrar el acceso al copiloto.
Seleccione Gestionar en el panel de navegación lateral, vaya a la pestaña Seguridad y seleccione Autenticación.
Las tres opciones de autenticación son las siguientes.
- Sin autenticación: cualquier usuario que tenga un vínculo al copiloto (o pueda encontrarlo, por ejemplo, en su sitio web) puede chatear con él. Por lo tanto, las opciones de configuración de Acceso se deshabilitan.
Solo para Teams: el copiloto solo funciona en el canal de Teams, lo que significa que el usuario siempre está conectado. Por lo tanto, la opción Requerir que los usuarios inicien sesión en la configuración de Acceso se habilitará y no se podrá cambiar.
Manual (para cualquier canal, incluido Teams): esta opción tiene los siguientes parámetros.
Si su configuración de autenticación está configurada para Manual y el proveedor de servicios es Microsoft Entra ID, puede desactivar la opción Requerir que los usuarios inicien sesión y cambiar la configuración de acceso para el copiloto.
Si su proveedor de autenticación está configurado como OAuth 2 genérico, puede desactivar la opción Requerir que los usuarios inicien sesión, pero no puede controlar qué usuarios pueden acceder al copiloto. Esa opción solo está disponible cuando usa la autenticación de Microsoft Entra ID.
Seguridad del canal web
Cuando crea un copiloto de Microsoft Copilot Studio, está disponible de inmediato en el sitio web de demostración y en los canales del sitio web personalizado para cualquiera que conozca el id. del copiloto. Estos canales están disponibles de forma predeterminada y no se necesita configuración.
Los usuarios pueden encontrar el id. del copiloto directamente en Microsoft Copilot Studio o pueden recibirlo de alguien. Dependiendo de la capacidad y la confidencialidad del copiloto, ese escenario podría no ser deseable.
Con la seguridad basada en Direct Line, puede habilitar el acceso solo a las ubicaciones que controla habilitando el acceso seguro con secretos o tokens de Direct Line. Puede hacer cumplir el uso de secretos y tokens para cada copiloto individual. Después de que habilitar esta opción, los canales necesitan que el cliente autentique sus solicitudes usando un secreto o un token generado al usar el secreto, que se obtiene en tiempo de ejecución. Los accesos al copiloto que no proporcionen esta medida de seguridad no funcionarán.
En el panel de navegación lateral, seleccione Administrar > Seguridad y, luego, seleccione Seguridad del canal web.
Si necesita deshabilitar la opción Seguridad del canal web, puede hacerlo cambiando Requerir acceso protegido a Deshabilitado. La deshabilitación del acceso protegido puede tardar hasta dos horas en propagarse.