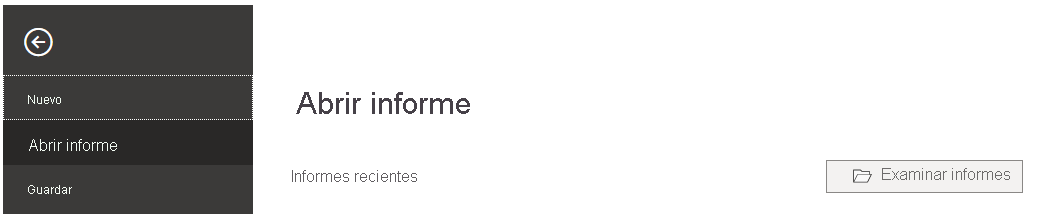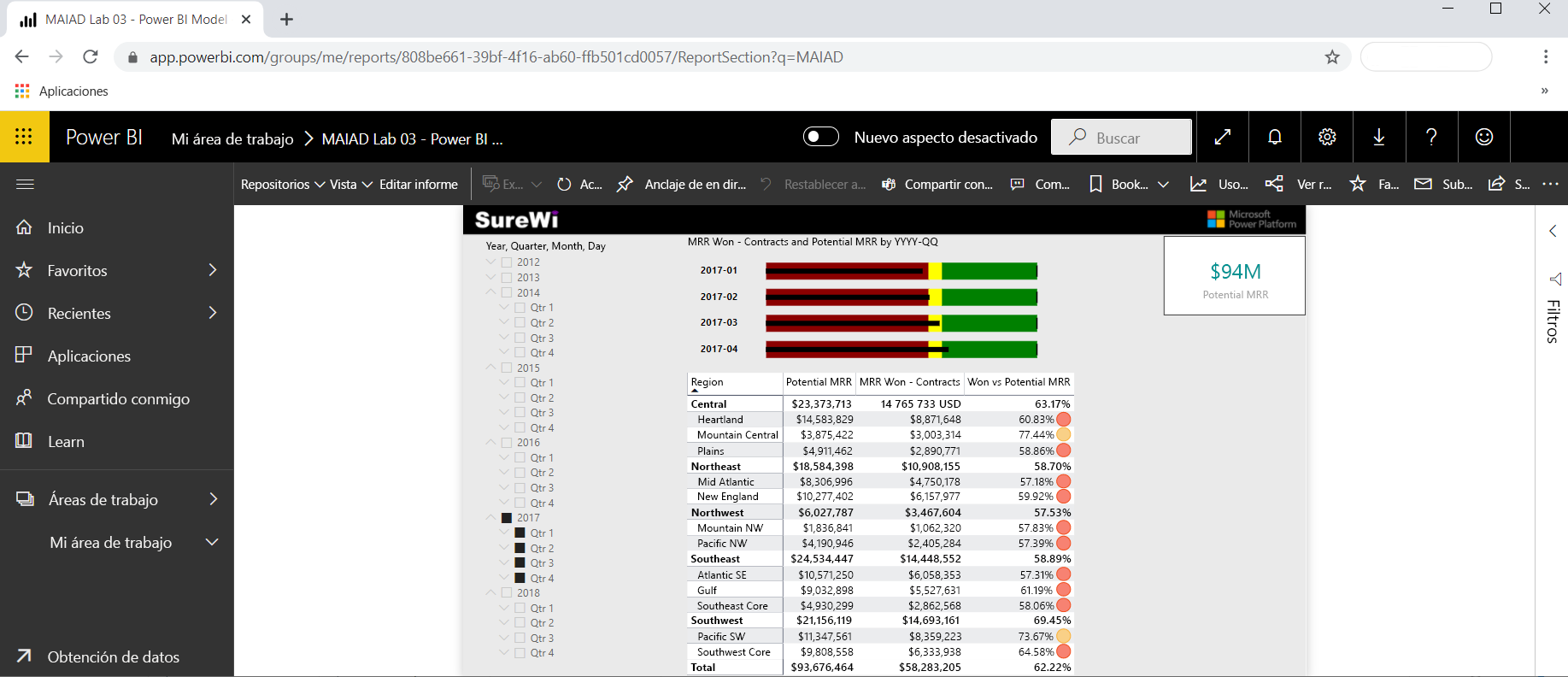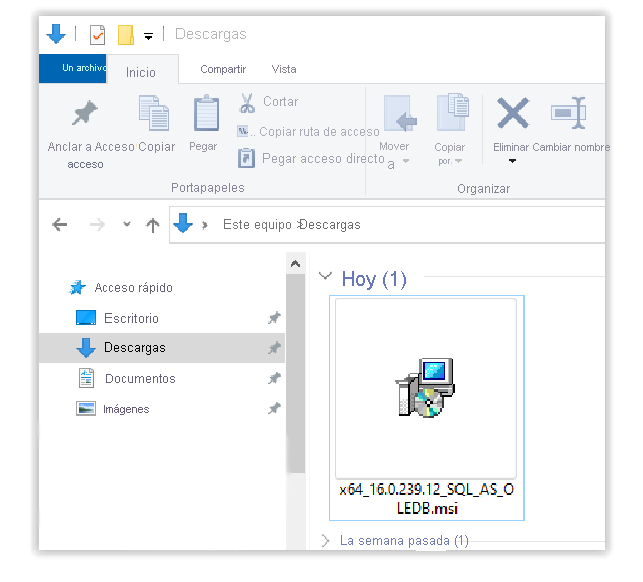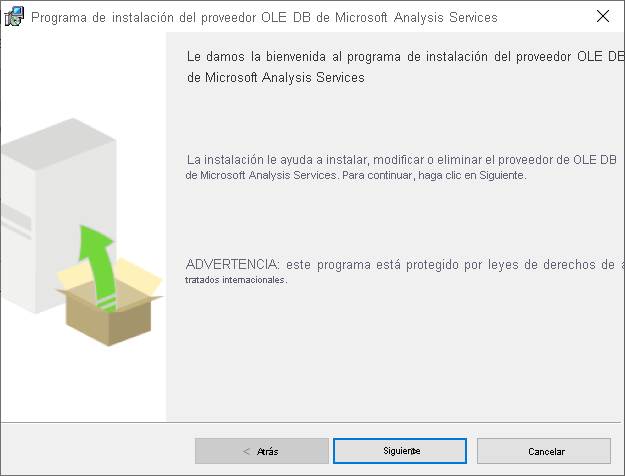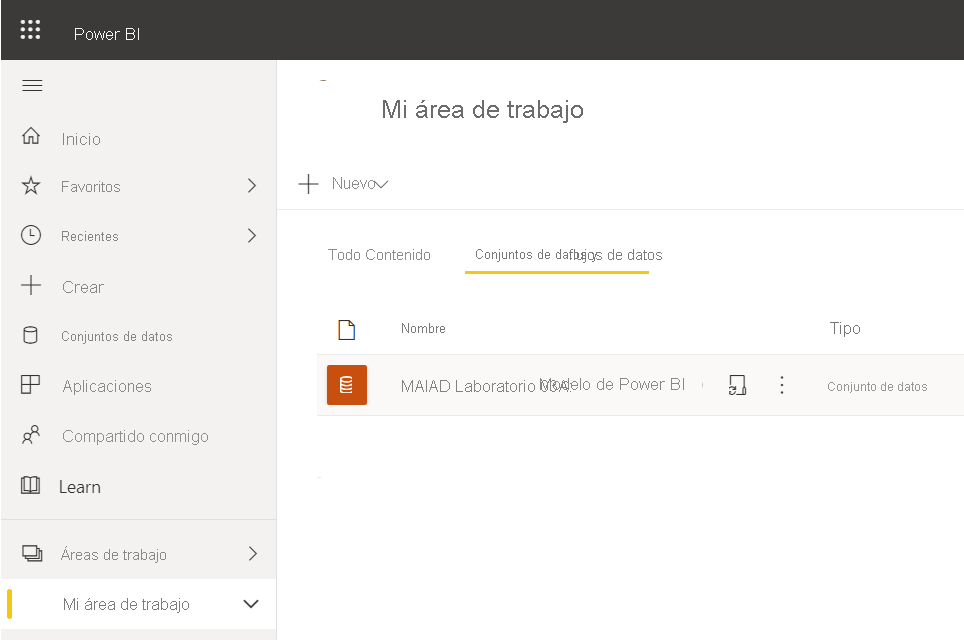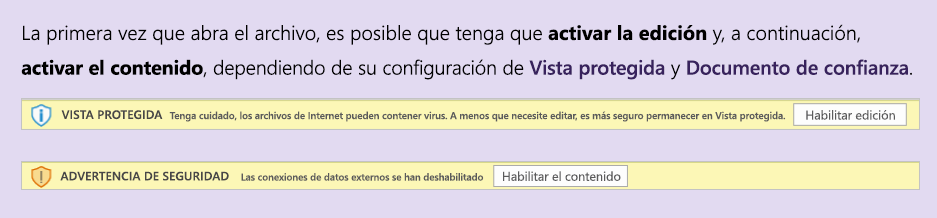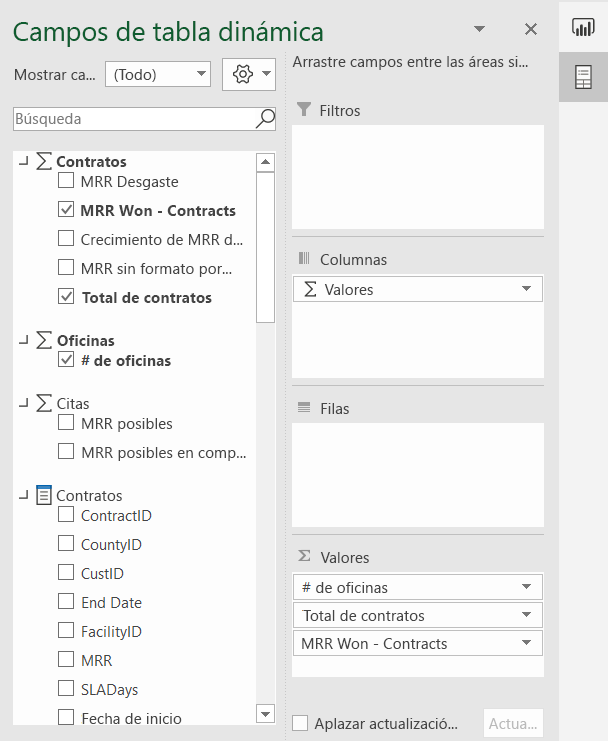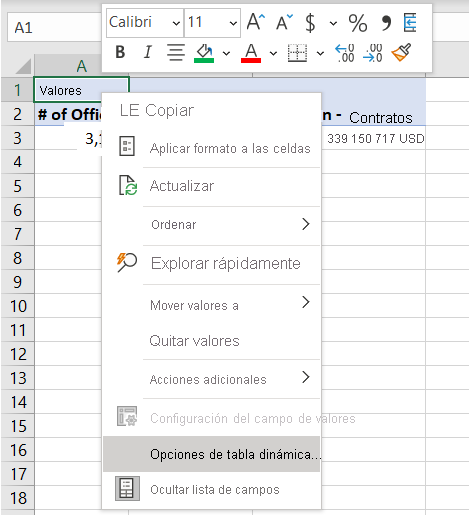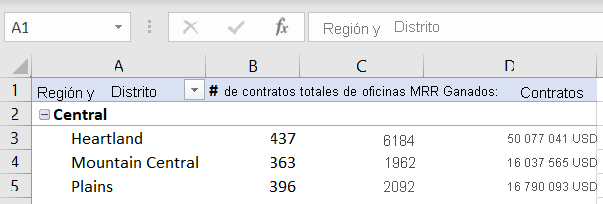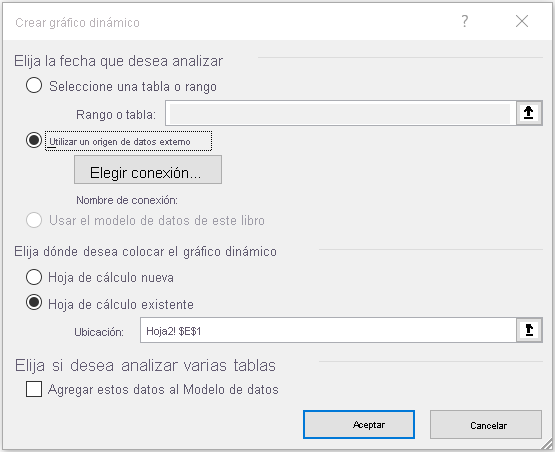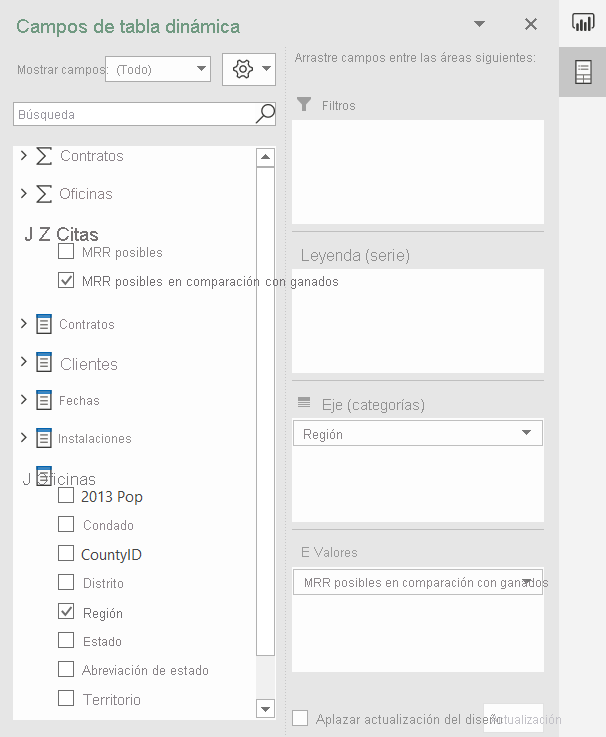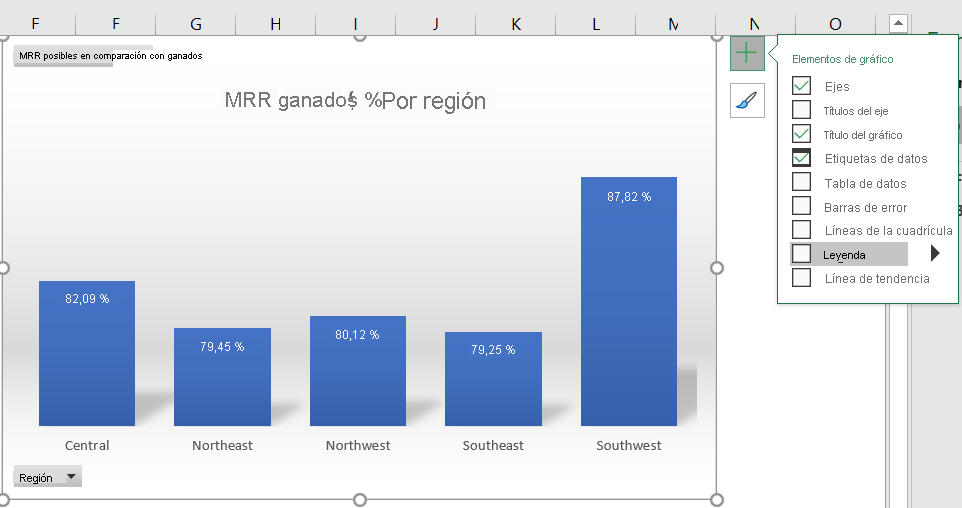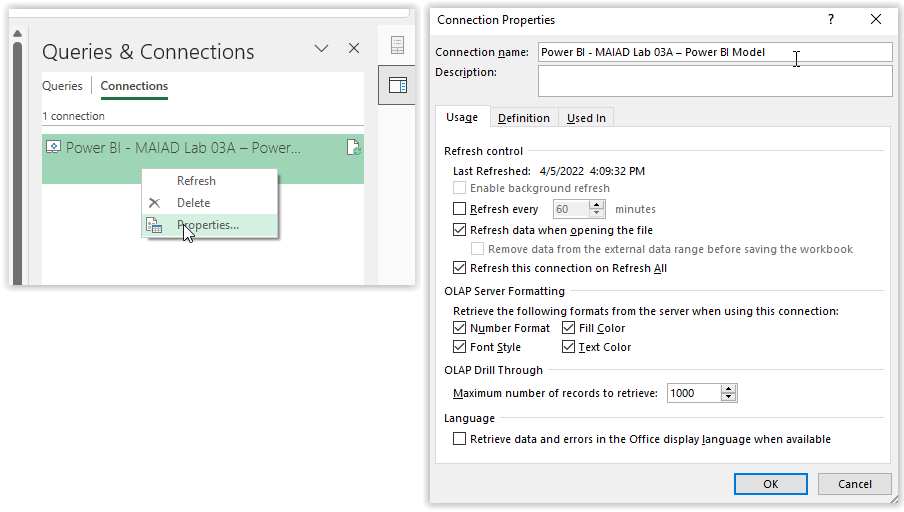Ejercicio: Creación de un informe de Excel con un conjunto de datos de Power BI
Información general
El tiempo estimado para completar este ejercicio es de 30 minutos.
En este ejercicio, completará las siguientes tareas:
- Publicar informes y conjuntos de datos de Power BI Desktop en el servicio Power BI
- Descargar, instalar y usar Analizar en Excel
- Crear un informe de Excel con un conjunto de datos de Power BI
Nota
Este ejercicio se ha creado en función de las actividades comerciales de SureWi, una empresa ficticia proveedora de servicios de Wi-Fi, proporcionado por P3 Adaptive. Los datos son propiedad de P3 Adaptive y se comparten únicamente con el propósito de demostrar la funcionalidad de Excel y Power BI con datos de ejemplo del sector. Cualquier uso de estos datos debe incluir esta atribución a P3 Adaptive. Si aún no lo ha hecho, descargue y extraiga los archivos de laboratorio de https://aka.ms/modern-analytics-labs en la carpeta C:\ANALYST-LABS.
Ejercicio 1: Publicación de informes y conjuntos de datos de Power BI Desktop en el servicio Power BI
En este ejercicio, se usa Power BI Desktop para publicar el conjunto de datos y el informe en Mi área de trabajo en el servicio Power BI.
Tarea 1: Inicio de Power BI Desktop
En esta tarea, iniciará Power BI Desktop y abrirá un archivo PBIX.
- Inicie Power BI Desktop.
- Si procede, use la X de la esquina superior derecha para cerrar la ventana de bienvenida.
Tarea 2: Apertura del archivo PBIX
En esta tarea, se desplazará al archivo PBIX inicial y lo abrirá con el conjunto de datos y el informe creados en el Laboratorio 02.
Seleccione Archivo>Abrir informe>Examinar informes.
Vaya a la carpeta C:\ANALYST-LABS\Lab 03A.
Seleccione el archivo MAIAD Lab 03A - Power BI Model.pbix y elija Abrir.
Tarea 3: Publicación del archivo PBIX en el servicio
En esta tarea, publicará el conjunto de datos y el informe del archivo de Power BI Desktop en el servicio Power BI.
En primer lugar, tiene que iniciar sesión en Power BI. Seleccione Iniciar sesión, que se encuentra en la esquina superior derecha de Power BI Desktop.
Luego, escriba el nombre de usuario y la contraseña de Power BI. Una vez que haya iniciado sesión, Iniciar sesión cambia para convertirse en su nombre.
En la pestaña Inicio del menú principal, seleccione el botón Publicar.
Seleccione Mi área de trabajo.
Elija el botón Seleccionar para publicar el modelo de datos y la página del informe en el servicio Power BI.
Nota
Todos los usuarios tienen Mi área de trabajo en el servicio Power BI. Este es el espacio aislado personal. Cada organización tiene áreas de trabajo diferentes. Se pueden crear áreas de trabajo y se pueden agregar usuarios a áreas de trabajo para compartir conjuntos de datos e informes en toda la organización.
Una vez que la publicación se haya realizado correctamente, aparece el mensaje Operación completada correctamente con un vínculo en el que puede seleccionar para abrir el informe en el servicio Power BI.
Seleccione el vínculo Abrir MAIAD Lab 03A - Power BI Model.pbix en Power BI.
Después de seleccionar el vínculo, el explorador se abre y muestra el informe publicado en el servicio Power BI en la ubicación Mi área de trabajo.
Nota
Para ir directamente al servicio Power BI, escriba la dirección URL https://app.powerbi.com en el explorador.
Nota
La página del informe seleccionada, las segmentaciones y los filtros se capturan como configuración predeterminada cuando se realiza la publicación en el servicio Power BI.
Ejercicio 2: Descarga, instalación y uso de Analizar en Excel
En este ejercicio, descargará las bibliotecas de Analizar en Excel y usará Analizar en Excel para conectarse a MAIAD Lab 03A - Power BI Model publicado en Power BI desde la aplicación Excel.
Tarea 1: Descarga de actualizaciones de Analizar en Excel
En esta tarea, realizará una descarga única de una biblioteca de Excel que permite a Excel conectarse a conjuntos de datos de Power BI.
Desde el servicio Power BI, seleccione Actualizaciones de Analizar en Excel en el menú Descargas, que se encuentra en la esquina superior derecha.
Seleccione el botón Descargar.
Tarea 2: Instalación de Analizar en Excel
En esta tarea, instalará las bibliotecas de Excel que permiten a Excel conectarse a conjuntos de datos de Power BI.
Una vez completada la descarga, el archivo de instalación estará en la carpeta Descargas predeterminada. Vaya al archivo descargado y haga doble clic en él para iniciar el Asistente del instalador (.msi).
Nota
Puede abrir este archivo directamente desde la sección Descargas del explorador. En Firefox, está en la esquina superior derecha. En Microsoft Edge, está en la esquina superior derecha, en el menú Configuración y más. La ubicación de la descarga varía según el explorador.
Siga los pasos del asistente para instalar las bibliotecas de Analizar en Excel.
Tarea 3: Inicio de Analizar en Excel desde conjuntos de datos y flujos de datos
En esta tarea, se desplazará a la ubicación Mi área de trabajo del servicio Power BI para iniciar Analizar en Excel mediante el conjunto de datos MAIAD Lab 03A - Power BI Model.
En el panel de navegación de la izquierda, seleccione Mi área de trabajo.
Nota
Cuando se publica un archivo PBIX en el servicio, se crean dos artefactos de Power BI: el modelo de datos y el informe.
En el conjunto de datos MAIAD Lab 03A - Power BI Model, seleccione Más opciones y, después, Analizar en Excel.
Tarea 4: Inicio del archivo Analizar en Excel
En esta tarea, iniciará el archivo de Excel que se ha conectado al modelo de datos MAIAD Lab 03A - Power BI Model.
Seleccione Abrir en Excel para la Web. Seleccione la lista desplegable Edición en la esquina superior derecha de Excel para la Web y, después, seleccione Abrir en aplicación de escritorio para abrir el archivo en Excel en un equipo local.
Cuando se inicie Excel, es posible que tenga que hacer clic en los botones Habilitar edición y Habilitar contenido. Esto permite a Excel conectarse al modelo de datos publicado en el servicio Power BI, que es una conexión de datos externa al almacenamiento de Microsoft Azure en la nube.
Nota
Si no ve los mensajes Habilitar edición y Habilitar contenido, es posible que tenga que marcar Opciones>Centro de confianza>Configuración del Centro de confianza para asegurarse de que la configuración de la barra de mensajes esté activada.
Ejercicio 3: Creación de un informe de Excel con un conjunto de datos de Power BI
En este ejercicio, creará un informe en Excel mediante el conjunto de datos de Power BI conectado al conjunto de datos MAIAD Lab 03A - Power BI Model creado mediante Analizar en Excel. El informe de Excel contendrá una tabla dinámica, un gráfico dinámico y fórmulas CUBE.
Tarea 1: Adición de medidas a los valores de campos de la tabla dinámica
En esta tarea, rellenará la tabla dinámica con campos de medida de la conexión al conjunto de datos de Power BI.
En la ventana Campos de tabla dinámica, seleccione el icono Herramientas (engranaje) y, después Sección campos y Sección áreas en paralelo.
Nota
De forma predeterminada, los campos de tabla dinámica se muestran con las secciones Campos y Áreas apiladas. Las instrucciones siguientes muestran los campos de tabla dinámica como sección Campos y sección Áreas en paralelo.
En la tabla de medida Oficinas, arrastre la medida N.º de oficinas a la sección Valores de la lista de campos de tabla dinámica.
En la tabla de medida Contratos, active la casilla de las medidas Total de contratos y Contratos obtenidos de MRR en la sección Valores de la lista de campos de tabla dinámica.
Nota
Al seleccionar campos de las tablas de medida, la casilla moverá el campo a la sección Valores de forma predeterminada. Esto se debe a que solo las medidas pueden ir a la sección Valores de una lista de campos de tabla dinámica al conectar Excel a un conjunto de datos del servicio Power BI.
Haga clic con el botón derecho en la tabla dinámica y seleccione Opciones de tabla dinámica....
Seleccione la pestaña Mostrar y desactive el cuadro Mostrar la fila Valores. Seleccione Aceptar.
Nota
Esto se realiza con fines estéticos para quitar la fila con Valores en el título que se crea de forma predeterminada al agregar más de una medida a la sección Valores de los campos de tabla dinámica.
Tarea 2: Adición de campos a las filas de campos de tabla dinámica
En esta tarea, rellenará la tabla dinámica con campos de búsqueda de la conexión al conjunto de datos de Power BI.
En la tabla de campos Oficinas, arrastre las columnas Región y Distrito a la sección Filas de la lista de campos de tabla dinámica.
Use el mouse para colocar el cursor en la celda A1 y escriba el nombre Region & District para cambiar el nombre de título predeterminado.
Tarea 3: Inserción de un gráfico dinámico
En esta tarea, insertará un área de trabajo Gráfico dinámico en la hoja de cálculo de Excel a la derecha de la tabla dinámica. Después, agrega campos a las secciones Eje y Valores.
Use el mouse para seleccionar la celda E1 en la hoja de cálculo. Esto selecciona la ubicación del gráfico dinámico.
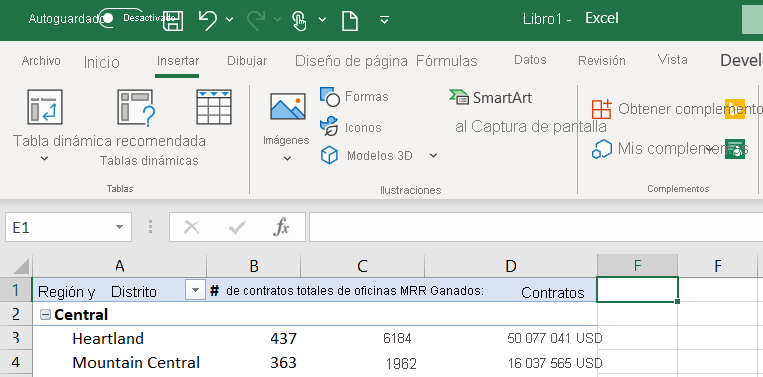 ](../media/location.png#lightbox)
](../media/location.png#lightbox)Seleccione la pestaña Insertar en el menú principal y, después, la opción Gráfico dinámico en la lista desplegable Gráfico dinámico.
En la ventana Crear gráfico dinámico, seleccione el botón de radio Usar un origen de datos externo.
Seleccione el botón Elegir conexión.
En la pestaña Conexiones y en la sección Conexiones de este libro, seleccione el nombre de ruta de la cadena de conexión
pbiazure//api.powerbi.compara conectar el gráfico dinámico al origen de datos externo del conjunto de datos de Power BI.Nota
El nombre exacto de la cadena de conexión pbiazure://api.powerbi.com no coincidirá con el que se muestra en la imagen anterior. Este es el identificador de ubicación de conexión único para un artefacto de conjunto de datos de Power BI publicado.
Seleccione Abrir y, después, Aceptar.
En la tabla de medida Ofertas, active la casilla situada junto a la medida MRR logrados frente a potenciales para mover la medida a la sección Valores de la lista de campos de tabla dinámica.
En la tabla de campos Oficinas, arrastre Region a la sección Ejes (Categorías) de la lista de campos de tabla dinámica.
Tarea 4: Formato del gráfico dinámico
En esta tarea, dará formato al gráfico dinámico mediante algunas de las opciones de formato conocidas de Excel.
En la pestaña Diseño del menú principal, seleccione Estilo 4.
Haga doble clic en el título del gráfico y cambie el texto de título predeterminado por Porcentaje de MMR logrados por región.
Use el mouse para mantener el puntero sobre la parte superior derecha del gráfico dinámico a fin de mostrar las opciones Elementos de gráfico y desactive la casilla Leyenda.
Tarea 5: Adición de KPI mediante VALORCUBO
En esta tarea, usará fórmulas CUBE para crear KPI generales para el informe.
Cambie el nombre de la conexión de datos por un nombre descriptivo. Seleccione la pestaña Datos y, después, seleccione Consultas y conexiones para abrir el panel Consultas y conexiones en el lado derecho.
Seleccione Conexiones, haga clic con el botón derecho en su conexión, elija Propiedades y cambie el nombre de conexión a Power BI - MAIAD Lab 03A – Power BI Model. Seleccione Aceptar.
Nota
El procedimiento recomendado al hacer referencia a los modelos de datos en Excel es proporcionar nombres descriptivos para la referencia y una descripción detallada sobre la conexión de datos.
Haga clic con el botón derecho en la fila 1 y seleccione Insertar para agregar una fila encima de la tabla dinámica y el gráfico dinámico.
Presione CTRL+Y para repetir el último paso y agregar otra fila encima de la tabla dinámica y el gráfico dinámico.
Haga clic con el botón derecho en la columna A y seleccione Insertar para agregar una columna antes de la tabla dinámica.
Nota
Esto proporciona un búfer de filas y columnas con fines estéticos y proporciona una fila para un encabezado de informe y los KPI mediante fórmulas VALORCUBO.
Haga clic con el botón derecho en columna A, seleccione Ancho de columna y escriba 1. Seleccione Aceptar.
Seleccione la pestaña Inicio . Seleccione la fila 2 y, después, seleccione Negro en la lista desplegable Color de relleno para crear un encabezado de informe en la fila 2.
Seleccione Oro, Énfasis 4 en la lista desplegable Color de fuente.
Seleccione la celda I2 y escriba el texto "MRR potencial:". Esto servirá como descripción del KPI.
En la celda J2, escriba la siguiente fórmula VALORCUBO y presione Entrar:
=VALORCUBO("Power BI - MAIAD Lab 03A – Power BI Model","[Measures].[Potential MRR]")
Sugerencia
A medida que escribe la fórmula VALORCUBO, observará que IntelliSense le guía en la sintaxis necesaria para completar la fórmula. Una fórmula VALORCUBO se puede combinar para usarla con segmentaciones.
Seleccione la celda K2 y escriba el texto "MRR logrados:". Esto servirá como descripción del KPI.
En la celda L2, escriba la siguiente fórmula VALORCUBO y presione Entrar:
=VALORCUBO("Power BI - MAIAD Lab 03A – Power BI Model","[Measures].[MRR Won - Contracts]")
Seleccione la celda M2 y escriba el texto "Porc. de logrados:". Esto servirá como descripción del KPI.
En la celda N2, escriba la fórmula de Excel siguiente y presione Entrar:
=L2/J2
Sugerencia
Puede combinar la familiaridad y las características de Excel con el conjunto de datos publicado en Power BI.
Haga clic con el botón derecho en la celda N2, seleccione Formatear celdas y seleccione Porcentaje. Seleccione Aceptar.
Seleccione Archivo en el menú de la cinta principal de Excel y, después, seleccione Guardar una copia.
Vaya a la carpeta C:\ANALYST-LABS\Lab 03A.
Guarde el archivo como MAIAD Lab 03A - Power BI Model - My Solution.xlsx.
En este ejercicio, ha publicado un conjunto de datos de Power BI Desktop y un informe en el servicio Power BI. Después, ha creado un informe en Excel con una tabla dinámica, un gráfico dinámico y funciones CUBE conectadas a un conjunto de datos de Power BI. En este ejercicio final se muestra lo que se puede hacer cuando se usa Power BI junto con Excel.
Importante
Ahora que ha creado el informe, quiere mantenerlo actualizado. Pero no se preocupe, solo se necesitan dos clics de botón: Datos>Actualizar todo.