Ejercicio: Configuración del entorno local para la codificación de ciencia de datos
En Space Jam: Nuevas Leyendas, los compañeros de la superestrella LeBron James, los jugadores del equipo de los Looney, regresan con sus singulares habilidades para el baloncesto y sus sorprendentes poderes de dibujos animados para divertirse en la cancha. Su entrenador ha estado preparándose para llevar al equipo a la victoria contra cualquier oponente, pero no tiene mucha experiencia a la hora de entrenar equipos de baloncesto. Por eso, vamos a crear una aplicación básica para ayudarle.
Antes de pasar al módulo, asegúrese de que el entorno está configurado y listo para usarse. Para este módulo, necesitará Visual Studio Code, con las extensiones de Python y Azure Static Web Apps instaladas. También necesitará una cuenta de Azure y de GitHub.
Si todavía no ha instalado Visual Studio Code, encontrará guías en el sitio Aprender a programar de Visual Studio Code. Aquí también hay un paquete de código de Python para Windows que instalará todo lo que necesita para este módulo. Si no usa Windows, puede consultar una guía para configurar el entorno en Ciencia de datos en Visual Studio Code.
Configuración de Visual Studio Code con un nuevo archivo de Jupyter
Una vez que el entorno esté configurado, cree una carpeta denominada space-jam-anl para almacenar el código en el equipo. Puede guardar esta carpeta en cualquier lugar, incluido el escritorio. Es posible que ya tenga esta carpeta si está realizando la continuación del anterior módulo inspirado en Space Jam: Nuevas Leyendas.
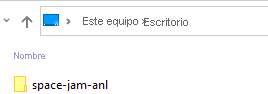
Abra Visual Studio Code y, en la pestaña de bienvenida, seleccione Abrir carpeta y vaya a la carpeta que creó. Otra manera de abrir una carpeta consiste en seleccionar Archivo>Abrir.
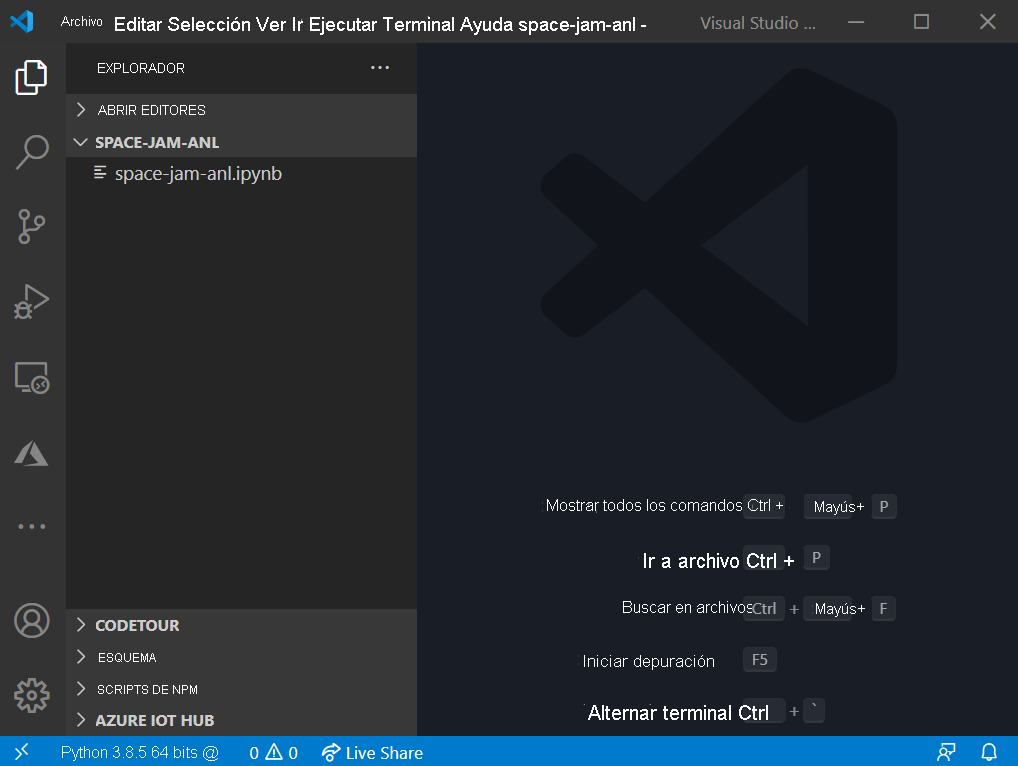
En la carpeta space-jam-anl, cree un archivo denominado space-jam-anl.ipynb. Para crear el archivo, en el explorador de Visual Studio Code, seleccione el icono de archivo nuevo situado junto al nombre de la carpeta:
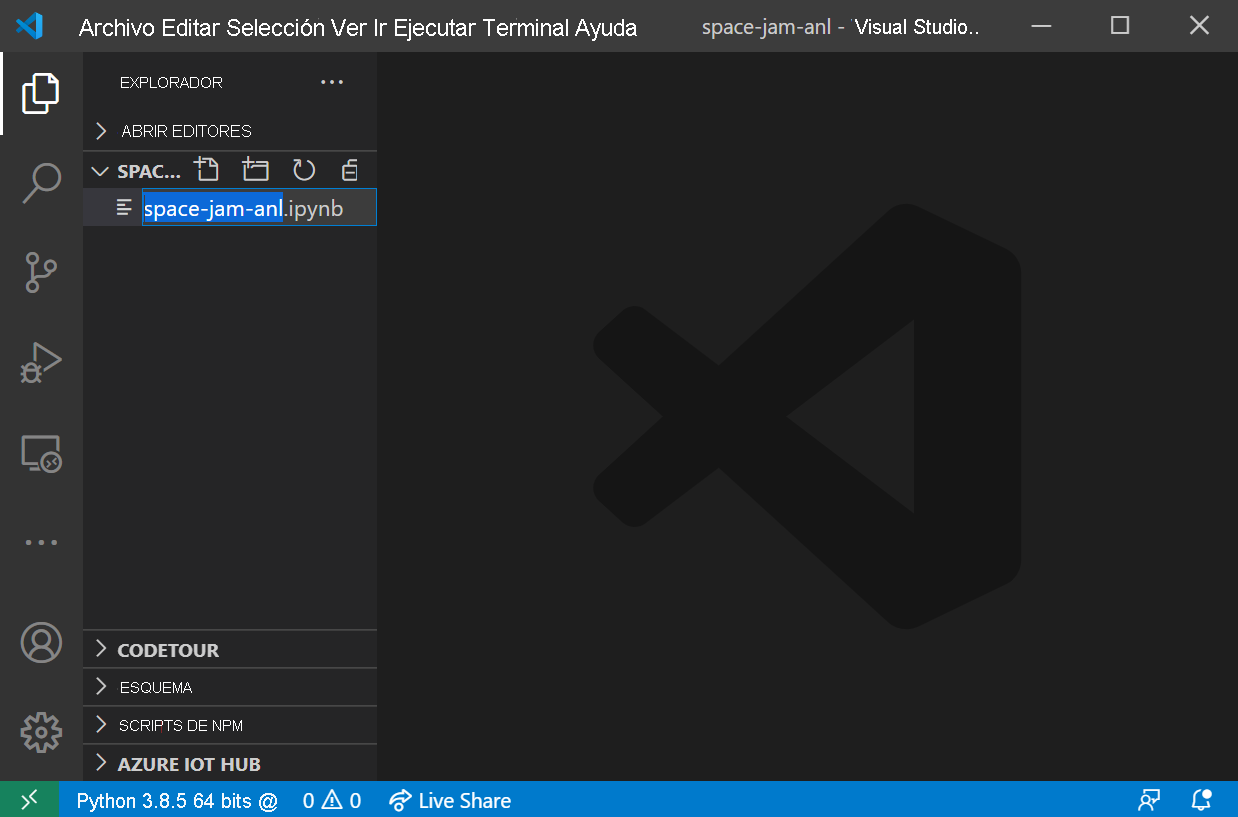
Nota:
También puede seguir usando el archivo space-jam-anl.ipynb que creó en el anterior módulo inspirado en Space Jam: Nuevas Leyendas, si ya lo tiene.
Asegúrese de que el archivo se abre en un cuaderno, que el servidor de Jupyter está conectado y que el kernel apunta a la versión correcta de Python.
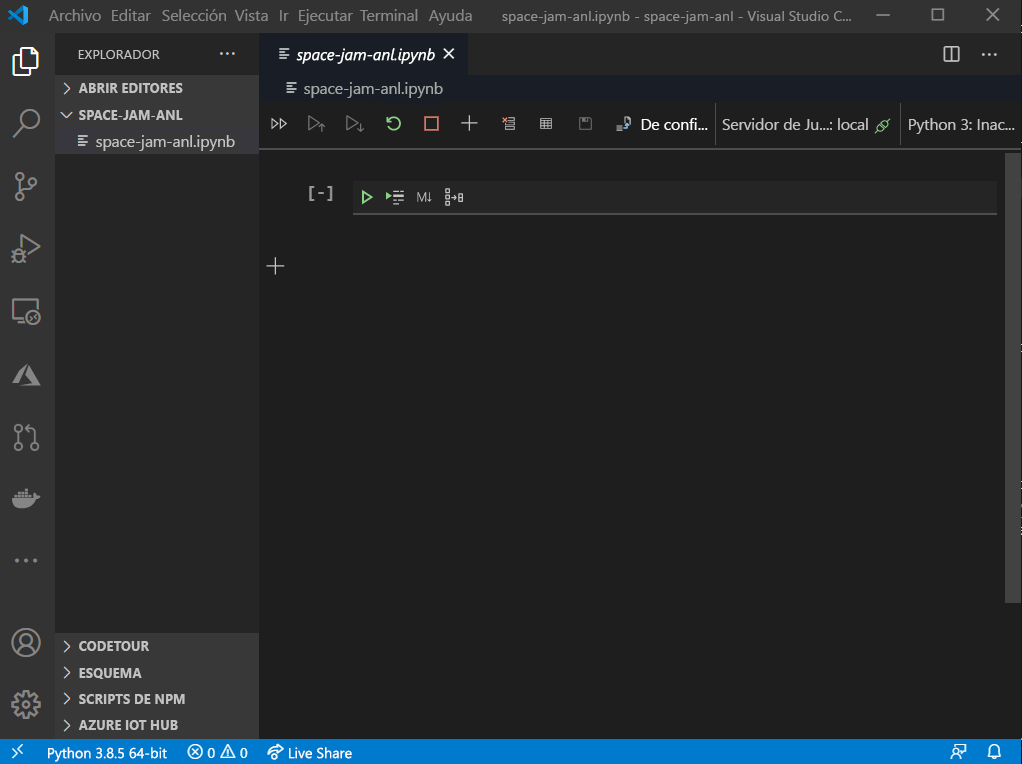
Descarga de datos con las estadísticas de baloncesto y los nombres de los personajes del equipo de los Looney
A continuación, necesitará algunos datos. Es posible que ya tenga estos datos del anterior módulo inspirado en Space Jam: Nuevas Leyendas, pero, si no es así, puede descargar una copia limpia de player_data_final.csv en GitHub. Descargue el archivo CSV. Asegúrese de guardar los datos en un archivo denominado player_data_final.csv. Guarde el archivo en la carpeta space-jam-anl que ha creado.
Ahora, necesitará los nombres de los personajes del equipo de los Looney. Estos datos se almacenan en tune_squad.csv en GitHub. Asegúrese de guardar los datos en un archivo denominado tune_squad.csv y de guardar el archivo en la carpeta space-jam-anl que ha creado.
Si selecciona el archivo CSV, verá estos datos en Visual Studio Code:

Comprobación de la configuración local con las bibliotecas de Python
Ahora que el entorno local y los datos están listos, asegúrese de que todo está configurado correctamente.
Si este archivo es nuevo, en la celda superior del archivo space-jam-anl.ipynb, importe la biblioteca de pandas como pd. Si va a continuar con el archivo creado en el anterior módulo inspirado en Space Jam: Nuevas Leyendas, omita este paso de importación, pero asegúrese de volver a ejecutar todo el cuaderno para garantizar que todo se carga en el entorno de Python. De este modo, puede llamar a las funciones de pandas mediante pd.
import pandas as pd
Si el código se ejecuta correctamente, verá [1] junto a la celda y ninguna salida:
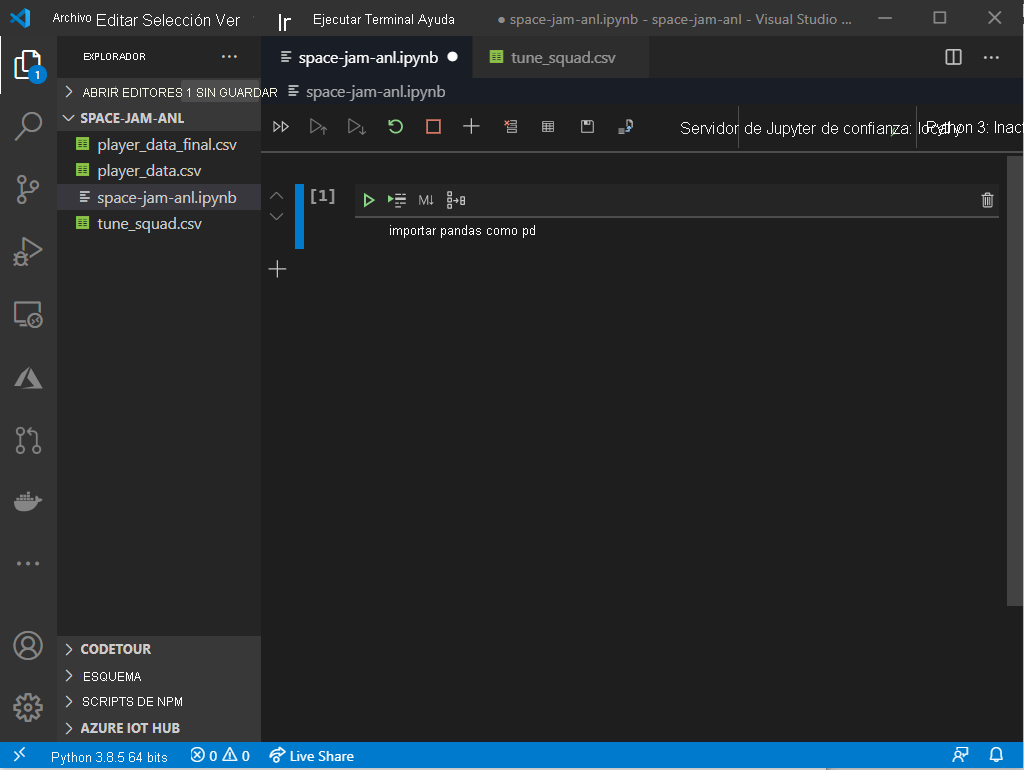
A continuación, asegúrese de que puede importar los datos en el entorno de codificación mediante la función read_csv de pandas:
# Import the CSV file and create a DataFrame.
player_df_final = pd.read_csv('player_data_final.csv')
Si este código se ejecuta correctamente, verá [2] junto a la celda (si continúa con el archivo creado en el anterior módulo inspirado en Space Jam: Nuevas Leyendas, es posible que vea un número diferente) y ninguna salida.
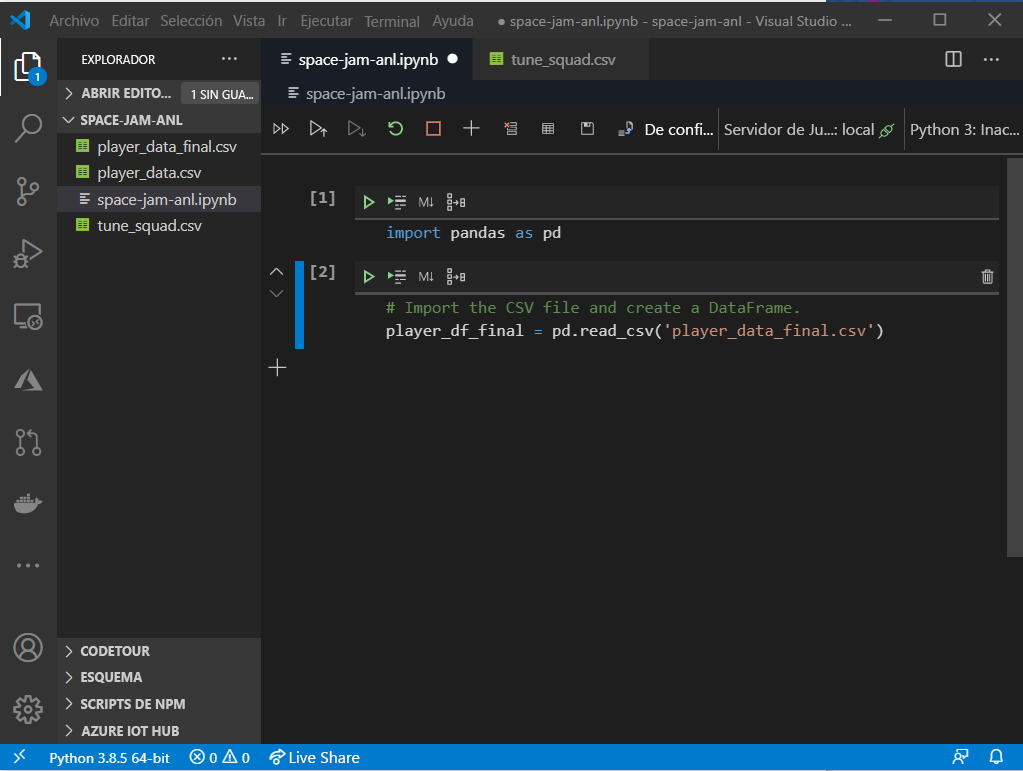
Ya está listo para empezar a explorar y limpiar los datos.
Comprobación de la configuración local con la extensión de Azure Static Web Apps
Antes de continuar, asegúrese de que ha iniciado sesión en Azure y de que tiene acceso a las suscripciones en la extensión de Azure Static Web Apps.
En el menú de iconos de la izquierda, seleccione la extensión de Azure. Busque la sección de Static Web Apps. Aquí verá todas las suscripciones de Azure, incluida una suscripción de pago por uso. Si nunca ha creado una aplicación web estática en Azure, no debería aparecer nada en la suscripción. Asegúrese de que, en la parte inferior de la ventana de Visual Studio Code, ha iniciado sesión en la cuenta de Azure que quiere usar para crear este recurso.

Comprobación de la configuración local con la extensión de CodeTour
Por último, asegúrese de que ha instalado la extensión de CodeTour de Visual Studio Code. Si está instalada, búsquela en la parte inferior del explorador de Visual Studio Code. Más adelante, cuando cree la aplicación web, le resultará práctico tener instalada la extensión de CodeTour, ya que hay muchas maneras de compilar una aplicación básica de JavaScript. Le guiaremos por los pasos que seguimos para crear la nuestra.

© 2021 Warner Bros. Ent. Todos los derechos reservados