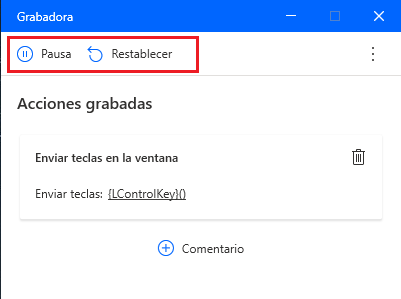Extraer datos de páginas web
Además de gestionar componentes y formularios web, Power Automate para escritorio le permite extraer datos y detalles de páginas web.
Para extraer información sobre una página web, utilice la acción Obtener detalles de la página web. Mediante esta acción, puede recuperar detalles descriptivos sobre las páginas web, como el título, palabras clave de metadatos y una descripción. En las propiedades de la acción, debe especificar la instancia del navegador y la información que desea recuperar.

Para extraer detalles sobre un elemento específico, y no de toda la página web, puede utilizar la acción Obtener detalles del elemento en la página web. Para esta acción se precisa una instancia de navegador y un elemento de interfaz de usuario que describa el elemento.
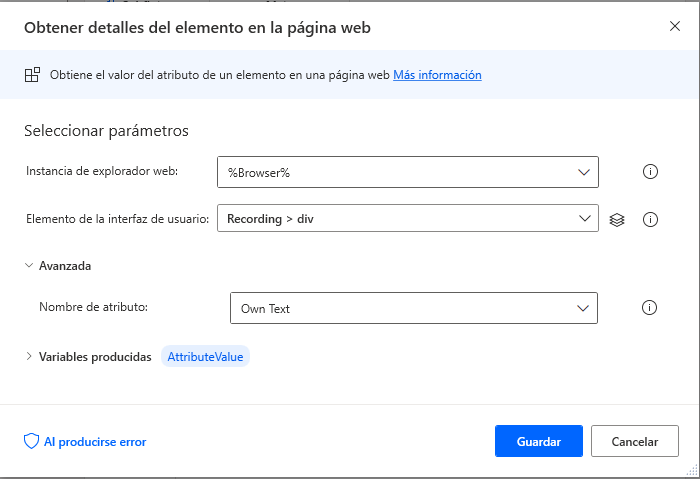
Si desea realizar una captura de pantalla de una página web, puede usar la acción Realizar una captura de pantalla de la página web. Al implementar esta acción, puede obtener una captura de pantalla de toda la página web o de un elemento específico. La acción le permite guardar la captura de pantalla realizada en el portapapeles o en un archivo.
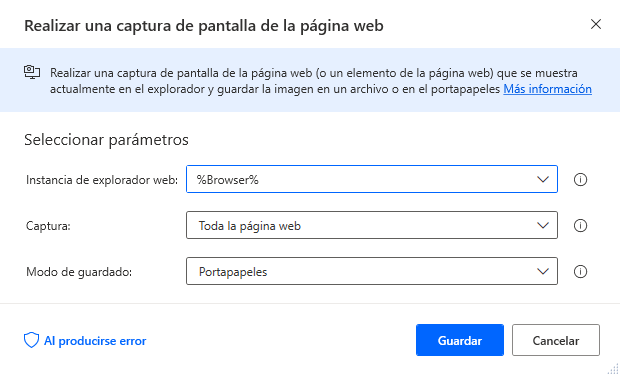
Extracción avanzada de datos
En los procedimientos empresariales es habitual extraer datos web que se muestran en forma de tablas y listas. Power Automate para escritorio le permite automatizar estos procedimientos mediante la acción Extraer datos de página web.
Al igual que para las demás acciones web, para la acción Extraer datos de página web se requiere una instancia de navegador que contenga la página de la que extraerá los datos.
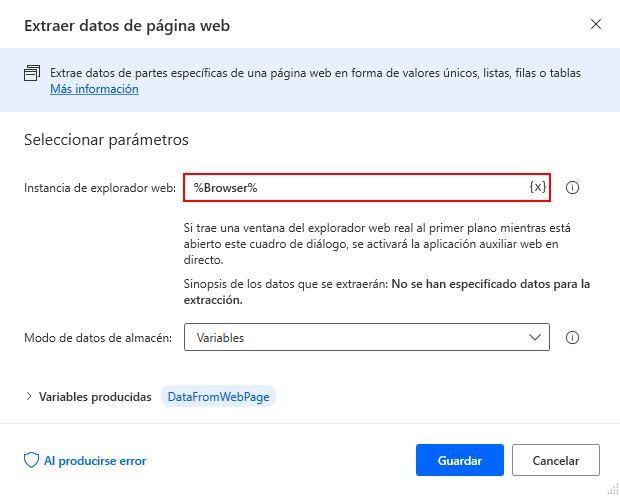
Puede guardar los datos extraídos en una variable o en una hoja de cálculo de Microsoft Excel recién generada. En función de la selección, los datos extraídos pueden tener cualquiera de los siguientes formatos:
Valor único: el valor se guarda como texto. La acción utiliza este formato de datos para extraer un solo valor, como el nombre de un producto.
Valores (múltiples) de selección manual: los valores se guardan en una lista. La acción utiliza este formato de datos para extraer varios valores, como el nombre y el precio de un producto.
Listas: la acción utiliza este formato de datos para extraer un solo valor de varios registros, como todos los nombres de productos disponibles.
Tablas: la acción utiliza este formato de datos para extraer varios valores de múltiples registros, como todos los nombres de productos y precios disponibles.
Para especificar qué datos se van a extraer, debe iniciar una ventana del navegador mientras Extraer datos de página web está abierto y esperar a que aparezca el cuadro de diálogo Aplicación auxiliar web en directo.
Cuando la plataforma muestre el cuadro de diálogo Aplicación auxiliar web en directo, haga clic con el botón derecho en el elemento deseado, seleccione Extraer valor de elemento y elija la propiedad que desea extraer.
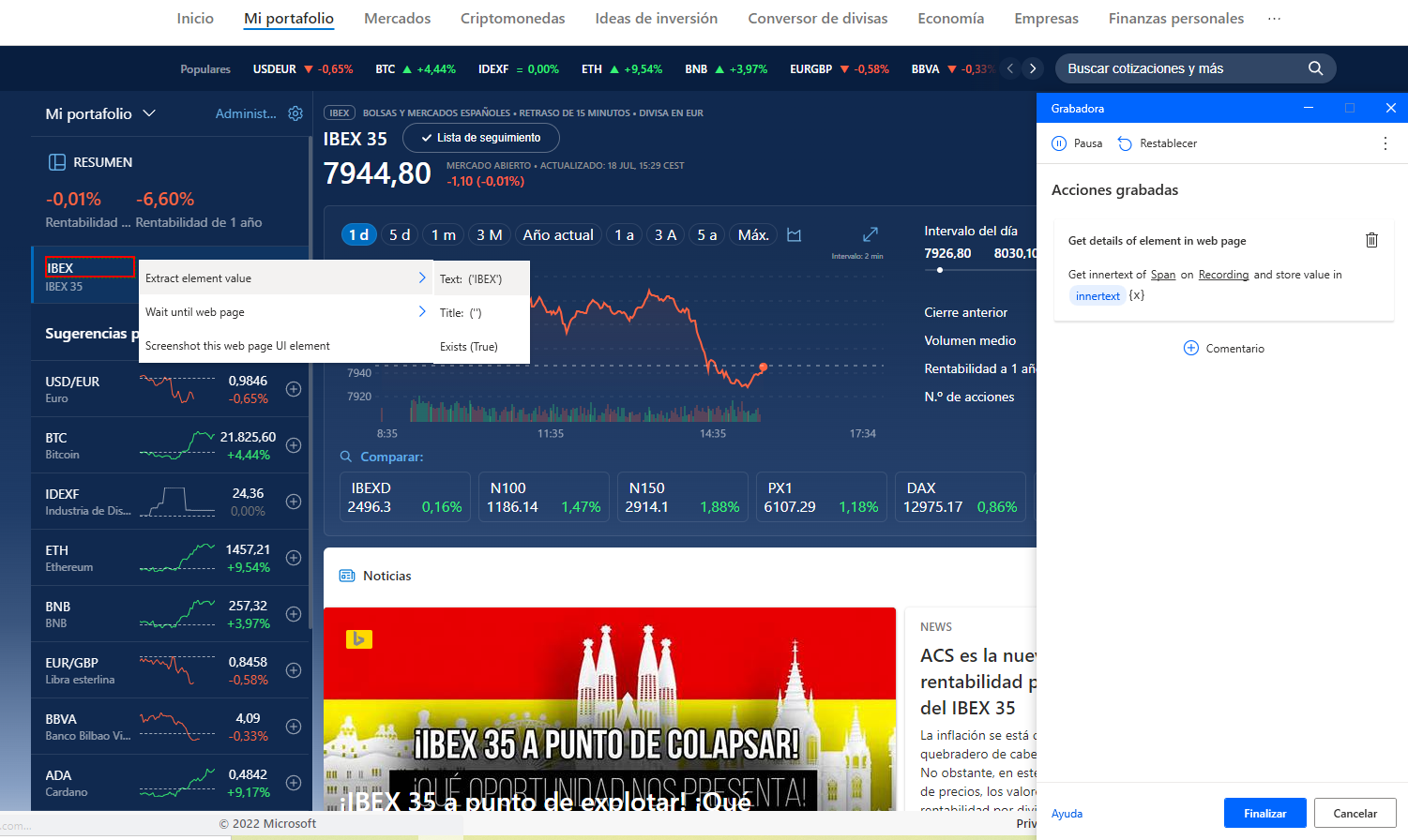
Para extraer datos distribuidos en varias páginas, haga clic con el botón derecho en el botón de localizador del sitio web y seleccione Establecer elemento como localizador.
Si desea modificar los selectores CSS manualmente, seleccione la opción Configuración avanzada. La edición manual de selectores le permite crear selectores complejos en caso de que la selección automática no satisfaga sus necesidades.
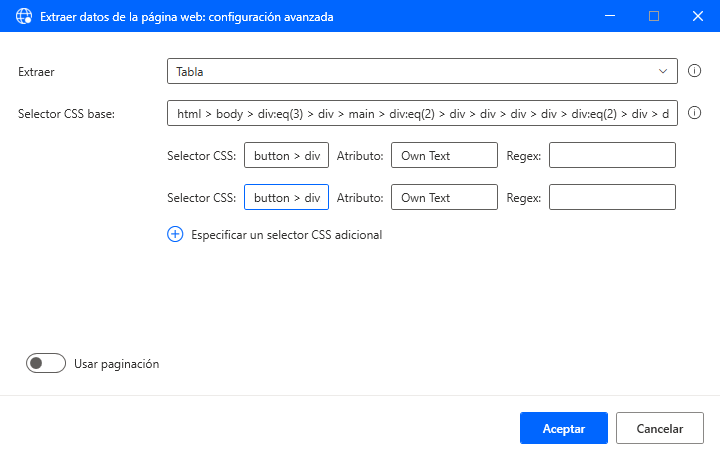
Para descartar una selección que haya realizado, seleccione el botón Restablecer en el cuadro de diálogo Aplicación auxiliar web en directo.
Por último, tiene disponibles las opciones de los botones Pausar y Reiniciar. La pausa detendrá la grabación y el reinicio borrará todas las grabaciones existentes. Puede borrar acciones individuales haciendo clic en el icono de papelera al lado.