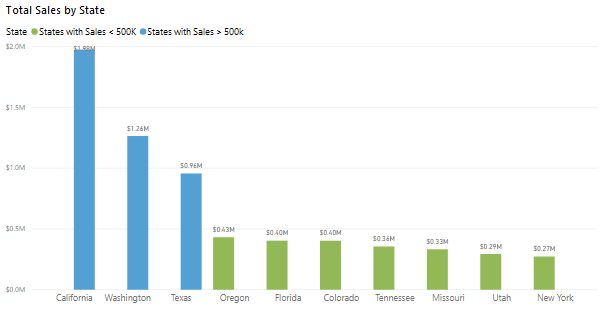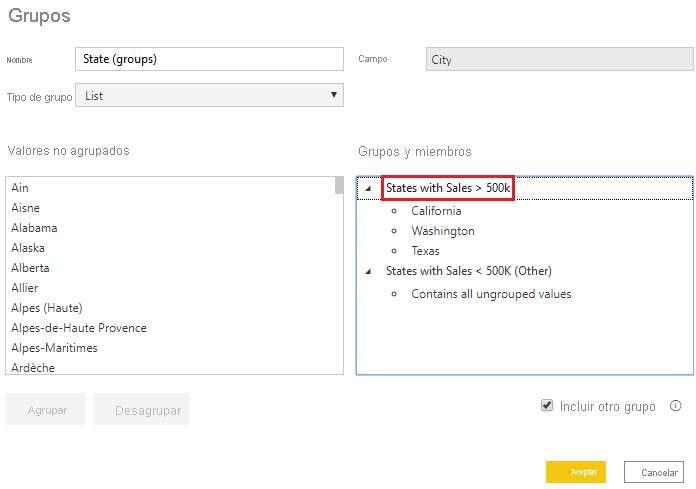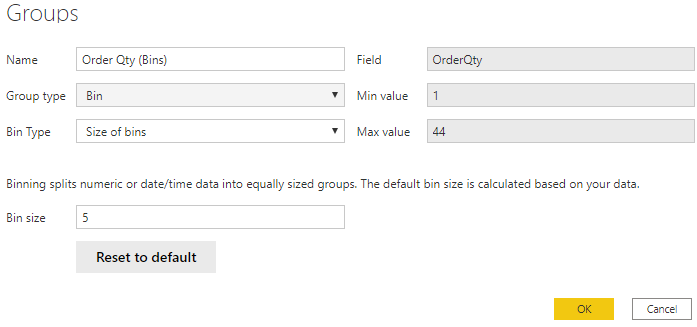Agrupación y discretización de datos para el análisis
Al crear objetos visuales, Power BI Desktop agrega los datos a grupos, en función de los valores que encuentra en los datos subyacentes. Puede refinar la presentación de esos grupos predeterminados. También puede crear grupos si agrupa dos o más puntos de datos en un objeto visual o si coloca valores en grupos del mismo tamaño (discretización).
La agrupación se usa para las categorías de datos. La discretización es similar a la agrupación, pero se usa para agrupar campos continuos, como números y fechas.
Puede usar las características de agrupación y discretización para asegurarse de que los objetos visuales de los informes muestren los datos exactamente como quiere. El uso de estas características le permitirá ver, analizar y explorar con mayor claridad los datos y las tendencias de los objetos visuales. Además, podrá identificar clústeres, patrones de comportamiento, medias de datos y mucho más. Los resultados de este análisis proporcionarán a los usuarios información más específica sobre los datos, lo que ayuda a impulsar decisiones empresariales.
En este ejemplo, el equipo de atención al cliente ha vuelto a contactar con usted, muy impresionado por el análisis que ha hecho. Ahora quieren analizar todavía más los datos de los vales de ayuda y le piden si puede segmentarlos en grupos y clústeres diferentes. En concreto, quieren identificar las ciudades con mayores ventas.
Creación de un grupo
En la imagen siguiente se muestra un gráfico de barras en el que Power BI ha segmentado automáticamente los datos de la forma que ha considerado más útil: Ventas totales por estado. Pero usted quiere agrupar algunas de las barras (estados) para poder verlas como una categoría, lo que ayudará al equipo de ventas a identificar las ciudades donde las ventas son mayores.
Para crear el grupo, use Ctrl+clic para seleccionar los puntos de datos del objeto visual que quiere agrupar. En este caso, se trata de los estados con ventas superiores a 500 000 USD. Haga clic con el botón derecho en uno de los puntos de datos seleccionados y, después, seleccione la opción Agrupar datos.
Cuando se cree el grupo, observará que el objeto visual se actualiza para tener en cuenta el nuevo grupo. En la imagen siguiente se muestran los demás estados, que son los que tienen menos ventas (inferiores a 500 000 USD), agrupados y resaltados en otro tono.
El campo del grupo nuevo se muestra en el cubo Leyenda del objeto visual y aparece en el panel Campos.
Al crear un grupo, puede cambiar la forma en que se muestran los datos en el objeto visual. Por ejemplo, es posible que quiera cambiar los valores de cada eje. También puede usar el grupo en cualquiera de los demás objetos visuales del informe. Para ello, arrastre el campo de grupo desde el panel Campos y colóquelo en el objeto visual en el que quiera usarlo.
Modificación de un grupo
Siguiendo con el ejemplo anterior, ahora quiere editar las categorías que forman el grupo. Haga clic con el botón derecho en el campo del grupo en el cubo Leyenda o en el panel Campos y, después, seleccione Editar grupos.
En la ventana Grupos que aparece, se muestra una lista de los grupos y los distintos elementos que contienen. En la imagen siguiente se muestra el grupo States with Sales > 500k (Estados con ventas > 500 000) y sus miembros, junto con el grupo Otro (States with Sales < 500k [Estados con ventas < 500 000]) que contiene el resto de valores que no se han incluido en el primer grupo. Si actualiza los datos y los elementos nuevos aparecen en la lista de valores sin agrupar, todos irán al grupo Otro.
Ahora puede realizar cambios en el grupo. Para cambiar el nombre de un grupo, haga doble clic en el título del grupo en la sección Grupos y miembros y escriba un nombre nuevo. Puede agregar valores no agrupados a un grupo existente, quitar valores de un grupo existente y crear un grupo nuevo.
Creación de grupos de discretización
El proceso de discretización permite agrupar los datos de campos numéricos y de tiempo en "rangos" del mismo tamaño. Este enfoque permite visualizar e identificar tendencias en los datos de maneras más descriptivas. La discretización permite ajustar el tamaño de los datos que muestra Power BI Desktop.
En este ejemplo, quiere crear discretizaciones (grupos) para el campo Order Qty (Cantidad de pedido). Para empezar, en el panel Campos, haga clic con el botón derecho en el campo Order Qty para el que quiera crear las discretizaciones y, luego, seleccione Nuevo grupo. En la ventana Grupos que se muestra, establezca Tamaño de la discretización en el tamaño que quiera, ajuste otras opciones según sea necesario y, después, seleccione Aceptar.
Cuando haya configurado el grupo de discretización, verá un campo nuevo en el panel Campos con (discretizaciones) anexado al nombre. Después, puede arrastrar ese campo hasta el lienzo para usar el tamaño de la discretización en un objeto visual.