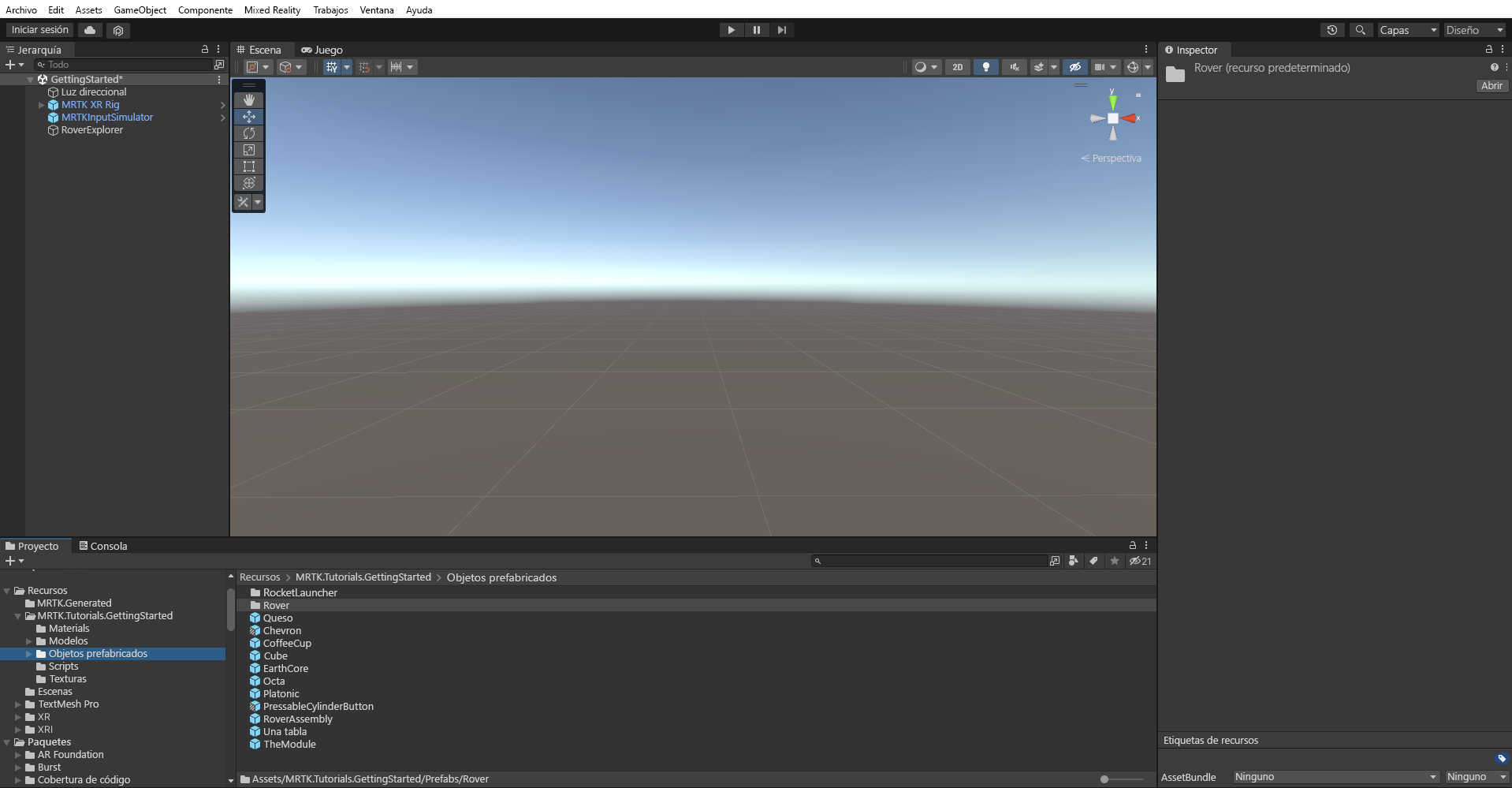Ejercicio: Colocación de objetos de juego y configuración de la visibilidad
Ahora vamos a aprender a crear objetos primarios, agregar objetos Prefab a la escena y usar el componente Transformar para colocarlos en posiciones concretas.
Importación de los recursos del tutorial
Para empezar, descargue primero el siguiente paquete personalizado de Unity: MRTK.HoloLens2.Unity.Tutorials.Assets.GettingStarted.3.0.0.unitypackage
En el menú de Unity, seleccione Assets>Import Package>Custom Package... (Recursos > Importar paquete > Paquete personalizado).
En Importar paquete, seleccione el paquete MRTK.HoloLens2.Unity.Tutorials.Assets.GettingStarted.3.0.0.unity que descargó y, a continuación, seleccione Abrir.
En Import Unity Package (Importar paquete de Unity), seleccione All (Todos) para asegurarse de que se importan todos los recursos. Luego, seleccione Importar.
Creación del objeto primario
En la ventana Jerarquía, haga clic con el botón derecho en un lugar vacío y seleccione Create Empty (Crear vacío) para agregar un objeto vacío a la escena.
Haga clic con el botón derecho en el objeto recién creado, seleccione Cambiar nombre y cambie el nombre a RoverExplorer.
Con el objeto RoverExplorer aún seleccionado, en la ventana Inspector, configure el componente Transformar de la siguiente manera:
- Posición: X = 0, Y = 0.9, Z = 2
- Rotación: X = 0, Y = 0, Z = 0
- Escala: X = 1, Y = 1, Z = 1
Adición de los elementos Prefab del tutorial
En la ventana Project (Proyecto), vaya a la carpeta Assets>MRTK.Tutorials.GettingStarted>Prefabs (Recursos > MRTK.Tutorials.GettingStarted > Prefabs).
En la ventana Project (Proyecto), arrastre el objeto Prefab Tabla al objeto RoverExplorer para que sea un elemento secundario de ese objeto. A continuación, en la ventana Inspector, configure el componente Transformar de la tabla de la siguiente manera:
- Posición: X = 0, Y = -0.005, Z = 0
- Rotación: X = 0, Y = 0, Z = 0
- Escala: X = 1.2, Y = 0.01, Z = 1.2
En el panel Proyecto, arrastre el objeto Prefab RoverAssembly al objeto RoverExplorer para que sea un elemento secundario de ese objeto. A continuación, en Inspector, configure el componente Transformar de la siguiente manera:
- Posición: X = -0.1, Y = 0, Z = 0
- Rotación: X = 0, Y = 135, Z = 0
- Escala: X = 1, Y = 1, Z = 1