Inserción de contenido de Power BI
Los desarrolladores pueden insertar todos los elementos de Power BI en sus aplicaciones, incluido el contenido en tiempo real. Los tipos de contenido incluyen:
- Informes de Power BI
- Objetos visuales del informe de Power BI
- Informes paginados
- Paneles
- Iconos de panel
- Q&A, para realizar consultas en lenguaje natural
Informes de Power BI
Los informes de Power BI proporcionan experiencias analíticas interactivas diseñadas para fomentar la exploración y la detección. Un informe bien diseñado permite a los consumidores de informes detectar respuestas a una amplia gama de preguntas. Dado que hay muchos tipos de objeto visual (como la IA y los objetos visuales personalizados) y características interactivas, los informes de Power BI son el tipo de contenido de Power BI más común que se inserta en las aplicaciones.
Sugerencia
Para aprender a crear informes de Power BI atractivos, consulte la ruta de aprendizaje Diseño de informes eficaces en Power BI.
Cuando se insertan, los informes de Power BI ofrecen la funcionalidad completa que los consumidores de informes esperan al interactuar con ellos en el servicio Power BI. Esa funcionalidad puede incluir navegación por páginas, segmentaciones de datos, filtrado, obtención de detalles, marcadores o botones, incluso cuando los consumidores interactúan en dispositivos de pequeño formato como teléfonos móviles. Pero, los informes insertados de Power BI no siempre se refieren al consumo. Las aplicaciones también pueden permitir a los usuarios editar informes o crear otros nuevos.
Los informes de Power BI ofrecen aún más al desarrollador. La aplicación puede interactuar con el informe, por ejemplo, aplicando filtros o marcadores o agregando nuevas opciones de menú contextual. Lo contrario también es válido. El informe puede interactuar con la aplicación invocando, por ejemplo, lógica de aplicación del lado cliente cuando un usuario selecciona un elemento de un gráfico o un report button (botón de informe).
Experimente el aspecto de un informe insertado yendo al Sitio de prueba de análisis integrado de Power BI. Aquí puede consultar las instrucciones siguientes.
Nota
El área de juegos de análisis integrado de Power BI es un sitio web que facilita el aprendizaje, la exploración y la prueba del análisis integrado de Power BI. Incluye un espacio aislado para desarrolladores para experiencias prácticas que usan las API de cliente con contenido de Power BI de ejemplo o el suyo propio. Los fragmentos de código y las presentaciones también están disponibles para explorar.
Para más información, consulte Introducción al área de juegos de análisis integrado de Power BI.
En el panel izquierdo, seleccione Explore our APIs (Explorar nuestras API).
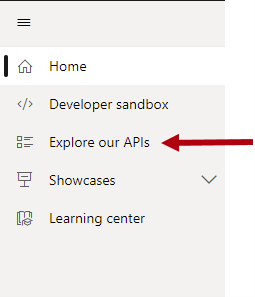
En el panel de contenido, observe la lista desplegable Muestra y la lista desplegable Modo insertado adyacente. De forma predeterminada, ambas listas desplegables se establecen para mostrar un informe de Power BI en modo de vista.
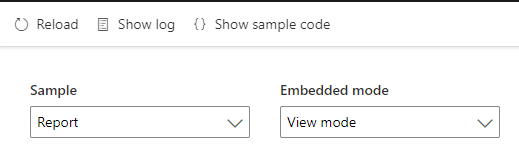
Debajo de la lista desplegable se encuentra el informe insertado. Interactúe con el informe modificando los valores de segmentación. Filtre la página de forma cruzada seleccionando una columna en el gráfico inferior.
Para ver cómo se insertó el informe, seleccione Show sample code (Mostrar código de ejemplo) en la parte superior izquierda del panel.

En la ventana del fragmento de código, examine el código desplazando verticalmente de arriba a abajo. Busque la línea de código que inserta el informe (aproximadamente en el medio).
report = powerbi.embed(embedContainer, config);
Esta única línea de código usa las API de cliente para insertar el informe en un elemento div aplicando valores de configuración específicos. Seleccione Cancelar para cerrar la ventana de fragmento de código.
En la lista desplegable Modo insertado, seleccione Modo de edición.

Ahora, el informe insertado tiene una barra de acciones en la parte superior del informe. Incluye el comando Guardar este informe, que se encuentra en el extremo derecho del informe. Ahora, es posible cambiar el informe y guardar el informe editado.
Nota
Si se intenta guardar el informe en el área de juegos de análisis integrado de Power BI, se producirá un error porque se trata de una aplicación de ejemplo.
Abra la ventana del fragmento de código; para ello, seleccione Mostrar código de ejemplo y busque la instrucción que crea el objeto config. Tenga en cuenta que la propiedad viewMode está establecida en Edit.
viewMode: models.ViewMode.Edit,
Seleccione Cancelar para cerrar la ventana de fragmento de código.
Objetos visuales de Power BI
Puede insertar un único objeto visual del informe que se origine a partir de un informe de Power BI. Pero, solo puede verlo e interactuar con él. No es posible editarlo ni crear un solo objeto visual. Normalmente, la aplicación aplica filtros al objeto visual para mostrar datos en un contexto específico. Por ejemplo, el objeto visual podría mostrar los resultados de las ventas mensuales del año actual para un cliente específico.
En el área de juegos de análisis integrado de Power BI, en la lista desplegable Muestra, seleccione Report Visual (Objeto visual del informe).

En el objeto visual del informe, haga clic con el botón derecho en cualquier columna y use las opciones del menú contextual para interactuar con el gráfico.
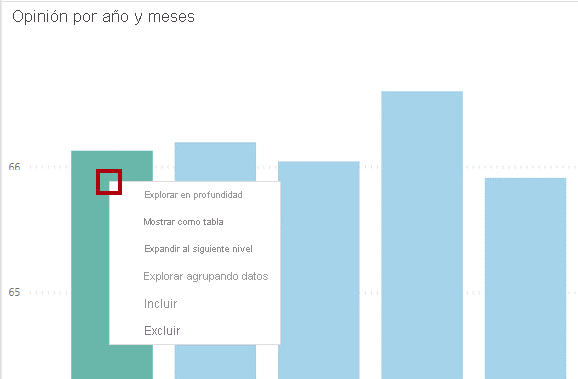
Informes paginados
También puede insertar informes paginados. Los informes de Power BI están optimizados para la exploración y la interactividad, pero los informes paginados están optimizados para diseños de varias páginas, impresión o exportación. También le permiten producir diseños de gran formato y píxel perfecto. Por lo tanto, los informes paginados son idóneos para informes operativos, como las facturas de ventas. También son una buena opción cuando necesita exportar el informe en distintos formatos, entre los que se incluyen:
- Microsoft Word
- Microsoft PowerPoint
- Formatos de datos, incluidos CSV o XML.
En el área de juegos de análisis integrado de Power BI, en la lista desplegable Muestra, seleccione Informe paginado.

En el informe paginado, en la lista desplegable Tipo de negocio (parámetro), seleccione Revendedor de valor añadido, elija Active Life Toys en la lista desplegable Revendedor y, luego, seleccione Ver informe.
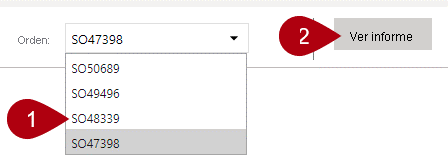
Para ir a la segunda página del informe, en el menú de informe paginado (ubicado en la parte superior del informe), avance una página.

Para revisar las opciones de descarga, en el menú de informe paginado, seleccione Exportar para abrir las opciones.
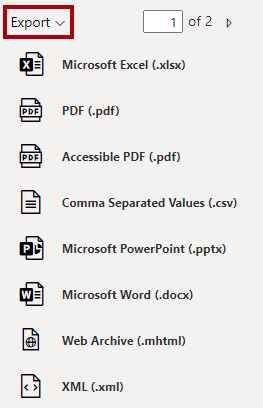
Puede exportar informes paginados como documentos PDF y archivos Microsoft Excel, Word, PowerPoint y otros.
Paneles
Los paneles de Power BI proporcionan una manera de supervisar muchas métricas en una sola vista. Los paneles incluyen uno o varios iconos que muestran objetos visuales, texto, vídeo y más. A diferencia de los informes de Power BI, que resaltan la interactividad, los paneles ofrecen una experiencia de consumo más pasiva. Cuando se inserta en una aplicación, el panel es casi completamente no interactivo (a menos que un desarrollador escriba código para interactuar con la aplicación). No es posible aplicar filtros a los paneles.
En el área de juegos de análisis integrado de Power BI, en la lista desplegable Muestra, seleccione Panel.

Mantenga el cursor sobre cualquier estado dentro del mosaico del mapa y observe cómo aparece cierta información sobre herramientas.
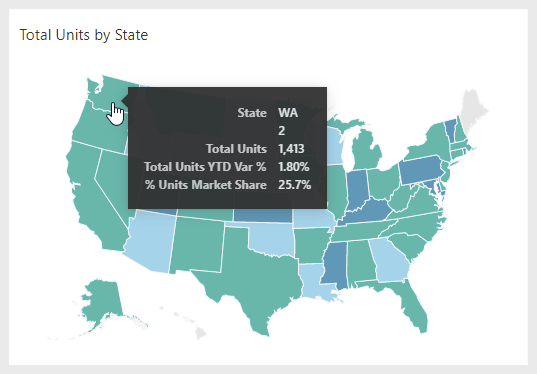
Los iconos de panel
Puede insertar un único mosaico del panel.
En el área de juegos de análisis integrado de Power BI, en la lista desplegable Muestra, seleccione Mosaico.

El mosaico de mapa está insertado y puede mantener el cursor sobre cualquier estado para mostrar cierta información sobre herramientas.
Preguntas y respuestas
La experiencia de Q&A trata sobre la consulta de lenguaje natural de un modelo semántico de Power BI. Los usuarios pueden escribir preguntas en inglés y recibir respuestas como visualizaciones. Es una funcionalidad ideal para cuando los usuarios tienen preguntas que no se pueden responder mediante informes publicados o paneles.
Sugerencia
Fomentar el uso del Q&A puede ayudar a reducir el número de informes y paneles que necesita desarrollar.
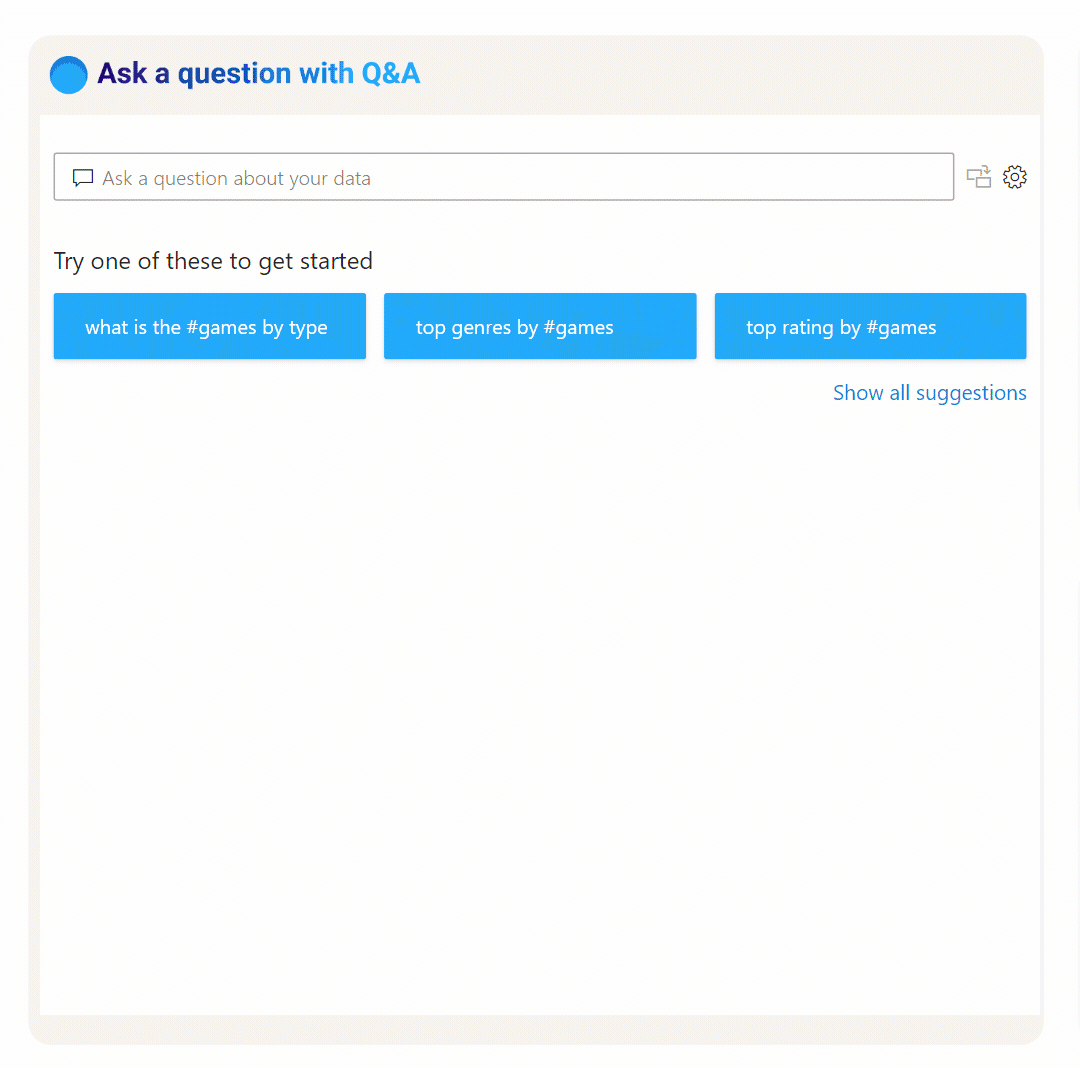
En el área de juegos de análisis integrado de Power BI, en la lista desplegable Muestra, seleccione Q&A.

En la esquina superior izquierda del objeto visual, observe la pregunta previamente completada. Modifique el año de 2014 a 2013 y, después, seleccione Entrar.

Modifique el tipo de objeto visual de gráfico de columnas agrupadas a matriz y, después, seleccione Entrar.

Para obtener más información, vea Preguntas y respuestas para usuarios profesionales de Power BI.