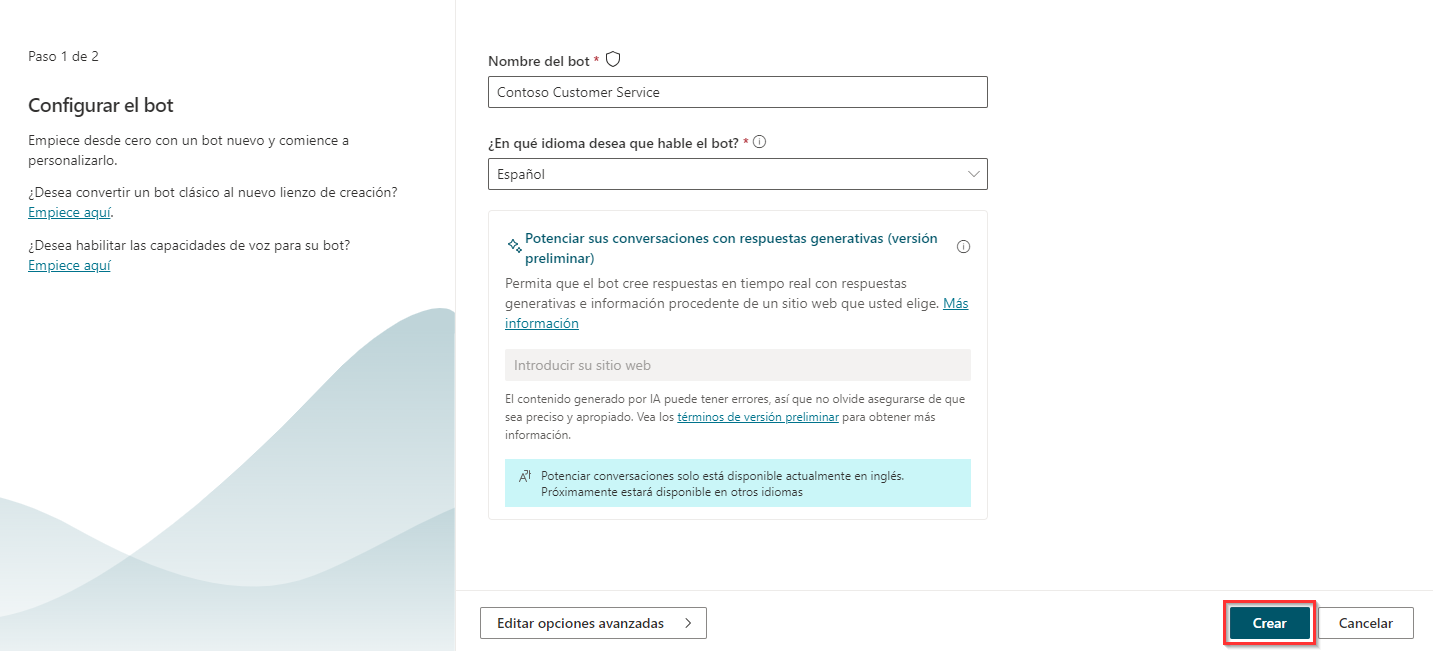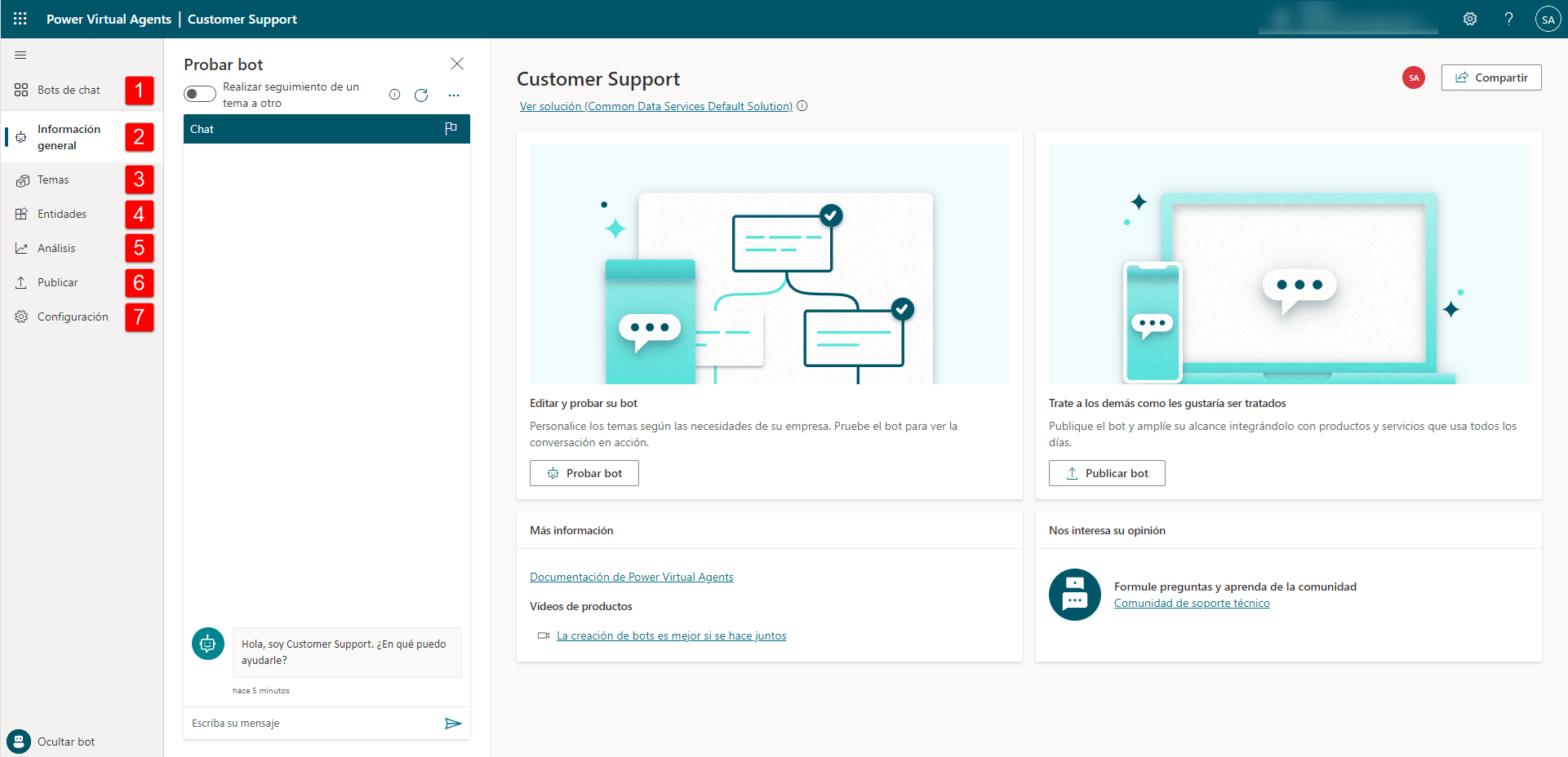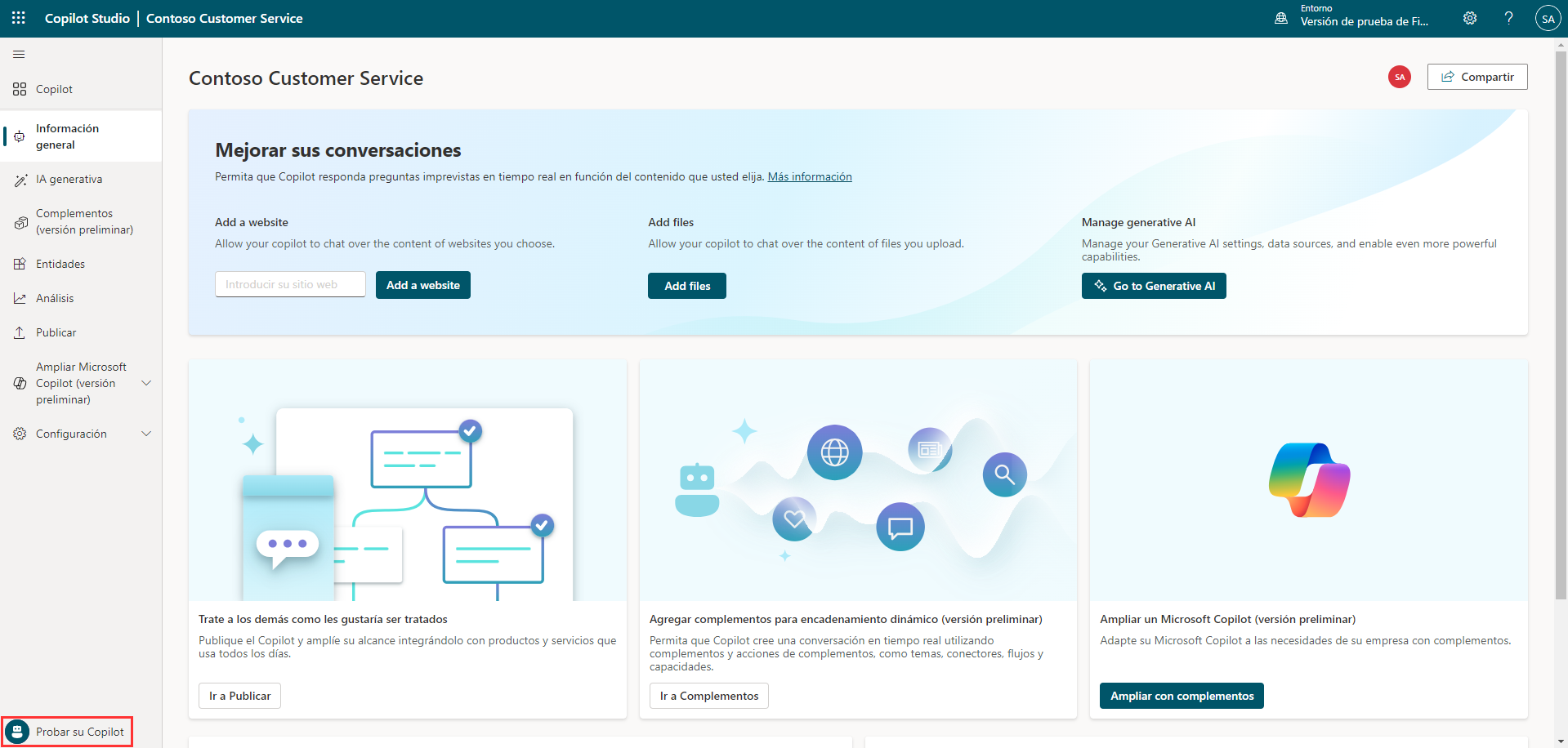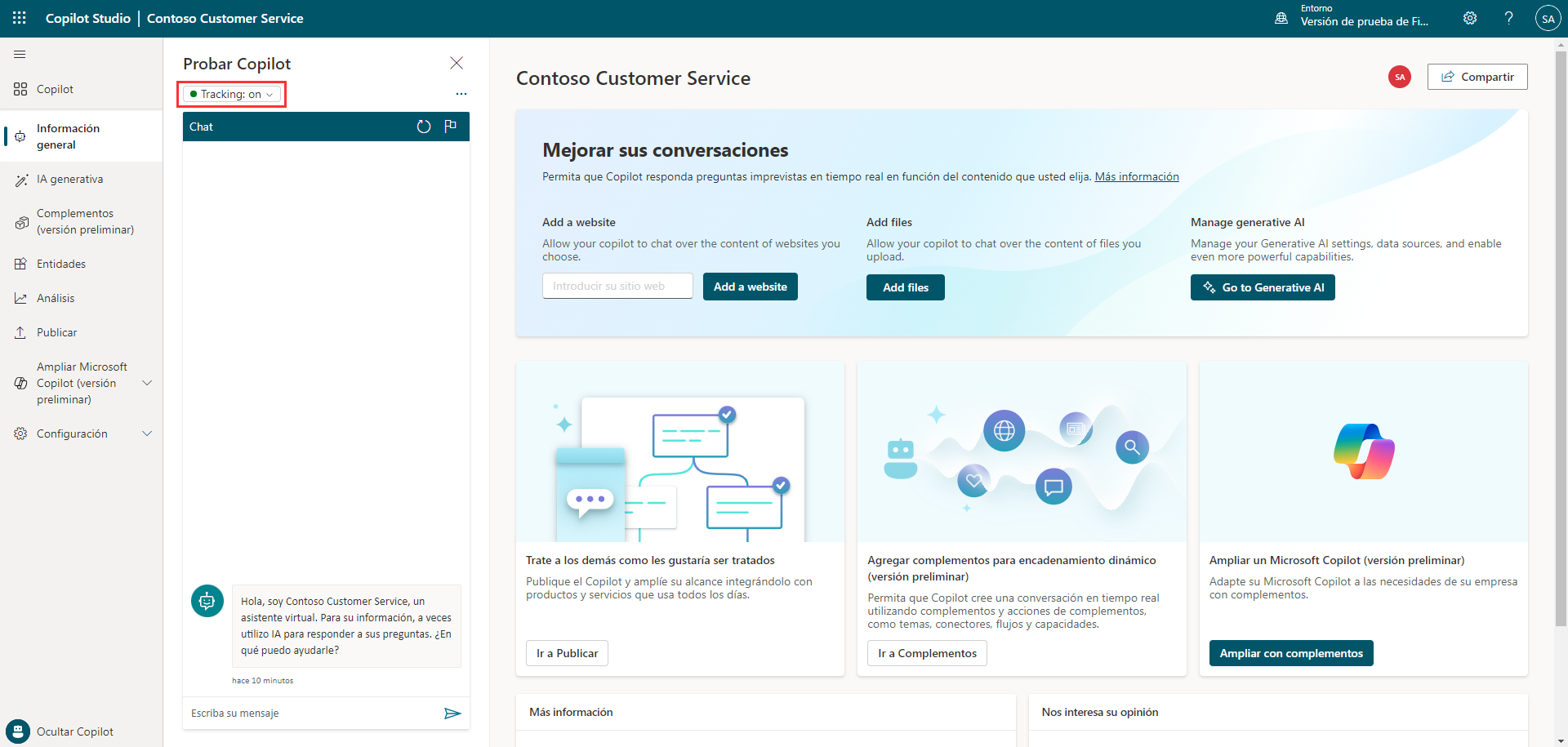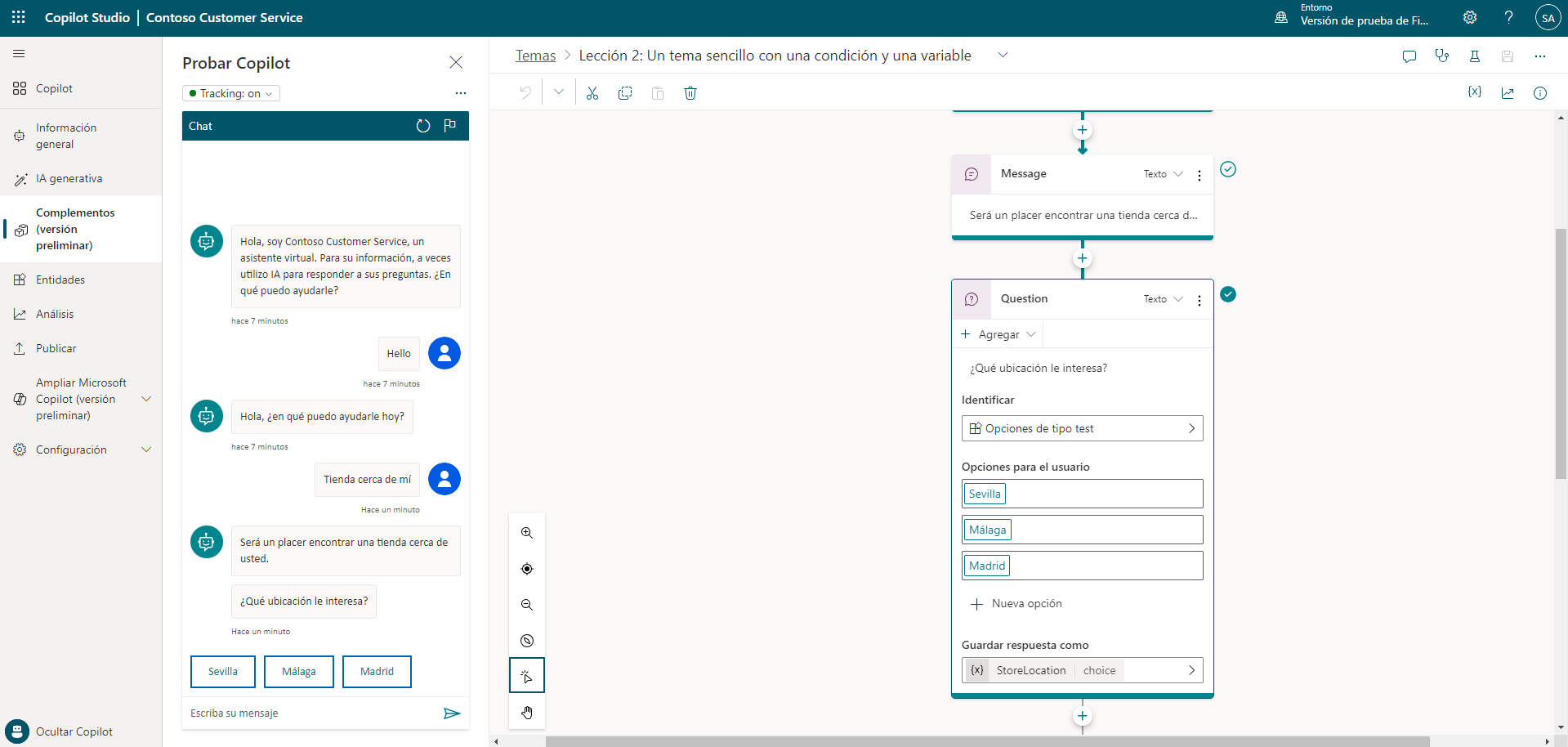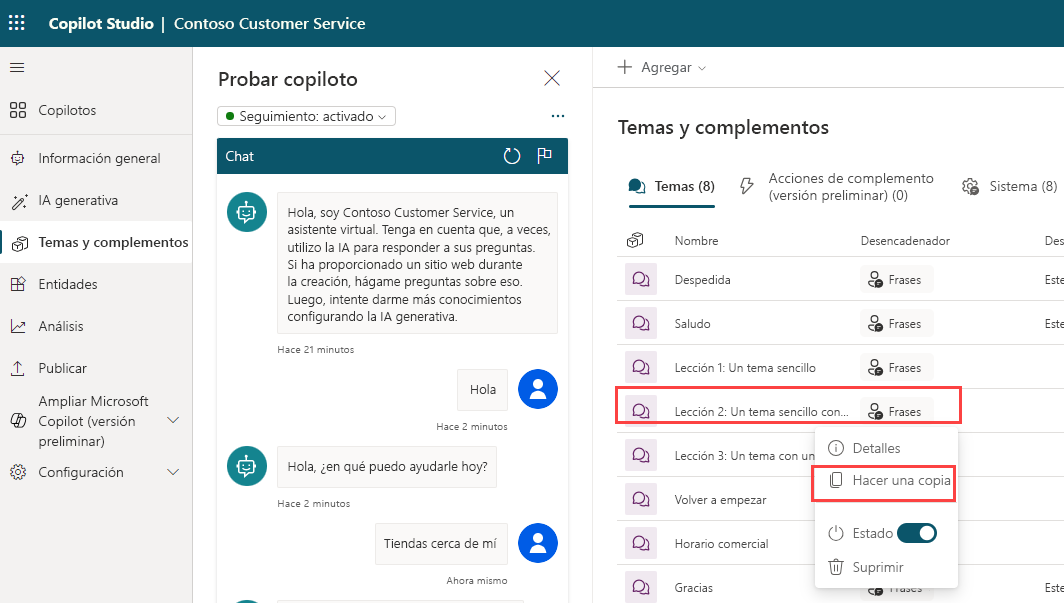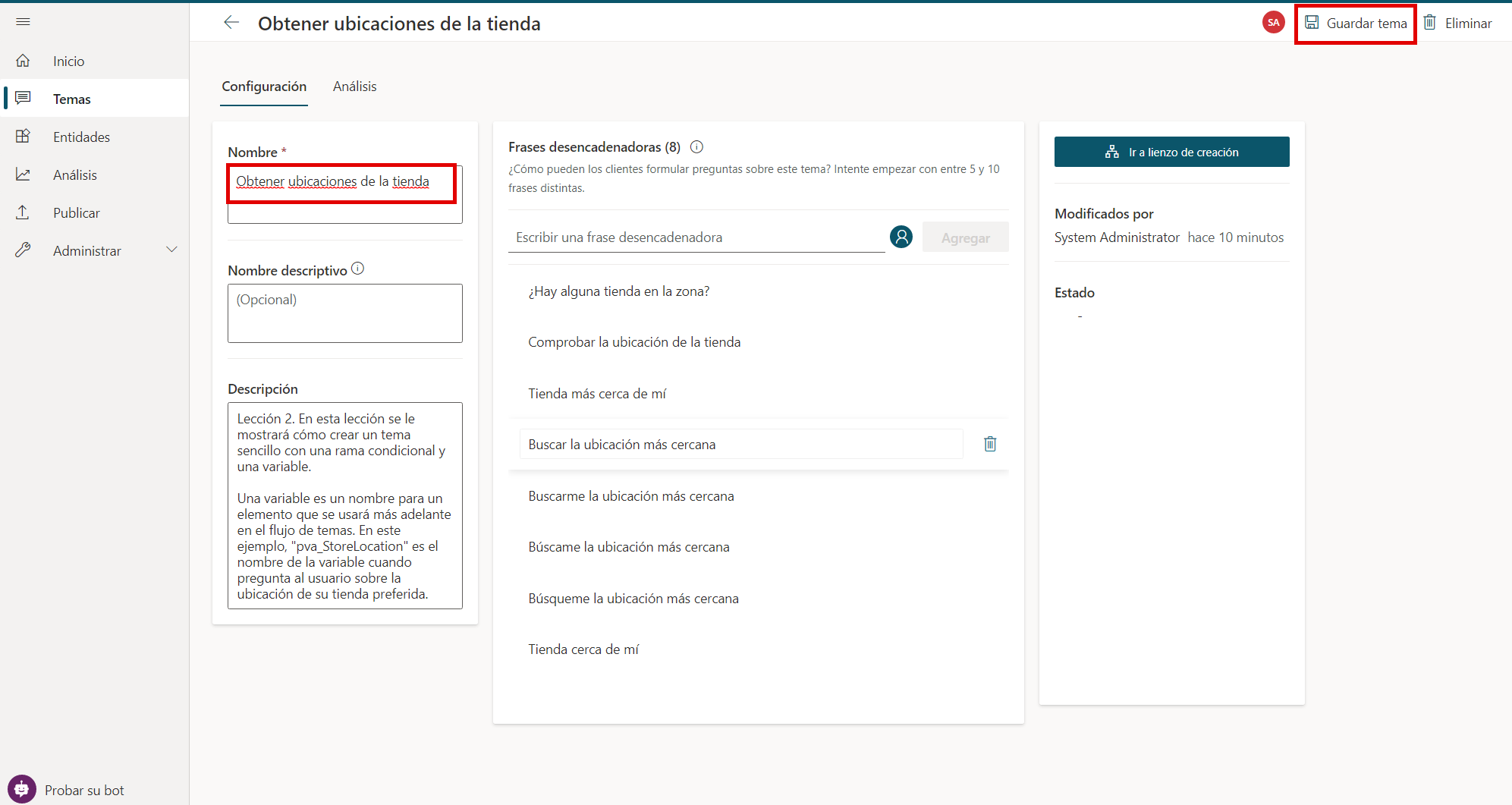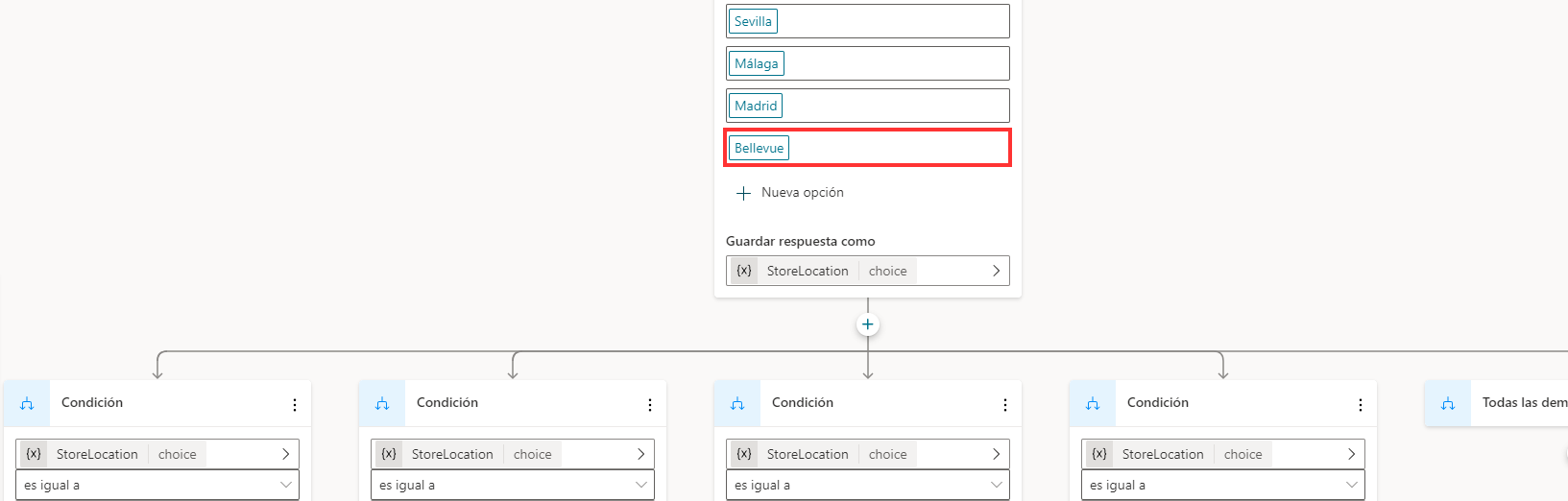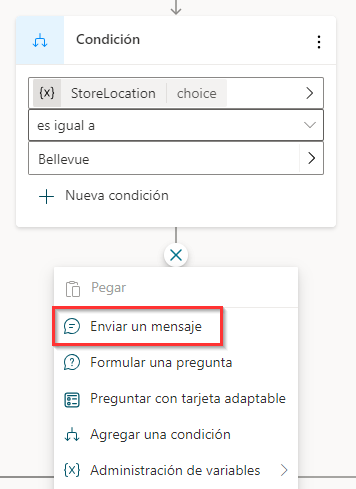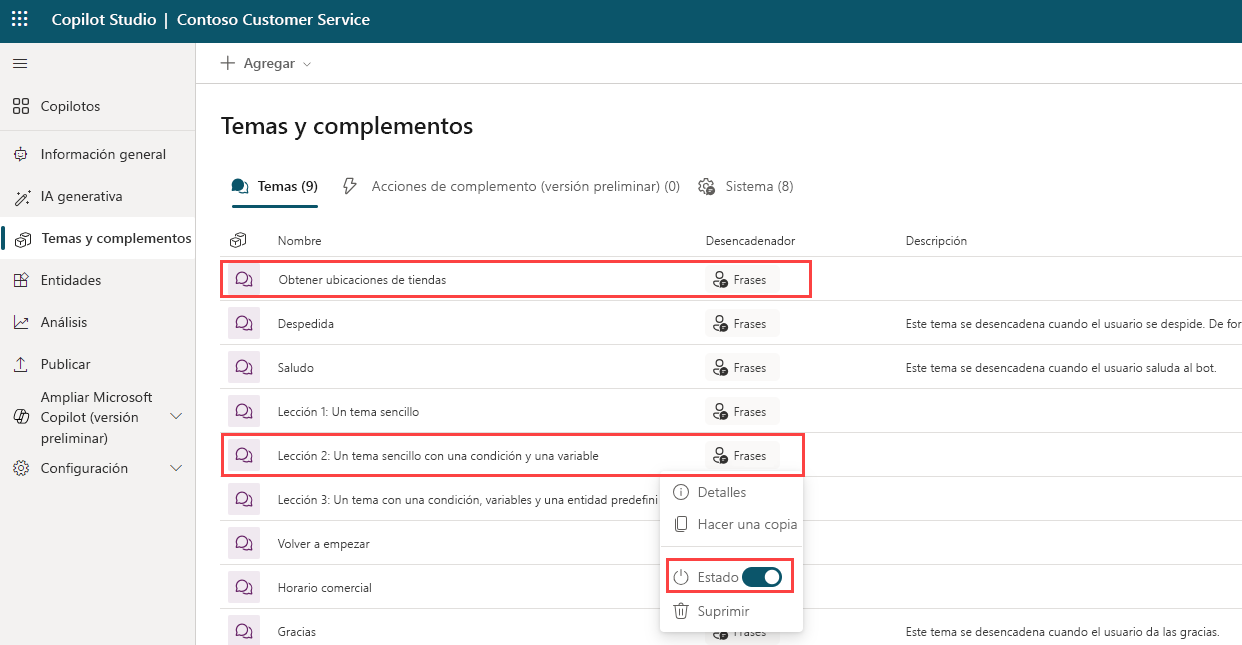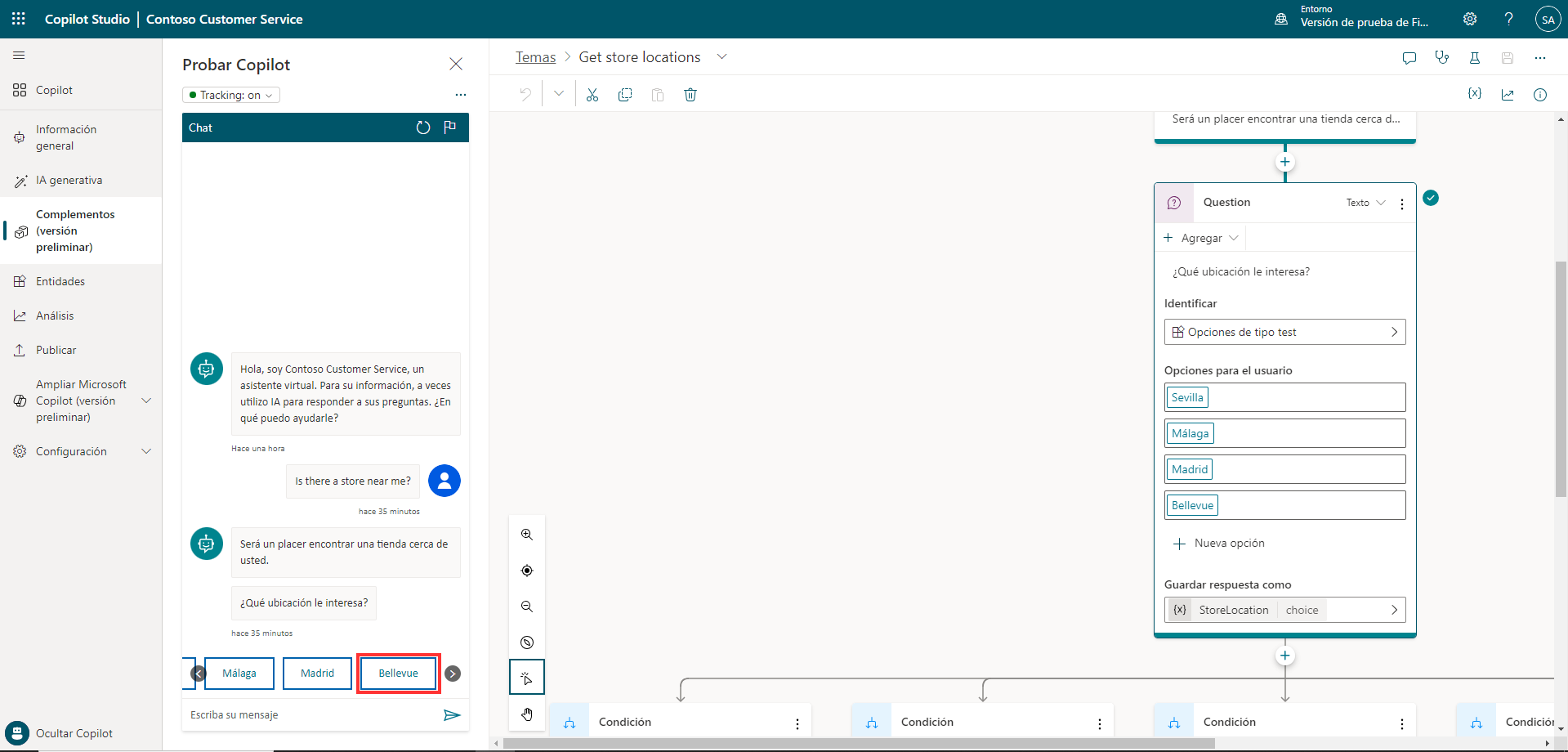Ejercicio: Crear el primer bot de chat
¡Bienvenidos a la empresa Contoso Retail! Estamos especializados en todo tipo de necesidades relacionadas con el comercio minorista global, y no nos cabe la menor duda de que gracias a su nueva incorporación en el equipo de Atención al cliente, alcanzaremos juntos nuevas cotas en innovación y grandes éxitos.
El sentimiento del consumidor está en su punto más alto. Pero con el aumento de la competencia, es importante que nunca minimizar los costes y centrarse en la satisfacción del cliente. Debemos mantener nuestra ventaja competitiva con una sólida base de clientes mientras continuamos reinvirtiendo en la experiencia del cliente y maximizando el valor de la vida de este.
Los costes de asistencia al cliente siguen aumentando a medida que la base de clientes crece, y la empresa ya no puede continuar ampliando el equipo de asistencia. Se le ha pedido que encuentre una solución mediante Power Virtual Agent.
Ejercicio: Crear el primer copiloto
En este ejercicio, recorrerá los pasos de creación, implementación y prueba de su primer copiloto para controlar una solicitud común de un cliente.
Tarea: Iniciar sesión para crear un copiloto
Vaya a https://powerva.microsoft.com/ y seleccione Iniciar sesión. Inicie sesión con su propia cuenta profesional o educativa.
Seleccione la región o el país e Iniciar prueba gratuita o Comenzar.
Póngale al copiloto el nombre que quiera (como "Contoso customer service"). Seleccione el Idioma, un Entorno y, a continuación, Crear. Desde aquí también puede crear un nuevo entorno. Un entorno de copiloto es un espacio donde la organización puede almacenar, administrar y compartir el copiloto, los datos empresariales, las aplicaciones y los flujos de Power Automate.
Nota
Una vez que seleccione Crear, el proceso de creación del primer copiloto en un nuevo entorno puede tardar hasta 15 minutos. Los copilotos posteriores se crearán mucho más rápido.
Después de crear su copiloto, aparece en la lista debajo del icono del copiloto en la barra de navegación.
Sugerencia
Si ya ha creado antes un copiloto en este entorno, para crear otro, seleccione el icono del robot en la barra de navegación y, luego, seleccione Nuevo copiloto.
Tarea: Realizar un recorrido rápido por la interfaz de usuario
Microsoft Copilot Studio facilita la creación de su copiloto sin tener que escribir una línea de código. Hagamos un recorrido rápido por las siete páginas principales:
Configuración del entorno: proporciona acceso a diferentes opciones de configuración de Microsoft Copilot Studio, como temas alternativos y la configuración de transferencia al agente.
Copilotos: proporciona acceso a la página principal de copilotos, donde podrá ver todos sus copilotos.
Información general: proporciona acceso a la pantalla de inicio del copiloto actual con el que está trabajando.
IA generativa: proporciona acceso a las funciones de IA generativa que están disponibles para su copiloto.
Temas y complementos: proporciona acceso a los diferentes temas y acciones de complementos que están disponibles para el copiloto.
Entidades: proporciona acceso a todas las entidades personalizadas y prediseñadas que están disponibles para que las utilice el copiloto.
Análisis: proporciona detalles analíticos relacionados con el rendimiento y el uso del copiloto.
Publicar: proporciona herramientas para publicar el copiloto e implementarlo en diferentes canales.
Ampliar Microsoft Copilot: proporciona acceso para crear e importar complementos conversacionales y de inteligencia artificial que se pueden usar en su copiloto.
Configuración: conjunto de herramientas que ayuda en la administración de elementos, como en qué canales se implementa el copiloto, la autenticación del copiloto y la administración de capacidades.
Probar/ocultar el copiloto: abre el cuadro de diálogo Probar copiloto, donde puede interactuar con temas de copiloto en tiempo real.
Panel Probar copiloto: permite probar los temas del copiloto para asegurarse de que funcionan como se espera.
Ejercicio: Probar una conversación en el panel Probar bot (Hola)
Ahora probemos el bot usando una de las cuatro lecciones preconstruidas que se incluyen al crear un nuevo bot.
Para mostrar el bot de prueba, en la esquina inferior izquierda de la pantalla, seleccione Probar el copiloto. (Si el botón dice "Ocultar copiloto", entonces el bot de prueba ya se muestra). En la parte superior del copiloto de prueba, active Seguimiento.
En el mensaje Escriba su mensaje en la parte inferior del panel Probar copiloto, escriba: Hola y después seleccione el botón Enviar.
El copiloto ofrece un saludo en el panel Probar copiloto.
Además, se abrirá la página Temas (sin importar en qué página estaba antes) y podrá ver el tema del saludo abierto en la ventana del lienzo de creación, con un contorno verde y una marca de verificación agregada para cada parte del diseño de la conversación cuando se usa en el chat de prueba. (Esto es lo que hace la característica Seguimiento; si no la ha activado, no verá ningún cambio en la selección de página y verá los aspectos destacados en verde en el tema del saludo solo si ya lo había abierto desde la página Temas).
En el copiloto de prueba, introduzca el siguiente mensaje y presione Enviar: tiendas cerca de mí.
Observe que se abre un tema nuevo en el lienzo de creación. Ha desencadenado uno de los temas prediseñados (Lección 2).
Ahora, en el chat de prueba, elija la ubicación de la tienda que desee.
Ejercicio: Editar la conversación
Ahora, hagamos un cambio en esa conversación agregando otra ubicación de tienda. Primero haremos una copia para que luego pueda volver a las lecciones tal como fueron escritas, si lo desea.
Tarea: Hacer una copia del tema
En la parte inferior izquierda de la página, seleccione Ocultar copiloto para poner el copiloto de prueba fuera de su camino por ahora.
Hacia la parte superior izquierda de la página, seleccione la pestaña Temas y complementos para abrir la lista de Temas.
Pase el cursor del ratón sobre la fila del tema prediseñado Lección 2: Un tema sencillo con una condición y una variable. Seleccione el icono Más acciones y, luego, en Hacer una copia.
Aparecerá una copia del tema en la parte superior de la lista de Temas y su Estado está desactivado. Lo activaremos más tarde cuando estemos listos para probar nuestros cambios.
Tarea: Editar la copia del tema
Seleccione el nombre del tema copiado (el que está en la parte superior de la lista Temas) para abrir el tema.
Ahora está en la página Configuración del tema. Esta página es donde introduce el Nombre del tema (que aparece para sus clientes), la Descripción (que no verán sus clientes, pero es para uso propio) y las Frases desencadenadoras (entraremos en detalles sobre ellas más adelante).
Seleccione el texto actual en el campo Nombre, elimínelo y escriba para cambie el nombre del tema a Obtener ubicaciones de tiendas.
Seleccione Guardar en la esquina superior derecha de la página.
Imaginemos que abrió una nueva tienda en Bellevue. Para agregar la información al copiloto, debe editar el diseño del tema en el lienzo de creación. El lienzo de creación contiene todo el texto y la lógica de la conversación sobre las ubicaciones de las tiendas. En la parte superior, aparece un recordatorio de las frases desencadenadoras, que se agregan y editan en la página Configuración.
Desplácese hacia abajo en la página para ver el diseño de la conversación.
Cada uno de los cuadros conectados que ve se llama "nodo". Puede ver que el copiloto muestra un mensaje en un nodo de Mensaje que está feliz de ayudar a encontrar la ubicación de una tienda y luego pregunta en un nodo de Pregunta en qué ubicación está interesado el usuario. (Puede volver a abrir el copiloto de prueba para ver que es la misma conversación que tuvo en el ejercicio 2. Luego, vuelva a cerrar el copiloto de prueba).
Desplácese hasta el nodo Pregunta, que le plantea "¿En qué ubicación está interesado?" Vamos a agregar otra opción aquí.
En "Redmond" "Seattle" "Kirkland", seleccione + Nueva opción.
Se agrega un nuevo nodo Condición bajo el nodo Pregunta.
En el nodo Pregunta (NO en el nodo Condición), escriba Bellevue en el cuadro vacío recién agregado debajo de Opciones para el usuario.
Bellevue también se agrega automáticamente en el nodo Condición.
Ahora, indique al copiloto qué mensaje mostrar si el usuario selecciona Bellevue.
Seleccione el icono + debajo del nodo de condición de Bellevue. De las opciones que aparecen, seleccione Enviar un mensaje.
Esto agrega un nuevo nodo de Mensaje conectado a la condición de Bellevue.
En el nodo Mensaje, introduzca la información de ubicación de la tienda: Nuestra tienda en Bellevue se encuentra en 1234 Bellevue Way, Bellevue, WA 98123.
Nota
Puede formatear el texto del mensaje usando los botones de formato que aparecen mientras escribe. Incluso puede reemplazar el nombre de la ubicación con el valor de la variable pva_StoreLocation usando el control {x}.
Ahora va a terminar la conversación. Dado que la conversación termina de la misma manera, independientemente de la ubicación que elija el usuario, vamos a vincular a un nodo Fin de la conversación. Este nodo inicia el tema del sistema Fin de la conversación.
Primero, aleje el zoom si es necesario para ver el nodo Fin de la conversación en su pantalla. (Alejar está en la barra de utilidades a la izquierda del lienzo de creación).
En la parte superior derecha de la página, seleccione Guardar para guardar los cambios que ha realizado.
Tarea: Activar el tema y probar los cambios
Tal vez recuerde que cuando hicimos una copia del tema de la Lección 2, la copia se creó en un estado desactivado. Esto significa que no puede activar el tema en el copiloto de prueba (y si publicó su copiloto, sus usuarios tampoco podrían desencadenarlo). Estamos listos para activar el tema editado ahora.
Seleccione la pestaña Temas en la navegación izquierda para regresar a la lista Temas.
Cambie el control de alternancia Estado de Activado a Desactivado para Lección 2: Un tema sencillo con una condición y una variable y cambie el control de alternancia de Desactivado a Activado para Obtener ubicaciones de tiendas. Ahora puede probar la conversación que editó.
En la esquina inferior izquierda de la página, seleccione Probar el copiloto. Asegúrese de que el control de alternancia Seguimiento está establecido en posición Activado. En el copiloto de prueba, introduzca ¿Hay una tienda cerca de mí? y seleccione el botón Enviar.
Tenga en cuenta que, aunque no es exactamente lo mismo que las frases desencadenantes del tema, "¿Hay una tienda cerca de mí?" funciona para desencadenar el tema porque Microsoft Copilot Studio entiende que significa lo mismo que las frases desencadenadoras.
Cuando se le solicite que seleccione una ubicación, seleccione Bellevue en el chat de prueba. Es posible que deba usar la flecha derecha en la pantalla para ver la opción Bellevue.
El copiloto responde con información de ubicación de la tienda de Bellevue. Observe que la conversación continúa en el tema del sistema Fin de la conversación. No dude en seguir charlando con el copiloto de prueba.
Ejercicio: Publicar el copiloto en el sitio de demostración para realizar pruebas
Microsoft Copilot Studio ofrece un sitio web de demostración para que pueda invitar a cualquier persona a probar el copiloto enviándoles la dirección URL. Este sitio web de demostración es útil para recopilar comentarios para mejorar el contenido del copiloto antes de activar el copiloto para sus clientes reales.
Vaya a la pestaña Publicar del panel de navegación izquierdo.
Seleccione Publicar para enviar los últimos temas del copiloto al sitio web de demostración. Deberá realizar esto antes de utilizar el sitio de demostración por primera vez. También debe publicar después de realizar cambios en los temas del copiloto que desea que la gente pruebe en el sitio web de demostración. (Cuando cree su copiloto real, publicará cada vez que desee que los temas actualizados estén disponibles para sus clientes).
El proceso de publicación comprueba si hay errores en los temas del copiloto cuyo Estado sea Activado. La publicación tardará solo unos minutos.
Aparece un mensaje en la parte superior de la pantalla cuando se complete la publicación.
Seleccione el vínculo para el sitio web de demostración.
Cuando se abre la ventana del sitio de demostración, puede interactuar con el lienzo del copiloto si escribe en Escriba su mensaje o selecciona una frase de inicio en las opciones proporcionadas.
Puede compartir la URL del sitio web de demostración con su equipo.
Enhorabuena Ha creado y publicado su primer copiloto.