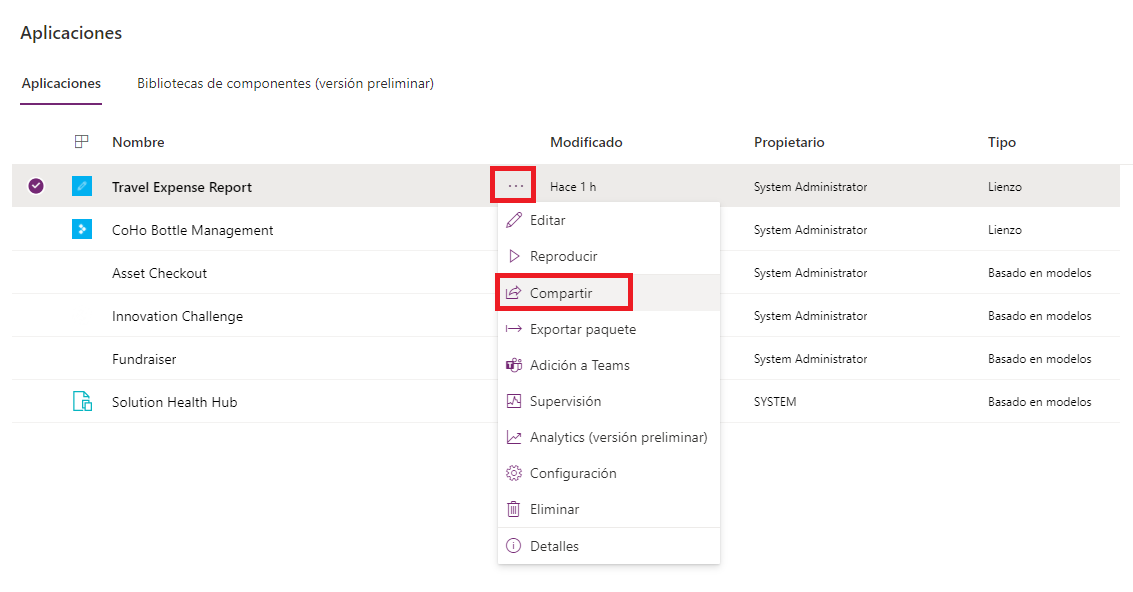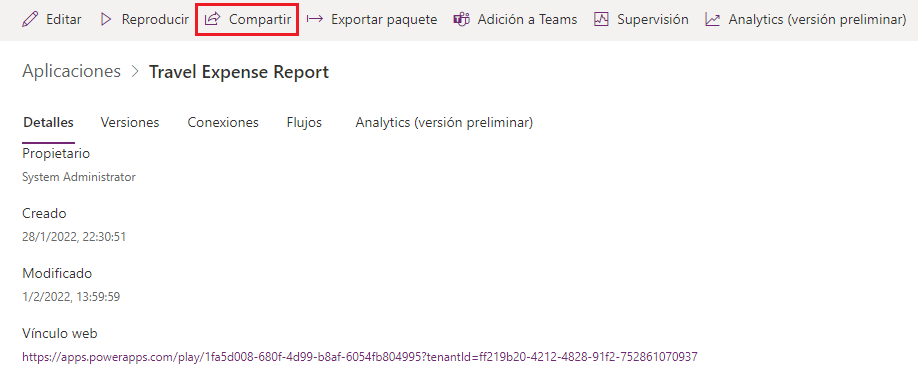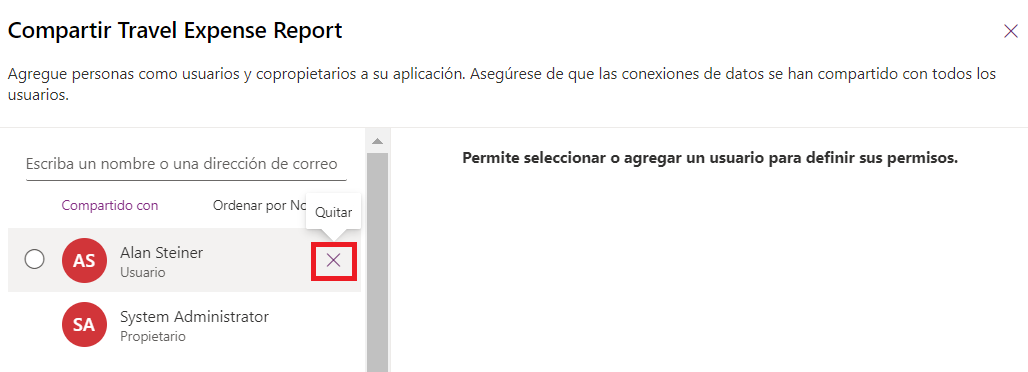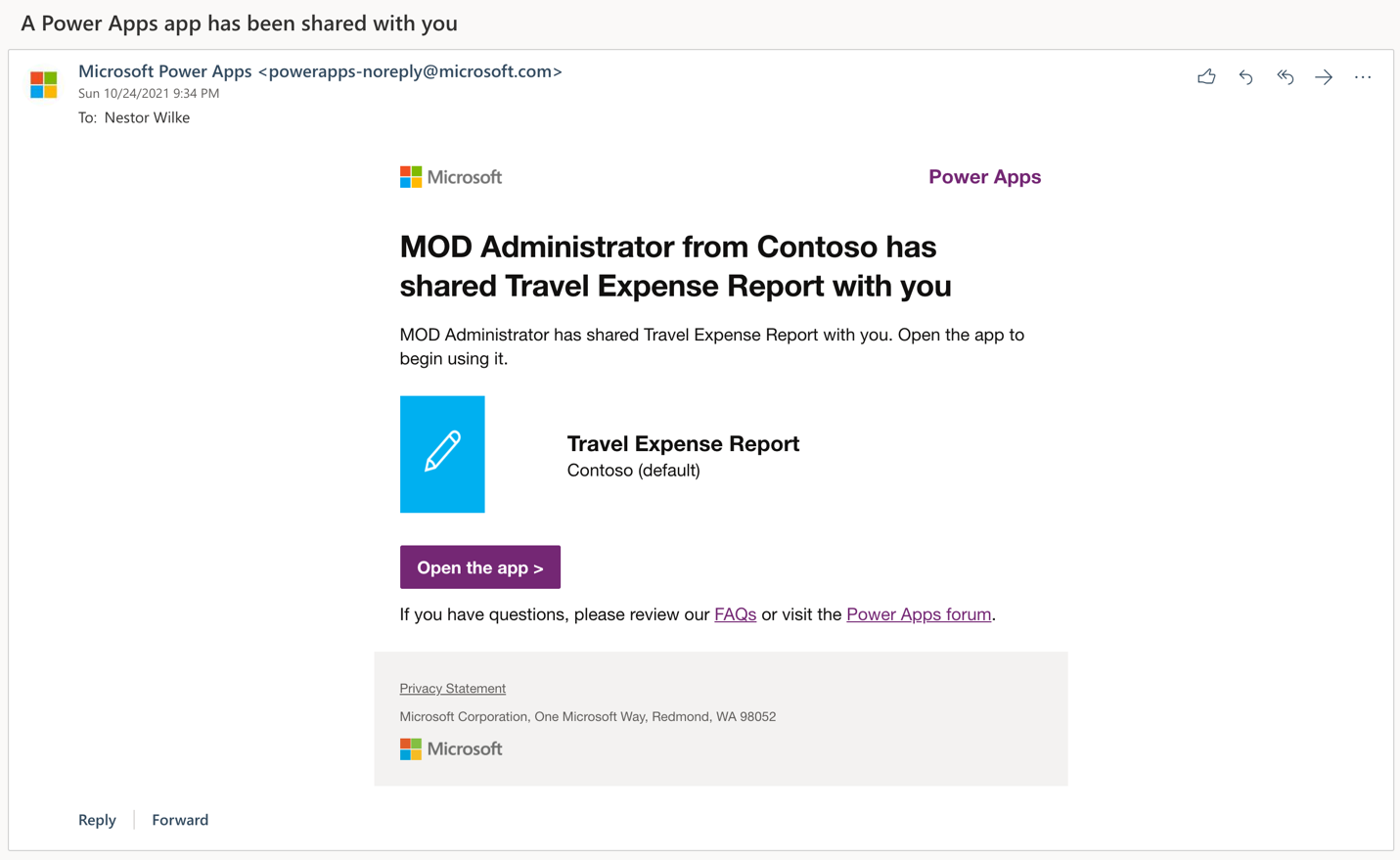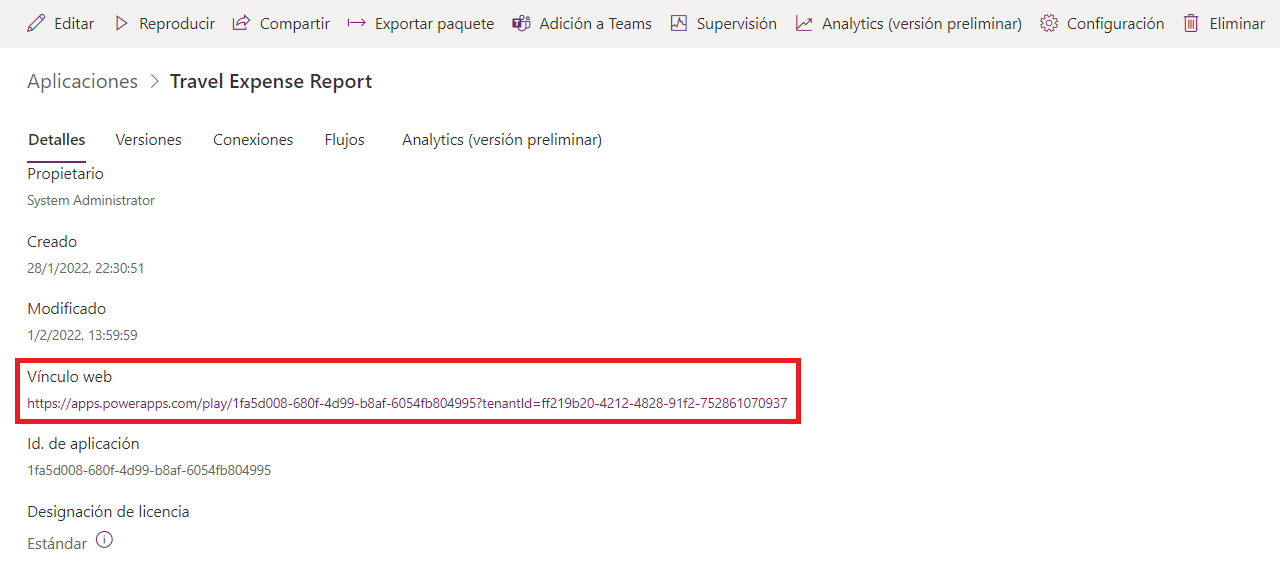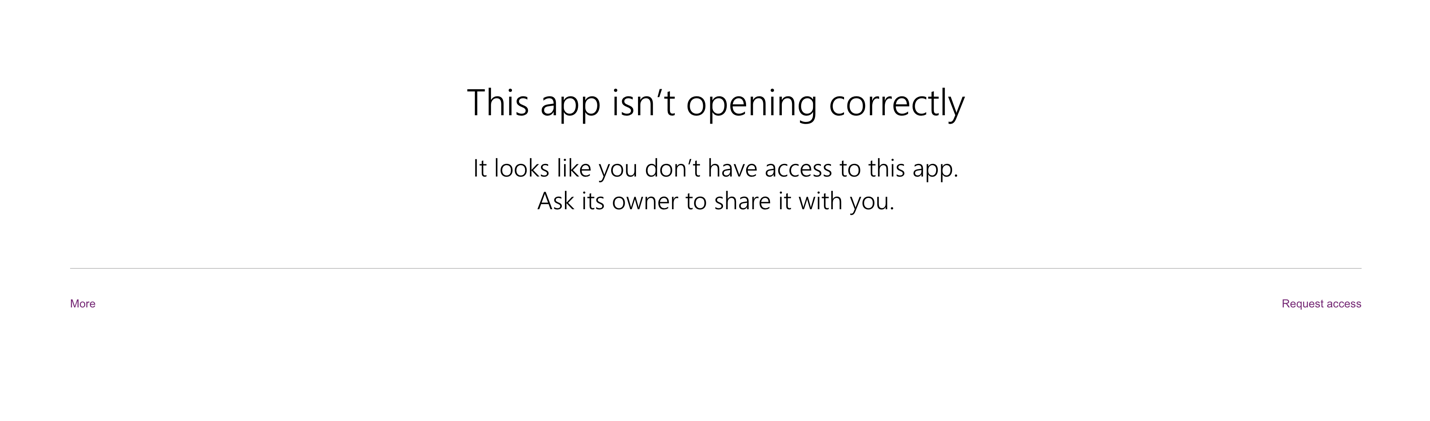Ejercicio: Compartir una aplicación
Una vez que haya publicado correctamente su aplicación, es hora de compartirla para que los usuarios puedan comenzar a probarla.
Vaya a https://make.powerapps.com. Su aplicación debe aparecer en la parte inferior de la pantalla. Si no encuentra la aplicación, seleccione Aplicaciones en el menú de navegación.
Busque la aplicación y, después, seleccione los puntos suspensivos (...) junto a ella. En el menú emergente, seleccione Compartir.
Aparecerá un menú de control flotante para compartir. Antes de comenzar a agregar o editar usuarios, asegúrese de anotar varios detalles u opciones importantes.
Agregue usuarios desde su servicio de Microsoft Entra ID escribiendo sus nombres o direcciones de correo electrónico en el cuadro. Los usuarios seleccionados aparecerán debajo del campo para que pueda agregar varios a la vez.
Seleccione la casilla Copropietario para que los usuarios puedan realizar cambios en su aplicación. No podrán eliminar al creador o propietario de la aplicación. Probablemente, cada aplicación tendrá solo uno o dos desarrolladores y el resto se agregará como usuarios.
Para agregar solo una persona o grupo y usar Microsoft Dataverse como origen de datos, establezca roles de usuario para que los usuarios de la aplicación puedan realizar cambios en los datos subyacentes. Independientemente de su origen de datos, los usuarios deben tener los roles o permisos adecuados para realizar acciones con los datos.
Seleccione la casilla Enviar una invitación por correo electrónico a nuevos usuarios para que se envíe un correo electrónico a los usuarios con un vínculo para acceder a la aplicación.
Seleccione el botón Compartir para compartir la aplicación con sus usuarios. El botón Compartir también dictará los cambios que haya realizado en los permisos de otros usuarios.
Tómese unos minutos para compartir la aplicación con algunos usuarios de su organización.
Cuando haya terminado de agregar usuarios, seleccione Compartir y luego cierre el menú de control flotante.
Si accidentalmente compartió la aplicación con alguien o si necesita eliminar el permiso de un usuario, siga estos pasos:
En la pantalla Detalles de la aplicación, seleccione Compartir.
Seleccione el usuario o coloque el cursor sobre su nombre y luego seleccione el icono X.
Seleccione Compartir en la parte inferior de la pantalla para guardar los permisos de uso compartido actualizados.
Además de agregar usuarios uno por uno, puede escribir Todos para compartir con todos los usuarios de su inquilino.
Anteriormente, cuando agregaba usuarios con los que compartir la aplicación, si dejaba la casilla Enviar una invitación por correo electrónico a los nuevos usuarios seleccionada, el correo electrónico de invitación sería similar a la siguiente imagen.
Si desactivó la casilla Enviar una invitación por correo electrónico a los nuevos usuarios, aún puede enviar un vínculo a los usuarios de la aplicación. Puede encontrar el vínculo para la aplicación en la pantalla Detalles de la aplicación en la sección Vínculo web.
Aún necesita compartir la aplicación con los usuarios que desea que tengan acceso. Si le envió el vínculo a su aplicación a un usuario y no se le otorgó acceso desde el menú de control flotante para compartir, entonces recibirá un mensaje de error genérico de permiso/acceso.
Ahora, ha compartido su aplicación y los usuarios que tienen acceso pueden comenzar a probarla. En la siguiente sección, aprenderá a mantenerla.