Ejercicio: Ejecución de pruebas de carga en Azure Pipelines
En esta sección, ejecutará el plan de pruebas que creó en la canalización de versión. El plan de pruebas usa Apache JMeter para ejecutar pruebas de carga.
Aquí se muestra cómo ejecutar las pruebas:
- Capture y extraiga del repositorio una rama de Git que implemente las pruebas.
- Modifique la canalización para instalar JMeter, ejecutar el plan de pruebas, transformar los resultados en JUnit y publicar los resultados en Azure Pipelines.
- Inserte la rama en GitHub, observe la ejecución de las pruebas en Azure Pipelines y, después, examine los resultados.
Captura de la rama de GitHub
En esta sección, capturaremos la rama jmeter de GitHub y la extraeremos del repositorio, o cambiaremos a ella.
Esta rama contiene el proyecto Space Game con el que ya ha trabajado en los módulos anteriores. También contiene una configuración de Azure Pipelines con la que empezar.
En Visual Studio Code, abra el terminal integrado.
Ejecute los comandos
git fetchygit checkoutsiguientes para descargar una rama denominadajmeterdesde el repositorio de Microsoft y cambie a esa rama:git fetch upstream jmeter git checkout -B jmeter upstream/jmeterRecuerde que upstream hace referencia al repositorio de GitHub de Microsoft. La configuración de Git del proyecto conoce el repositorio remoto upstream porque hemos configurado esa relación al bifurcar el proyecto desde el repositorio de Microsoft y clonarlo localmente.
En resumen, va a insertar esta rama en el repositorio de GitHub, conocido como
origin.Opcionalmente, en Visual Studio Code, abra el archivo azure-pipelines.yml. Revise la configuración inicial.
La configuración es similar a las que creamos en los módulos anteriores de esta ruta de aprendizaje. Solo compila la configuración de versión de la aplicación. Por motivos de brevedad, omite los desencadenadores, las aprobaciones manuales y las pruebas que ha configurado en módulos anteriores.
Nota:
Una configuración más sólida podría especificar las ramas que participan en el proceso de compilación. Por ejemplo, para facilitar la comprobación de la calidad del código, podríamos ejecutar pruebas unitarias cada vez que insertemos un cambio en cualquier rama. También podríamos implementar la aplicación en un entorno que realice pruebas más exhaustivas. Pero esta implementación solo se realiza cuando se tiene una solicitud de incorporación de cambios, cuando se tiene una versión candidata para lanzamiento o cuando se combina código en la rama principal.
Para obtener más información, vea Implementación de un flujo de trabajo de código en la canalización de compilación con Git y GitHub y Desencadenadores de canalización de compilación.
Opcionalmente, en Visual Studio Code, puede extraer el archivo del plan de pruebas de JMeter, LoadTest.jmx y la transformación XLST, JMeter2JUnit.xsl. El archivo XLST transforma la salida de JMeter en JUnit para que Azure Pipelines pueda visualizar los resultados.
Adición de variables a Azure Pipelines
El plan de pruebas original del equipo proporciona un valor codificado de forma rígida para el nombre de host del sitio web Space Game que se ejecuta en el entorno de ensayo.
Para que el plan de pruebas sea más flexible, la versión usa una propiedad de JMeter. Piense en una propiedad como una variable que se puede establecer desde la línea de comandos.
Así es cómo se define la variable hostname en JMeter:
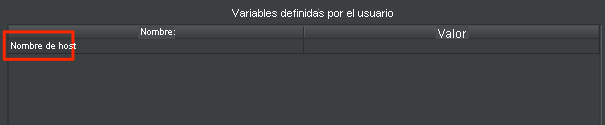
Aquí, la variable hostname usa la función __P para leer la variable hostname.
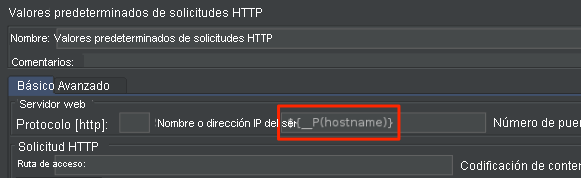
El archivo del plan de pruebas correspondiente, LoadTest.jmx, especifica esta variable y la usa para establecer el nombre de host.
Al ejecutar JMeter desde la línea de comandos, use el argumento -J para establecer la propiedad hostname. Este es un ejemplo:
apache-jmeter-5.4.3/bin/./jmeter -n -t LoadTest.jmx -o Results.xml -Jhostname=tailspin-space-game-web-staging-1234.azurewebsites.net
Aquí se establece la variable STAGING_HOSTNAME en Azure Pipelines. Esta variable apunta al nombre de host del sitio que se ejecuta en App Service en el entorno de ensayo. También puede establecer jmeterVersion para especificar la versión de JMeter que se va a instalar.
Cuando se ejecuta el agente, estas variables se exportan automáticamente al agente como variables de entorno, por lo que la configuración de la canalización puede ejecutar JMeter de esta manera:
apache-jmeter-5.4.3/bin/./jmeter -n -t LoadTest.jmx -o Results.xml -Jhostname=$(STAGING_HOSTNAME)
Vamos a agregar las variables de la canalización ahora, antes de actualizar la configuración de la canalización. Para ello:
En Azure DevOps, vaya al proyecto Space Game - web - Nonfunctional tests.
En Canalizaciones, seleccione Biblioteca.
Seleccione el grupo de variables Release.
En Variables, seleccione + Agregar.
Para el nombre de la variable, escriba STAGING_HOSTNAME. Como valor, escriba la dirección URL de la instancia de App Service que corresponde al entorno de ensayo, como tailspin-space-game-web-staging-1234.azurewebsites.net.
Importante
No incluya el prefijo de protocolo
http://ohttps://en el valor. JMeter proporciona el protocolo cuando se ejecutan las pruebas.Agregue una segunda variable denominada jmeterVersion. Como valor, especifique 5.4.3.
Nota:
Esta es la versión de JMeter que se utilizó por última vez para probar este módulo. Para obtener la última versión, consulte Descarga de Apache JMeter.
Para guardar la variable en la canalización, seleccione Guardar cerca de la parte superior de la página.
El grupo de variables es similar al que se muestra en la imagen siguiente:
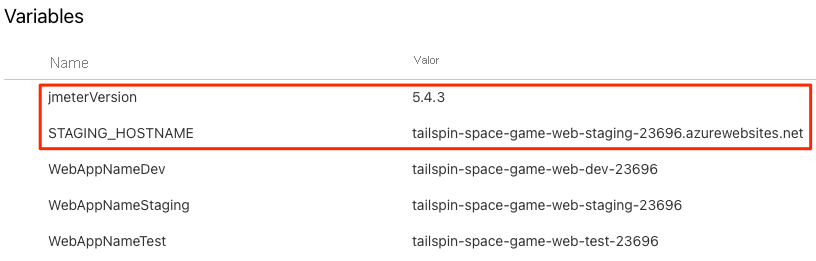
Modificación de la configuración de canalización
En esta sección, modificará la canalización para ejecutar las pruebas de carga durante la fase de Ensayo.
En Visual Studio Code, abra el archivo azure-pipelines.yml. A continuación, modifique el archivo de la siguiente manera:
Sugerencia
Puede reemplazar todo el archivo o simplemente actualizar el elemento que está resaltado.
trigger: - '*' variables: buildConfiguration: 'Release' stages: - stage: 'Build' displayName: 'Build the web application' jobs: - job: 'Build' displayName: 'Build job' pool: vmImage: 'ubuntu-20.04' demands: - npm variables: wwwrootDir: 'Tailspin.SpaceGame.Web/wwwroot' dotnetSdkVersion: '6.x' steps: - task: UseDotNet@2 displayName: 'Use .NET SDK $(dotnetSdkVersion)' inputs: version: '$(dotnetSdkVersion)' - task: Npm@1 displayName: 'Run npm install' inputs: verbose: false - script: './node_modules/.bin/node-sass $(wwwrootDir) --output $(wwwrootDir)' displayName: 'Compile Sass assets' - task: gulp@1 displayName: 'Run gulp tasks' - script: 'echo "$(Build.DefinitionName), $(Build.BuildId), $(Build.BuildNumber)" > buildinfo.txt' displayName: 'Write build info' workingDirectory: $(wwwrootDir) - task: DotNetCoreCLI@2 displayName: 'Restore project dependencies' inputs: command: 'restore' projects: '**/*.csproj' - task: DotNetCoreCLI@2 displayName: 'Build the project - $(buildConfiguration)' inputs: command: 'build' arguments: '--no-restore --configuration $(buildConfiguration)' projects: '**/*.csproj' - task: DotNetCoreCLI@2 displayName: 'Publish the project - $(buildConfiguration)' inputs: command: 'publish' projects: '**/*.csproj' publishWebProjects: false arguments: '--no-build --configuration $(buildConfiguration) --output $(Build.ArtifactStagingDirectory)/$(buildConfiguration)' zipAfterPublish: true - publish: '$(Build.ArtifactStagingDirectory)' artifact: drop - stage: 'Dev' displayName: 'Deploy to the dev environment' dependsOn: Build jobs: - deployment: Deploy pool: vmImage: 'ubuntu-20.04' environment: dev variables: - group: Release strategy: runOnce: deploy: steps: - download: current artifact: drop - task: AzureWebApp@1 displayName: 'Azure App Service Deploy: website' inputs: azureSubscription: 'Resource Manager - Tailspin - Space Game' appName: '$(WebAppNameDev)' package: '$(Pipeline.Workspace)/drop/$(buildConfiguration)/*.zip' - stage: 'Test' displayName: 'Deploy to the test environment' dependsOn: Dev jobs: - deployment: Deploy pool: vmImage: 'ubuntu-20.04' environment: test variables: - group: 'Release' strategy: runOnce: deploy: steps: - download: current artifact: drop - task: AzureWebApp@1 displayName: 'Azure App Service Deploy: website' inputs: azureSubscription: 'Resource Manager - Tailspin - Space Game' appName: '$(WebAppNameTest)' package: '$(Pipeline.Workspace)/drop/$(buildConfiguration)/*.zip' - stage: 'Staging' displayName: 'Deploy to the staging environment' dependsOn: Test jobs: - deployment: Deploy pool: vmImage: 'ubuntu-20.04' environment: staging variables: - group: 'Release' strategy: runOnce: deploy: steps: - download: current artifact: drop - task: AzureWebApp@1 displayName: 'Azure App Service Deploy: website' inputs: azureSubscription: 'Resource Manager - Tailspin - Space Game' appName: '$(WebAppNameStaging)' package: '$(Pipeline.Workspace)/drop/$(buildConfiguration)/*.zip' - job: RunLoadTests dependsOn: Deploy displayName: 'Run load tests' pool: vmImage: 'ubuntu-20.04' variables: - group: Release steps: - script: | wget -c archive.apache.org/dist/jmeter/binaries/apache-jmeter-$(jmeterVersion).tgz tar -xzf apache-jmeter-$(jmeterVersion).tgz displayName: 'Install Apache JMeter' - script: apache-jmeter-$(jmeterVersion)/bin/./jmeter -n -t LoadTest.jmx -o Results.xml -Jhostname=$(STAGING_HOSTNAME) displayName: 'Run Load tests' - script: | sudo apt-get update sudo apt-get install xsltproc xsltproc JMeter2JUnit.xsl Results.xml > JUnit.xml displayName: 'Transform JMeter output to JUnit' - task: PublishTestResults@2 inputs: testResultsFormat: JUnit testResultsFiles: JUnit.xmlA continuación se incluye un resumen de los cambios:
- El trabajo
RunLoadTestsrealiza pruebas de carga desde un agente Linux. - El trabajo
RunLoadTestsdepende del trabajoDeploypara asegurarse de que los trabajos se ejecutan en el orden correcto. Debe implementar el sitio web en App Service antes de poder ejecutar las pruebas de carga. Si no se especifica esta dependencia, los trabajos de la fase pueden ejecutarse en cualquier orden o en paralelo. - La primera tarea
scriptdescarga e instala JMeter. La variable de canalizaciónjmeterVersionespecifica la versión de JMeter que se va a instalar. - La segunda tarea
scriptejecuta JMeter. El argumento-Jestablece la propiedadhostnameen JMeter leyendo la variableSTAGING_HOSTNAMEde la canalización. - La tercera tarea
scriptinstala xsltproc, un procesador XSLT, y transforma la salida de JMeter en JUnit. - La tarea
PublishTestResults@2publica el informe JUnit resultante, JUnit.xml, en la canalización. Azure Pipelines puede ayudarle a visualizar los resultados de las pruebas.
- El trabajo
En el terminal integrado, agregue azure-pipelines.yml al índice, confirme los cambios e inserte la rama en GitHub.
git add azure-pipelines.yml git commit -m "Run load tests with Apache JMeter" git push origin jmeter
Vea cómo Azure Pipelines ejecuta las pruebas
Aquí verá la ejecución de la canalización. Verá la ejecución de las pruebas de carga durante la fase de Ensayo.
En Azure Pipelines, vaya a la compilación y realice el seguimiento a medida que se ejecuta.
Durante la fase de Ensayo, ve la ejecución de las pruebas de carga una vez que se ha implementado el sitio web.
Una vez que ha finalizado la compilación, vaya a la página de resumen.
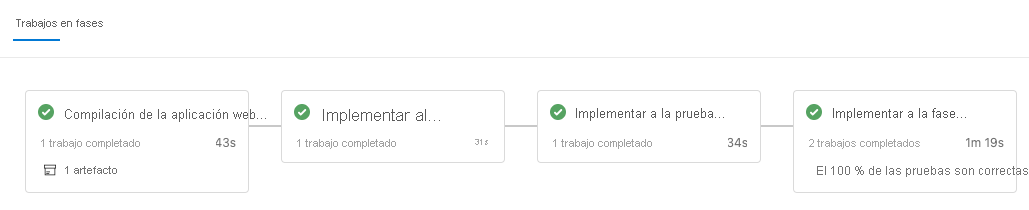
Verá que la implementación y las pruebas de carga se han completado correctamente.
Consulte el resumen en la parte superior de la página.
Verá que el artefacto de compilación para el sitio web de Space Game está publicado como siempre. Observe también la sección Pruebas y cobertura, la cual muestra que se han superado las pruebas de carga.

Seleccione el resumen de las pruebas para ver el informe completo.
El informe muestra que se han superado ambas pruebas.
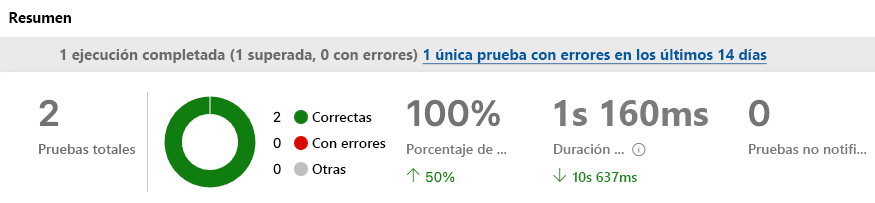
Si se produce un error en alguna prueba, verá los resultados detallados del error. A partir de estos resultados, podría investigar el origen del error.
Recuerde que el archivo XSLT genera un archivo JUnit denominado JUnit.xml. El archivo JUnit responde a estas dos preguntas:
- ¿Es el tiempo de solicitud medio inferior a un segundo?
- ¿Menos del 10 por ciento de las solicitudes tardan más de un segundo en completarse?
El informe demuestra que se cumplen estos requisitos. Para ver más detalles, seleccione la flecha Resultado en el informe. A continuación, asegúrese de que solo está seleccionada la opción Superada.
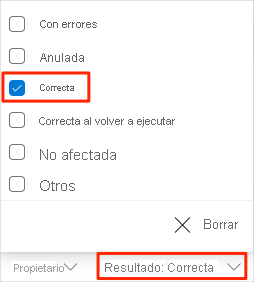
Verá que se han superado ambos casos de prueba, Tiempo medio de respuesta y Tiempo de respuesta máx.
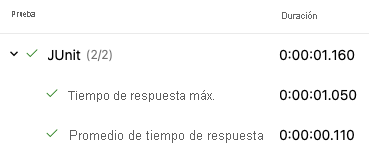
Nota:
Está usando el plan de App Service B1, que se ejecuta en el nivel Básico. Este plan está pensado para las aplicaciones que tienen requisitos de tráfico reducidos, como las aplicaciones de un entorno de prueba. Debido a este plan, el rendimiento de su sitio web puede ser menor de lo esperado. En la práctica, elegiría un plan para el entorno de ensayo que se ajustara más a su entorno de producción. Por ejemplo, los planes Estándar y Premium están pensados para cargas de trabajo de producción. Estos planes se ejecutan en instancias de máquina virtual dedicadas.