Ejercicio: Uso de Azure Portal
Echemos un vistazo a algunas de las áreas más comunes que normalmente usará en Azure Portal.
Todos los servicios
En la esquina superior izquierda de Azure Portal, seleccione el icono Mostrar menú del portal.

Al seleccionar este icono, se expande el menú del portal.
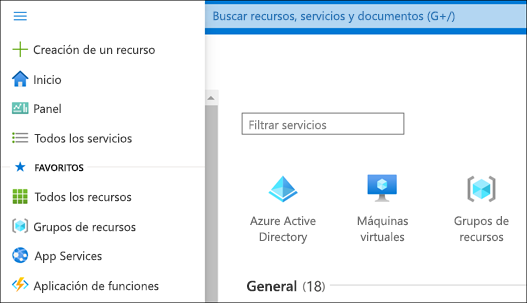
Seleccione Todos los servicios. Tómese unos minutos para navegar a través de la lista para hacerse una idea de cuántos servicios ofrece Azure. Puede filtrar los servicios que aparecen mediante el cuadro de búsqueda situado cerca de la parte superior del panel.
Seleccione Máquinas virtuales. Si no ve esta opción, use el cuadro de búsqueda.
Se mostrará el panel Máquinas virtuales. Como no ha creado ninguna máquina virtual todavía, no hay resultados.
Seleccione + Crear>Máquina virtual de Azure. Aparece el panel Crear una máquina virtual.
Para crear una máquina virtual, puede escribir la información aquí. Por el momento, seleccione la X de la esquina superior derecha para cerrar el panel Crear una máquina virtual.
Seleccione la X de la esquina superior derecha para cerrar el panel Máquinas virtuales.
Seleccione Microsoft Azure en la parte superior izquierda para volver a la página principal.
Controles globales
Busque el menú de sistema global en la parte superior de la pantalla.
![]()
Estas opciones siempre están disponibles en el portal, independientemente del servicio que use.
Mantenga el puntero sobre cada icono hasta que aparezca una información en pantalla. Estas informaciones en pantalla muestran el nombre de cada elemento de menú.
A continuación, exploraremos cada uno de estos elementos.
Azure Cloud Shell
![]()
Azure Cloud Shell está disponible en el entorno del espacio aislado que usamos para este ejercicio, pero la versión de espacio aislado del shell tiene una funcionalidad reducida. Para explorar todas las características de Azure Cloud Shell, utilice su propia suscripción a Azure.
Seleccione el icono de Azure Cloud Shell (
>_) en la barra de herramientas. Azure Cloud Shell se inicia en la parte inferior de la pantalla.Lea el menú de bienvenida que aparece y seleccione Bash o PowerShell.
Como no usaremos el shell más adelante en este ejercicio, seleccione Cerrar.
Notificaciones
![]()
En la barra de menús de iconos, seleccione el icono Notificaciones (campana). En esta ventana se muestran las notificaciones relacionadas con su cuenta, como confirmar si los recursos se implementaron correctamente.
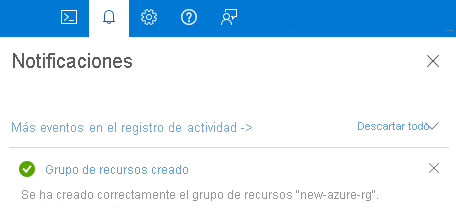
Si aparece alguna notificación, mantenga el mouse sobre ella. Seleccione la X que aparece en dicha notificación para descartarla.
Seleccione la X de la esquina superior derecha para cerrar el panel Notificaciones.
Configuración
![]()
Seleccione el icono de Configuración (engranaje) para abrir el panel Configuración del portal. La sección Directorios y suscripciones se muestra de manera predeterminada. Aquí es donde puede aplicar filtros de suscripción o cambiar directorios. No usaremos esta sección para este ejercicio.
Seleccione la pestaña Cerrar sesión y notificaciones de la izquierda. En el menú desplegable Cerrar sesión cuando esté inactivo, seleccione Después de 1 hora.
Seleccione Habilitar las notificaciones emergentes. Cuando se activa esta opción, las notificaciones aparecerán como notificaciones de tipo "notificación del sistema" emergente. También se mostrarán en el panel de notificaciones.
Seleccione Aplicar para guardar las selecciones de Cierre de sesión y notificaciones.
Seleccione la pestaña Apariencia y vistas de inicio de la izquierda. En Tema, seleccione uno de los distintos temas de colores y seleccione Aplicar. Observe los cambios en el portal. Pruebe todas las opciones y déjela establecida en la que estime que es la mejor.
En Tema de contraste alto, pruebe las tres opciones.
Seleccione la pestaña Idioma y región de la izquierda. En el cuadro desplegable Idioma, seleccione Español. Seleccione el botón Aplicar y, a continuación, seleccione Aceptar para confirmar los cambios. Si aparece un cuadro de diálogo Traducir esta página, ciérrelo. Todo Azure Portal aparece ahora en español. Puede seleccionar Microsoft Azure para ver la página Inicio en español o navegar a otras páginas.
Para volver al inglés, seleccione el icono de Configuración (engranaje) en la barra de menús superior y, a continuación, seleccione Idioma y región. En el cuadro desplegable Idioma, seleccione Inglés. Seleccione el botón Aplicar y, a continuación, seleccione Aceptar para confirmar. El portal aparecerá ahora de nuevo en inglés.
Panel Soporte y solución de problemas
![]()
Seleccione el icono Soporte y solución de problemas (
?) para mostrar el panel Soporte y solución de problemas.Seleccione el botón Ayuda y soporte técnico.
En el cuadro de diálogo, escriba algunas palabras para describir un posible problema. Por ejemplo, podría escribir "Pregunta de facturación" o "No se puede crear una cuenta de almacenamiento".
Realice selecciones adicionales cuando se le solicite y revise la información proporcionada. Esta información a menudo puede ayudar a resolver problemas o preguntas comunes.
Cerca de la parte superior del panel, seleccione Crear una solicitud de soporte técnico. Las solicitudes de soporte técnico solo se pueden crear con una suscripción activa. No se admite la creación de solicitudes de soporte técnico desde un espacio aislado gratuito de Microsoft Learn, pero puede hacer clic en algunos de los pasos de la pantalla Nueva solicitud de soporte técnico, como Descripción del problema y Solución recomendada.
Como no está enviando una solicitud de soporte técnico real, seleccione Inicio en la esquina superior izquierda. Si se le piden modificaciones no guardadas, seleccione Aceptar.
Seleccione el icono Soporte técnico y solución de problemas (
?) para volver a abrir el panel y, a continuación, seleccione Iniciar de nuevo para borrar la entrada anterior.En Eventos de mantenimiento, seleccione Ver estado del servicio.
Revise la información en pantalla sobre cualquier incidencia de servicio actual o mantenimiento planeado.
En el panel Soporte y solución de problemas, explore las opciones de la sección Recursos de soporte técnico, como Preguntar a la comunidad de Azure, Explorar documentación de Azure o Visitar el Centro de inicio rápido.
Cuando haya finalizado, seleccione la X en la esquina superior derecha para cerrar el panel Ayuda.
Panel de comentarios
![]()
Seleccione el icono de Comentarios (persona con un cuadro de diálogo) para abrir el panel Enviar comentarios a Microsoft.
Seleccione uno de los iconos para indicar si está satisfecho con su experiencia.
Escriba sus impresiones de Azure en el cuadro Información sobre su experiencia.
Si lo desea, puede seleccionar el cuadro que dice Es correcto ponerse en contacto conmigo sobre mis comentarios. A continuación, seleccione Enviar comentarios.
Aparecerá una notificación Comentarios enviados. Puede volver a ver esta notificación seleccionando el icono Notificaciones (campana), como se ha descrito anteriormente.
Configuración del perfil
Seleccione su nombre en la esquina superior derecha del portal.
Seleccione "..." y, a continuación, seleccione Mis permisos.
Revise la información que aparece para ver el rol que se le ha asignado en la Suscripción de Concierge.
Seleccione la X de la esquina superior derecha para cerrar la página Mis permisos.
Ahora que hemos explorado algunas de las áreas clave de Azure Portal, vamos a obtener información sobre una de las características más útiles: Paneles.