Ejercicio: Uso del Explorador de Azure Storage para cargar datos en Azure Storage
Para realizar transferencias de datos ad hoc a un almacén de Azure Data Lake, use el Explorador de Azure Storage.
El Explorador de Storage es una aplicación gratuita para Windows, macOS y Linux. Esta aplicación de Azure está diseñada para administrar datos no estructurados como tablas, blobs, colas y archivos. También admite datos en Azure Cosmos DB y Azure Data Lake Storage Gen2. Por este motivo se usará en este ejercicio.
Nota:
Si no tiene una cuenta de Azure o prefiere no realizar el ejercicio en la suya, lea el ejercicio para obtener información sobre cómo instalar y usar el Explorador de Storage.
Uso del Explorador de Storage
Para empezar, descargue e instale el Explorador de Storage. Puede usar el Explorador de Storage para realizar varias operaciones con los datos de la cuenta de Azure Storage y la instancia de Data Lake:
- Cargar archivos o carpetas desde el equipo local a Azure Storage.
- Descargar datos basados en la nube al equipo local.
- Copiar o mover archivos y carpetas en la cuenta de almacenamiento.
- Eliminar datos de la cuenta de almacenamiento.
En este módulo se analizan algunas de estas funciones.
Conexión del Explorador de Storage a la cuenta de Azure
Para comenzar a usar el Explorador de Storage, agregue primero la cuenta de Azure:
En el Explorador de Storage, en la parte izquierda, seleccione el botón de la cuenta.
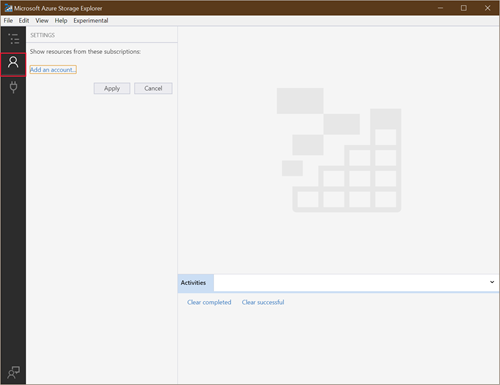
Puede conectar la cuenta de almacenamiento de varias maneras:
Iniciar sesión con la cuenta de Azure para acceder a todas las suscripciones.
Usar una cadena de conexión para acceder a una cuenta específica de Azure Storage.
Usar un nombre y una clave de acceso de la cuenta de almacenamiento.
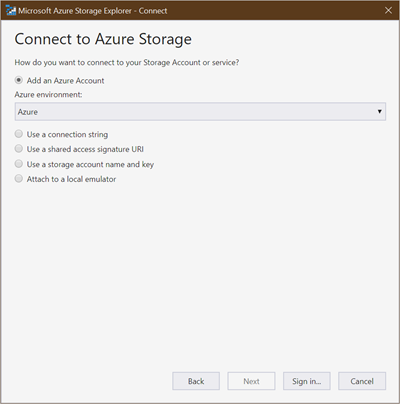
Después de iniciar sesión, seleccione las suscripciones con las que quiera trabajar. Asegúrese de seleccionar la suscripción en la que ha creado la cuenta de Azure Storage.
La aplicación muestra una lista de áreas de almacenamiento con las que puede trabajar desde las suscripciones. La cuenta de Azure Storage debería aparecer en la lista.
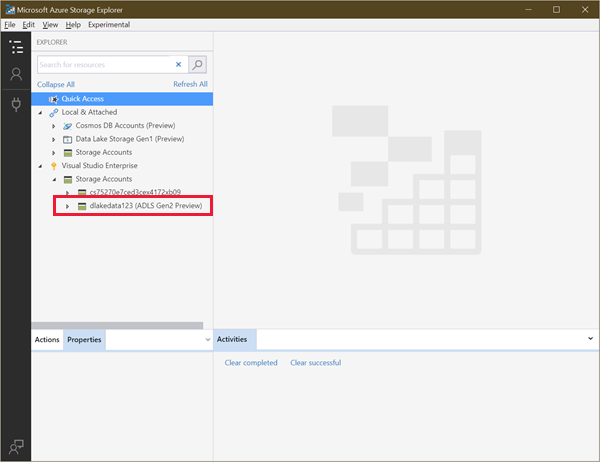
Creación de un sistema de archivos en el Explorador de Storage
Como los blobs siempre se cargan en carpetas, puede organizar grupos de blobs de la misma forma que organiza los archivos del equipo.
En Data Lake Storage Gen2, primero debe crear un sistema de archivos. Este define el contenedor de almacenamiento de blobs que contendrá la instancia de Data Lake. Dentro de esta área dedicada puede crear carpetas y archivos.
En el Explorador de Storage, expanda la suscripción y luego expanda las cuentas de almacenamiento.
Expanda la cuenta de almacenamiento que ha creado antes y seleccione Contenedores de blobs.
Haga clic con el botón derecho en Contenedores de blob y seleccione Crear contenedor de blobs.
En Contenedores de blobs, escriba salesdata.
Una vez que se haya creado el contenedor, seleccione salesdata.
Creación de una carpeta en un contenedor de almacenamiento
Una carpeta ayuda a proporcionar una estructura jerárquica para los datos. Puede crear varios niveles en la cuenta. Solo tiene que asegurarse de que existen las carpetas principales antes de crear subcarpetas.
En el menú de la parte superior del Explorador de Storage, seleccione Nueva carpeta.
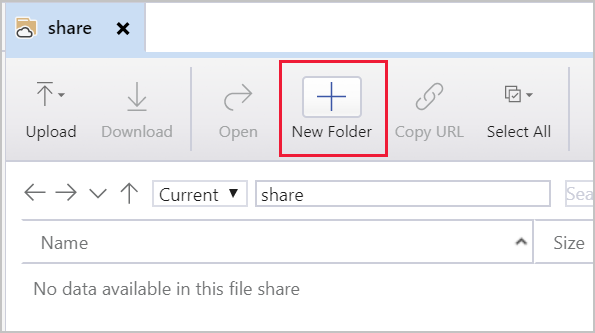
Asigne el nombre ejemplo a la carpeta. Después, seleccione Aceptar para crear el directorio. Si recibe un mensaje en el que se le pregunta si quiere actualizar la vista, seleccione Sí.
Haga doble clic en la carpeta nueva. Con esta acción accederá a la carpeta, que debe estar vacía.
Cree otra carpeta llamada datos.
Creación de un archivo de texto de ejemplo
Necesitará datos con los que trabajar, por lo que creará un archivo de texto denominado ventas.txt en el equipo. Después, pegue el texto siguiente en el archivo:
#salaries Details
#Company Information
#Fields : Date company employee Salaries
01-01-2019 c1 e1 1000
01-01-2019 c2 e2 2000
01-01-2019 c1 e3 4000
01-01-2019 c2 e4 2000
01-01-2019 c1 e5 5000
01-01-2019 c3 e6 7000
Cargará este archivo de datos de varias maneras. Recuerde que se trata de un ejemplo sencillo. Por lo general, rellenará la instancia de Data Lake con ejemplos de datos mucho mayores de diferentes orígenes.
Carga de un archivo
Puede cargar archivos y carpetas desde el equipo local a los directorios del recurso compartido de archivos directamente desde el Explorador de Storage.
En el Explorador de Storage, haga doble clic en la carpeta datos.
En el menú de la parte superior de la ventana, seleccione Cargar. Desde el menú Cargar puede cargar un archivo o una carpeta.
Seleccione Cargar archivos.
Seleccione el archivo ventas.txt que ha creado antes.
En el cuadro de diálogo Cargar archivos, asegúrese de que el directorio de destino es ejemplo/datos. Después, seleccione Cargar.
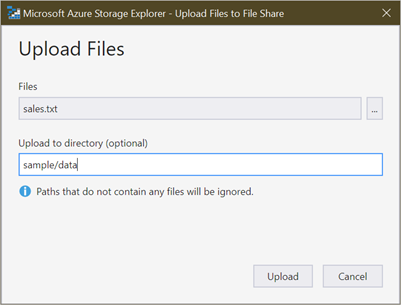
Cuando termine, el archivo aparece en la lista.
Descarga de un archivo
Para descargar una copia de un archivo desde el recurso compartido de archivos, haga clic con el botón derecho en el archivo y, después, seleccione Descargar. Elija dónde colocar el archivo en el equipo local y, después, seleccione Guardar. El progreso de la descarga aparece en el panel Actividades en la parte inferior de la ventana.