Preparar el panel de información de Teams
El panel de información de Microsoft Teams usa una plantilla de Power BI precompilada rellenada por la salida (OData) de Workplace Analytics con Viva Insights. El siguiente es un informe de ejemplo que está disponible en Power BI con esta plantilla.
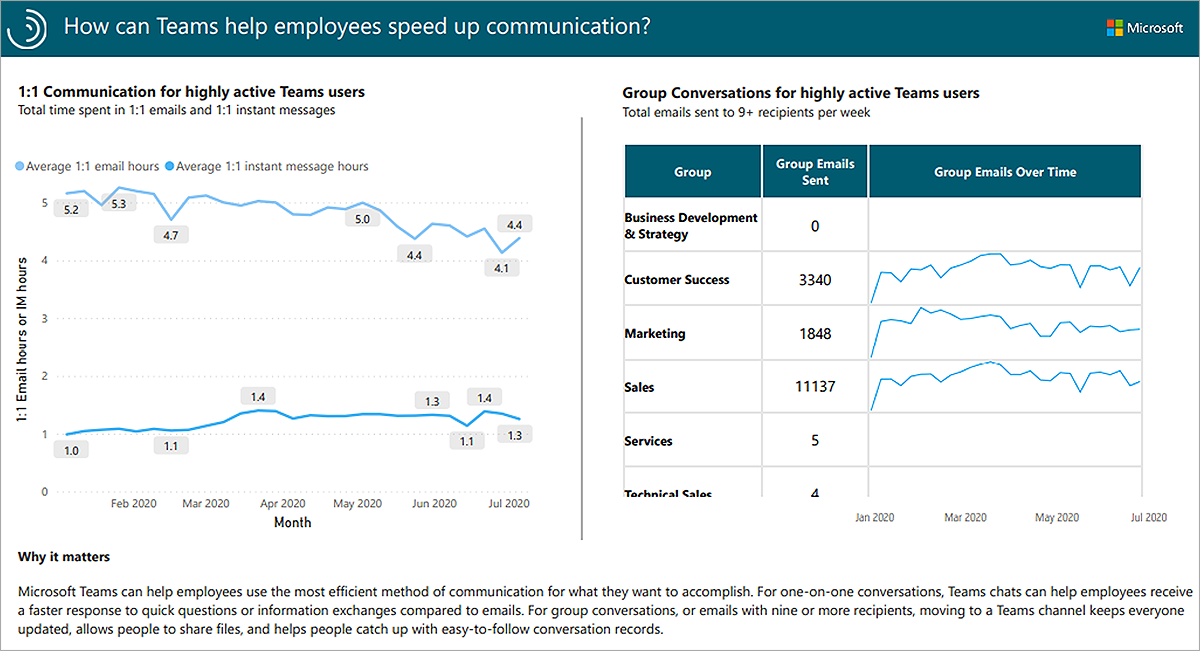
Para configurar el panel de Power BI:
- Complete los pasos de configuración de la plantilla de información de Microsoft Teams.
- Descargue la plantilla de Power BI de Teams Insights y cargue el resultado de la consulta.
- Seleccione la configuración en el panel de información de Teams.
Después de que se carguen los datos, los informes del panel se generarán automáticamente. El resultado es una amplia vista de diagnóstico de la adopción de Teams en varias páginas de informes de Workplace Analytics.
1. Complete los pasos de configuración de la plantilla de información de Microsoft Teams. El panel de información de Teams requiere el resultado de dos consultas. En el Diseñador de consultas, en Plantillas, seleccione la plantilla de información de Microsoft Teams y siga las instrucciones en pantalla para ejecutar las consultas necesarias.
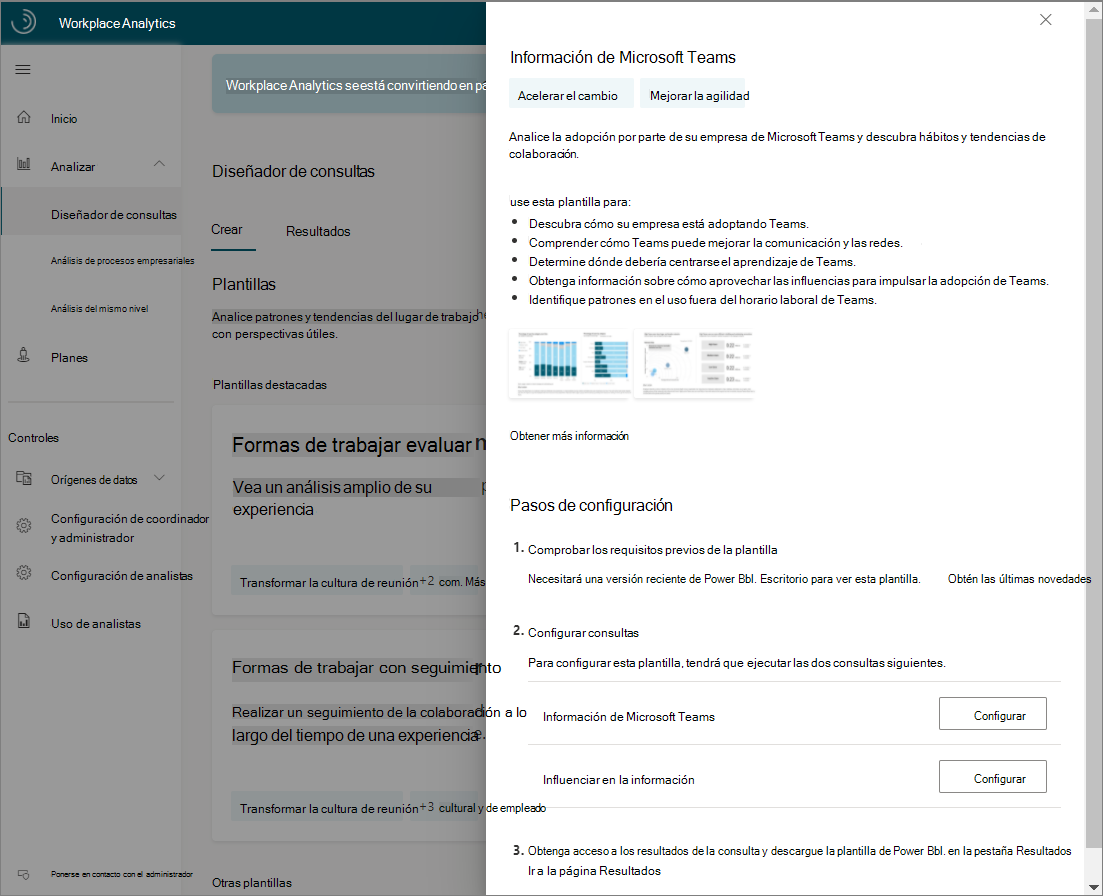
Importante
Asegúrese de descargar e instalar la versión más reciente de Power BI para evitar problemas al configurar y cargar datos en el panel.
Mientras ejecuta cada consulta, así mismo asigne un nombre descriptivo. A continuación, seleccione el intervalo de fechas y las exclusiones aplicables (use el mismo intervalo de fechas y filtros para ambas consultas). Para crear un informe que se actualice de manera semanal, seleccione Actualizar automáticamente para cada consulta.
Algunas cosas que debe tener en cuenta al ejecutar las consultas para rellenar el panel de información de Teams:
- Para obtener los mejores resultados, seleccione el últimos 6 meses como un intervalo de fechas.
- En Seleccionar métricas, mantenga todas las métricas preseleccionados y no elimine ninguna de ellas. El panel los usa para crear los gráficos, diagramas y datos que se pueden utilizar en las páginas del informe.
- En Seleccionar filtros, si lo desea, filtre con los atributos de los datos de la organización para restringir aún más la población.
- Si va a filtrar para un subconjunto de la población, tendrá que editar todas las métricas seleccionada previamente en la consulta Información de Influencer. Si desea ver la actividad de colaboración para Recursos humanos, debe seleccionar el icono de lápiz y filtrar en Organización = Recursos humanos para cada métrica.
- Para la consulta de información de Microsoft Teams, en Seleccionar atributos de la organización, deje los atributos predeterminados y, a continuación, agregue los demás atributos que quiera incluir. Asegúrese de seleccionar el atributo que identifica a los administradores de personas de su organización. Si no encuentra un campo de indicador de administrador en el menú, póngase en contacto con el administrador de Workplace Analytics para confirmar que estos datos están disponibles en Workplace Analytics.
- Para la consulta Información de influencia, en Seleccionar atributos de la organización, deje los atributos predeterminados seleccionados. No los elimine ya que son necesarios para rellenar gráficos y gráficos relacionados con reuniones en las páginas de informes.
2. Descargue la plantilla de Power BI Teams Insights y cargue el resultado de la consulta. Después de ejecutar correctamente las consultas, puede obtener acceso a la plantilla y los datos copiando la dirección URL de OData, que está disponible a través de la opción Vincular para cada consulta en Diseñador de consultas>Resultados.
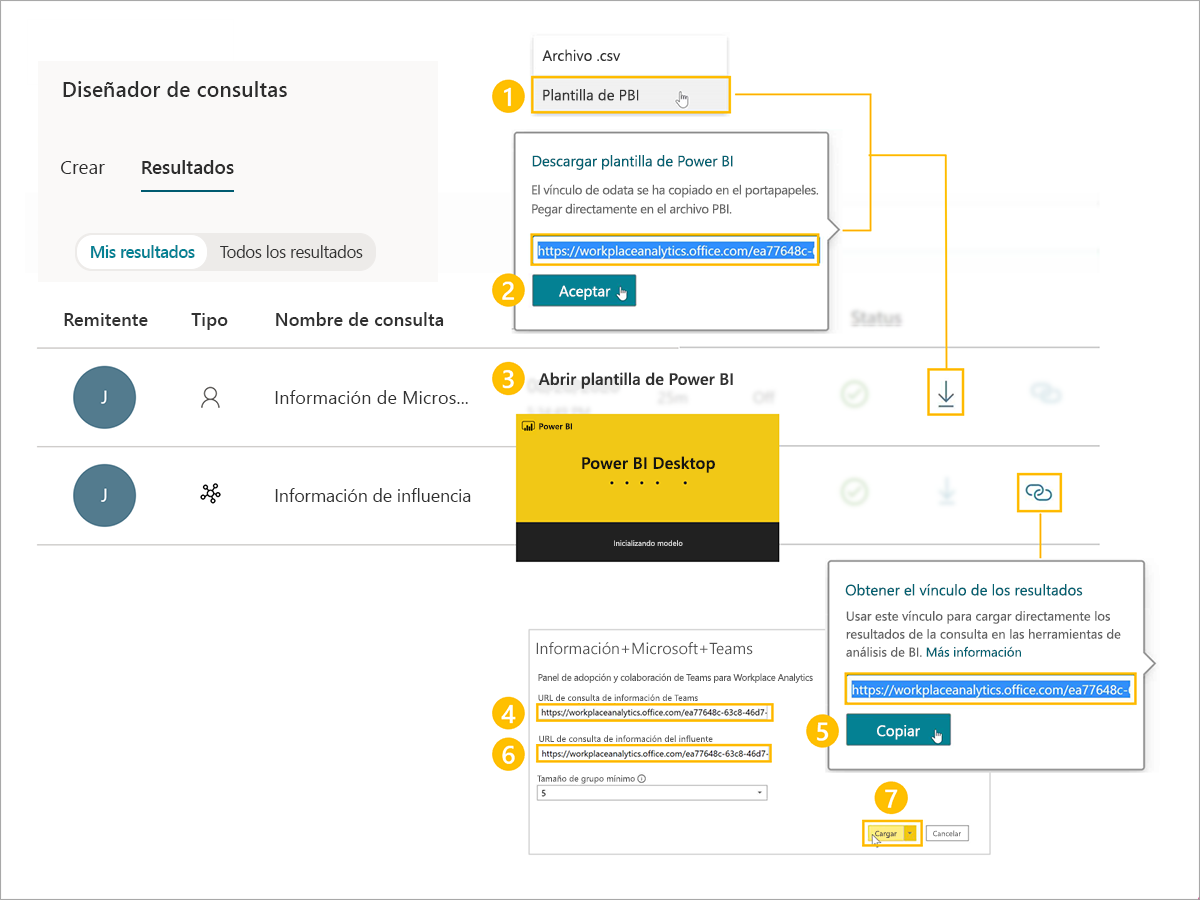
Para cargar los datos en la plantilla de Power BI información de Teams:
- Descargue la plantilla de Power BI del resultado de la consulta de información de Microsoft Teams.
- Cuando se le pida que pegue el vínculo de OData directamente en el archivo de Power BI, Aceptar.
- Abra la plantilla de Power BI descargada.
- Pegue el vínculo OData de información de Teams en el campo Dirección URL de la consulta de información de Teams.
- Vuelva a los resultados en Workplace Analytics. En el resultado de la consulta información de Influence insights, copie el vínculo de OData en el resultado de la consulta de información de Influencia.
- Vuelva a Power BI y pegue el vínculo OData de la consulta de información de Influences en el campo de URL de consulta de información de influencia.
- Cargue los datos.
Las visualizaciones del panel en cada página del informe se rellenarán con datos de Workplace Analytics, comenzando por la página Configuración.
3. Seleccione la configuración en el panel información de Teams. Después de cargar los datos para generar el informe, cambie la siguiente configuración en la página Configuración según sus necesidades específicas de análisis.
- Seleccione el período de tiempo para el informe.
- Seleccione un atributo de organización para ver el informe.
- Para filtrar por grupos específicos de empleados, seleccione el atributo organizativo y los valores por los que desea filtrar.
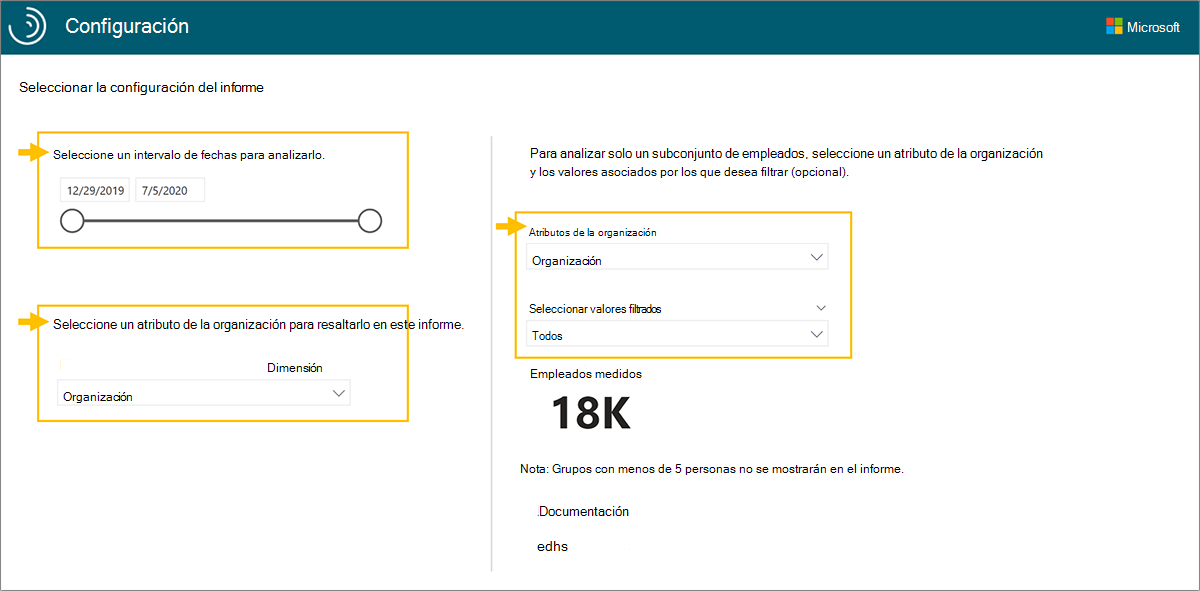
Una vez que haya seleccionado la configuración para su población, puede empezar a analizar los resultados del panel. El panel rellenado incluye páginas de informes sobre el estado de adopción por grupo, cómo Teams está cambiando las formas de trabajo y cómo acelerar la adopción mediante el uso de los participantes de la comunidad que tienen buena influencia.
Más información
Instrucciones detalladas y solución de problemas para el panel de información de Teams en Power BI