Registro manual de dispositivos con Windows Autopilot
Puede realizar el registro de dispositivos Windows Autopilot dentro de su organización recopilando manualmente la identidad de hardware de los dispositivos (hashes de hardware) y cargando esta información en un archivo de valores separados por comas (CSV). Capturar el hash de hardware para el registro manual requiere arrancar el dispositivo en Windows. Por este motivo, este proceso es principalmente para escenarios de prueba y evaluación.
Puede registrar manualmente hasta 500 dispositivos por archivo CSV a través del portal. Antes de continuar con dispositivos adicionales, compruebe que el lote de archivos CSV anterior se ha registrado correctamente. Si va a transferir hash de dispositivos de un inquilino a otro, consulte Sugerencia de soporte técnico: Transferencia de dispositivos Windows Autopilot entre inquilinos para obtener instrucciones adicionales.
Los propietarios de dispositivos solo pueden registrar sus dispositivos con un hash de hardware. Otros métodos (PKID, tupla) están disponibles a través de oemes o asociados de CSP.
En este artículo se proporcionan instrucciones paso a paso para el registro manual. Para obtener más información sobre el registro, consulte:
- Windows Autopilot introducción al registro
- Introducción al registro manual
- Windows Autopilot para HoloLens 2
Requisitos previos
- Suscripción a Intune
- Inscripción automática de Windows habilitada
- Microsoft Entra suscripción de id. P1 o P2
Permisos necesarios
La inscripción de dispositivos requiere permisos de Administrador de Intune o Administrador de directivas y perfiles . También puede crear un rol de administrador de dispositivos de Autopilot personalizado mediante el control de acceso basado en rol. La administración de dispositivos Autopilot solo requiere que habilite todos los permisos en Programas de inscripción, excepto las cuatro opciones de administración de tokens.
Nota:
En los métodos de control de acceso basado en rol y administrador de Intune, el usuario administrativo también requiere el consentimiento para usar las aplicaciones empresariales Microsoft Intune PowerShell y Microsoft Graph PowerShell.
Recopilación del hash de hardware
Los métodos siguientes están disponibles para recopilar un hash de hardware de dispositivos existentes:
Durante la OOBE mediante la página Diagnósticos (solo Windows 11)
Desde el escritorio con cuentas de configuración >
Para obtener una descripción de cada método, seleccione el vínculo para el método .
Nota:
Si OOBE se reinicia demasiadas veces, puede entrar en un modo de recuperación y no ejecutar la configuración de Autopilot. Puede identificar este escenario si OOBE muestra varias opciones de configuración en la misma página, incluido el idioma, la región y el diseño del teclado. El proceso normal de OOBE muestra cada una de estas opciones de configuración en una página independiente. El siguiente valor de clave del Registro realiza un seguimiento del recuento de reintentos de OOBE:
HKCU\SOFTWARE\Microsoft\Windows\CurrentVersion\UserOOBE
Para asegurarse de que OOBE no se ha reiniciado demasiadas veces, puede cambiar este valor a 1.
Configuration Manager
Microsoft Configuration Manager recopila automáticamente los hashes de hardware para los dispositivos Windows existentes. Para obtener más información, consulta Recopilar información de Configuration Manager para Windows Autopilot. Puede extraer la información hash de Configuration Manager en un archivo CSV.
PowerShell
El hash de hardware de un dispositivo existente está disponible a través de Instrumental de administración de Windows (WMI), siempre y cuando ese dispositivo ejecute una versión compatible de Windows. Puede usar un script de PowerShell (Get-WindowsAutopilotInfo.ps1) para obtener el hash de hardware y el número de serie de un dispositivo. El número de serie es útil para ver rápidamente a qué dispositivo pertenece el hash de hardware.
Para usar este script, puede usar cualquiera de los métodos siguientes:
- Descargue el archivo de script del Galería de PowerShell y ejecútelo en cada equipo.
- Instale el script directamente desde el Galería de PowerShell.
Para instalar el script directamente y capturar el hash de hardware desde el equipo local:
Use los siguientes comandos desde un símbolo del sistema de Windows PowerShell con privilegios elevados:
[Net.ServicePointManager]::SecurityProtocol = [Net.SecurityProtocolType]::Tls12 New-Item -Type Directory -Path "C:\HWID" Set-Location -Path "C:\HWID" $env:Path += ";C:\Program Files\WindowsPowerShell\Scripts" Set-ExecutionPolicy -Scope Process -ExecutionPolicy RemoteSigned Install-Script -Name Get-WindowsAutopilotInfo Get-WindowsAutopilotInfo -OutputFile AutopilotHWID.csvPuede ejecutar los comandos de forma remota si se cumplen ambos:
- Los permisos wmi están en su lugar.
- Wmi es accesible a través del Firewall de Windows en el equipo remoto.
Mientras se ejecuta OOBE, puede empezar a cargar el hash de hardware abriendo un símbolo del sistema (Mayús+F10 en el símbolo del sistema de inicio de sesión), ejecutando el
PowerShellcomando en el símbolo del sistema que se abre y, a continuación, usando los siguientes comandos de PowerShell:[Net.ServicePointManager]::SecurityProtocol = [Net.SecurityProtocolType]::Tls12 PowerShell.exe -ExecutionPolicy Bypass Install-Script -name Get-WindowsAutopilotInfo -Force Set-ExecutionPolicy -Scope Process -ExecutionPolicy RemoteSigned Get-WindowsAutopilotInfo -OnlineNota:
El
Get-WindowsAutopilotInfoscript se actualizó en julio de 2023 para usar los módulos de PowerShell de Microsoft Graph en lugar de los módulos de PowerShell de AzureAD Graph en desuso. Asegúrese de que usa la versión más reciente del script. Los módulos de PowerShell de Microsoft Graph pueden requerir la aprobación de permisos adicionales en Microsoft Entra identificador cuando se usan por primera vez. Para obtener más información, consulte AzureAD e Importante: Retirada de Azure AD Graph y Desuso del módulo de PowerShell.Se le pedirá que inicie sesión. Una cuenta con el rol administrador de Intune es suficiente y el hash del dispositivo se carga automáticamente.
Después de confirmar los detalles del hash del dispositivo cargado, ejecute una sincronización en el centro de administración de Microsoft Intune. Seleccione Dispositivos> Windows enrollmentDevices (en Windows Autopilot Deployment Program) Sync (Dispositivos deinscripción> deWindows>). >
Una vez que el dispositivo aparece en la lista de dispositivos y se asigna un perfil de Autopilot, reiniciar el dispositivo hace que OOBE se ejecute a través del proceso de aprovisionamiento de Windows Autopilot.
En la primera ejecución, se le pedirá que apruebe los permisos de registro de aplicaciones necesarios.
Nota:
Dado que Intune ofrece cuentas gratuitas (o económicas) que carecen de una investigación sólida y que los hashes de hardware 4K contienen información confidencial que solo deben mantener los propietarios de dispositivos, se recomienda registrar dispositivos a través de Microsoft Intune a través de un hash de hardware 4K solo para pruebas u otros escenarios limitados. En la mayoría de los casos, en su lugar, debe usar el Centro de partners de Microsoft para el registro de dispositivos Autopilot.
Para obtener más información sobre cómo ejecutar el Get-WindowsAutopilotInfo.ps1 script, consulte la ayuda del script mediante Get-Help Get-WindowsAutopilotInfo.
Exportación de hash de página de diagnóstico
Para exportar un hash de hardware mediante la página diagnósticos de Windows Autopilot, el dispositivo debe ejecutarse Windows 11.
Diagnósticos de Windows Autopilot están disponibles en OOBE.
Durante la OOBE, presione Ctrl-Mayús-D para abrir la página diagnósticos. En esta página, puede exportar los registros a una unidad thumb. Los registros incluyen un archivo CSV con el hash de hardware.
Exportación de hash de escritorio
En el menú Inicio de Windows 10 o Windows 11, haga clic con el botón derecho y seleccione Configuración>Cuentas>Acceso a la escuela o trabajo.
Exportar archivos de registro. Los registros incluyen un archivo CSV con el hash de hardware.
- Windows 11: en el icono Exportar los archivos de registro de administración, seleccione Exportar.
- Windows 10: seleccione el vínculo Exportar los archivos de registro de administración.
Los archivos de registro se exportan al directorio Users\Public\Documents\MDMDiagnostics.
Para obtener más información, consulte Diagnóstico de errores de MDM en Windows 10
Asegúrese de que el archivo CSV cumple los requisitos
La información del dispositivo en el archivo CSV donde se capturan los hashes de hardware debe incluir:
- Número de serie
- Id. del producto de Windows
- Hash del hardware
- Etiqueta de grupo opcional
- Usuario asignado opcional
Puede tener hasta 500 filas en la lista de dispositivos del archivo. El formato de encabezado y línea debe tener este aspecto:
Device Serial Number,Windows Product ID,Hardware Hash,Group Tag,Assigned User
<serialNumber>,<ProductID>,<hardwareHash>,<optionalGroupTag>,<optionalAssignedUser>
Tenga en cuenta estos otros requisitos para el archivo CSV:
- No se pueden usar columnas adicionales.
- No se pueden usar comillas.
- Solo puede usar archivos de texto con formato ANSI (no Unicode).
- Los encabezados distinguen entre mayúsculas y minúsculas.
Importante
Use un editor de texto sin formato, como el Bloc de notas, con este archivo CSV. No use Microsoft Excel. Editar y guardar el archivo CSV con Microsoft Excel no genera un archivo utilizable para importarlo a Intune.
Al cargar un archivo CSV para asignar un usuario, asegúrese de asignar nombres de entidad de seguridad de usuario (UPN) válidos. Si asigna un UPN no válido (es decir, un nombre de usuario incorrecto), es posible que el dispositivo no sea accesible hasta que quite la asignación no válida.
Durante la carga de un archivo CSV, la única validación que Microsoft realiza en la Assigned User columna es comprobar que el nombre de dominio es válido. Microsoft no realiza la validación de UPN individual para asegurarse de que va a asignar un usuario existente o correcto.
Agregar dispositivos
Ahora que ha capturado hashes de hardware en un archivo CSV, puede agregar dispositivos Windows Autopilot importando el archivo. Para importar el archivo mediante Intune:
En el centro de administración de Microsoft Intune, seleccione Dispositivos dispositivos> de inscripción de WindowsDispositivos deinscripción> deWindows> (en Windows Autopilot Deployment Programa) >Importar.
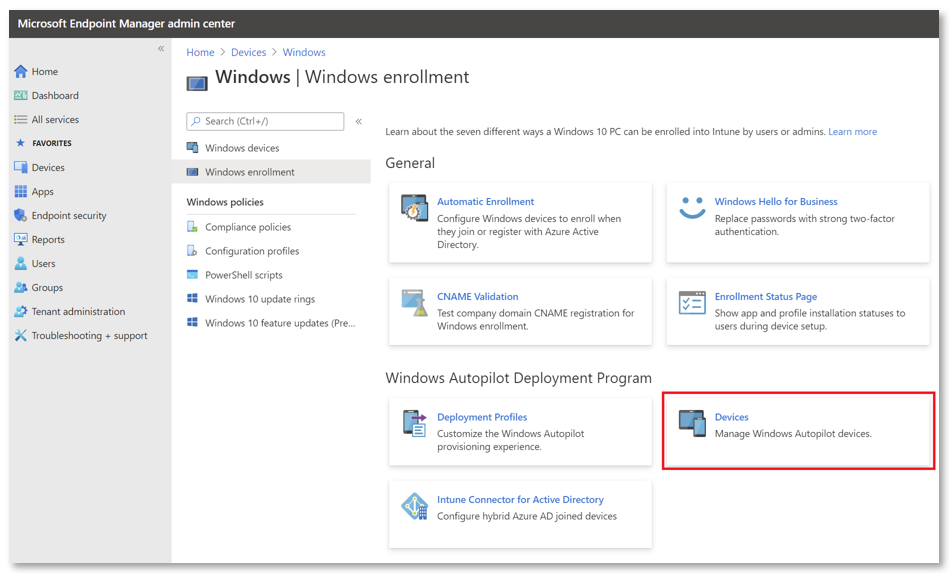
En Agregar dispositivos Windows Autopilot, vaya al archivo CSV que enumera los dispositivos que desea agregar.
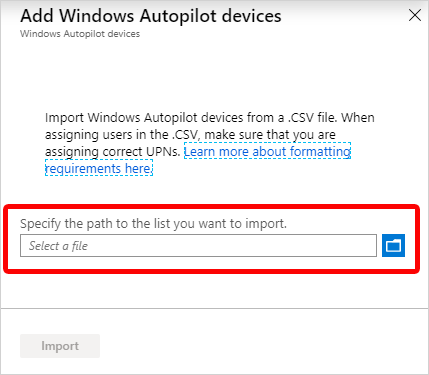
Seleccione Importar para empezar a importar la información del dispositivo. La importación puede tardar varios minutos.
Una vez completada la importación, seleccione Dispositivos windows>> enrollment Devices (en Windows Autopilot Deployment Program) Sync (Dispositivos windowsenrollment>Devices (en Windows Autopilot Deployment Program) >Sync (Dispositivos con windows).
Un mensaje indica que la sincronización está en curso. El proceso puede tardar unos minutos en completarse, en función del número de dispositivos que se estén sincronizando.
Actualice la vista para ver los nuevos dispositivos.
Edición de atributos de dispositivo autopilot
Después de cargar un dispositivo Autopilot, puede editar determinados atributos del dispositivo:
En el centro de administración de Microsoft Intune, seleccione Dispositivos dispositivos> windows enrollmentDevices (dispositivos deinscripción> deWindows>) (en Windows Autopilot Deployment Programa).
Seleccione el dispositivo que desea editar.
En el panel de la derecha de la pantalla, puede editar:
- Nombre del dispositivo
- Etiqueta de grupo
- Nombre de usuario (si ha asignado un usuario)
Haga clic en Guardar.
Nota:
Los nombres de dispositivo se pueden configurar para todos los dispositivos, pero se omiten en implementaciones híbridas Microsoft Entra. El nombre del dispositivo sigue proveniendo del perfil de unión al dominio para dispositivos híbridos Microsoft Entra.
Eliminación de dispositivos Autopilot
Puede eliminar dispositivos Windows Autopilot que no están inscritos en Intune:
Seleccione Dispositivos Windows> enrollmentDevices (Dispositivos deinscripción> deWindows>) (en Windows Autopilot Deployment Program).
Elija los dispositivos que desea eliminar y, a continuación, seleccione Eliminar. El proceso de eliminación puede tardar unos minutos en completarse.
La eliminación completa de un dispositivo del inquilino requiere que elimine los registros de dispositivos Intune, Microsoft Entra id. y Windows Autopilot. Puede realizar todas estas eliminaciones de Intune en este orden:
Si los dispositivos están inscritos en Intune, elimínelos del panel Todos los dispositivos de Intune.
Elimine los dispositivos de Windows Autopilot en Dispositivos Dispositivos> deinscripción> deWindows> (en Windows Autopilot Deployment Programa). Elija los dispositivos que desea eliminar y, a continuación, seleccione Eliminar. El proceso de eliminación puede tardar unos minutos en completarse.
Elimine los dispositivos del identificador de Microsoft Entra en Dispositivos>Microsoft Entra dispositivos.
Solución de problemas de errores de registro
StorageError: este error es un error genérico que puede producirse por varias razones. La mayoría de las veces no es posible determinar la causa exacta del error hasta que se realice una investigación adicional. Si se produce este error, el mejor curso de acción es intentarlo de nuevo más tarde. Si el problema persiste, póngase en contacto con el soporte técnico.
ZtdDeviceAssignedToAnotherTenant: este error se produce cuando el hash de hardware que está cargando coincide con un dispositivo que ya está registrado en un inquilino diferente. Si ve este error, debe buscar el número de serie correspondiente al duplicado en el archivo CSV. A continuación, busque el número de serie en el panel Dispositivos Windows Autopilot de Intune. Si el dispositivo ya está registrado, no lo vuelva a importar.
ZtdDeviceAlreadyAssigned: este error se produce cuando el hash de hardware que está cargando coincide con un dispositivo que ya está registrado en el inquilino. Si ve este error, debe buscar el número de serie correspondiente al duplicado en el archivo CSV. A continuación, busque el número de serie en el panel Dispositivos Windows Autopilot de Intune. Si el dispositivo ya está registrado, no lo vuelva a importar. Si el dispositivo no está registrado, puede importarlo de nuevo.
ZtdDeviceDuplicated: este error se produce cuando hay hashes de hardware duplicados en el archivo CSV. Solo se procesa uno de los duplicados y los demás provocan este error. Si ve este error, debe buscar los otros duplicados del mismo dispositivo para ver cuál fue el resultado real. Si encuentra un duplicado que se procesó correctamente, puede quitar la fila duplicada del archivo CSV.
Pasos siguientes
- Cree grupos de dispositivos para aplicar perfiles de implementación de Autopilot.
Comentarios
Próximamente: a lo largo de 2024, eliminaremos gradualmente los problemas de GitHub como mecanismo de comentarios para el contenido y lo reemplazaremos por un nuevo sistema de comentarios. Para obtener más información, consulte: https://aka.ms/ContentUserFeedback.
Enviar y ver comentarios de