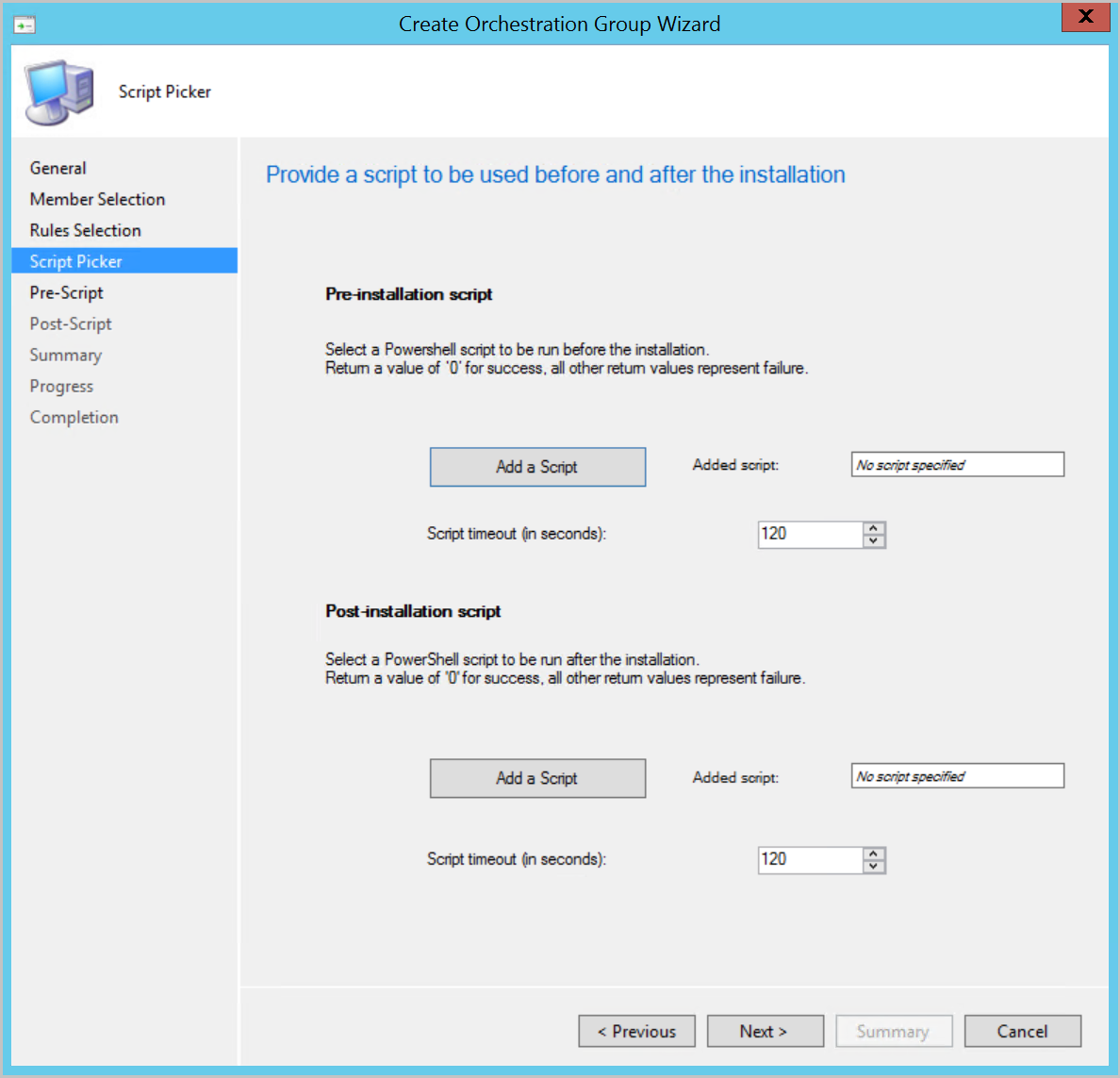Características de Configuration Manager versión 2011 de Technical Preview
Se aplica a: Configuration Manager (rama technical preview)
En este artículo se presentan las características disponibles en technical preview para Configuration Manager, versión 2011. Instale esta versión para actualizar y agregar nuevas características al sitio de technical preview.
Revise el artículo technical preview antes de instalar esta actualización. En ese artículo se familiariza con los requisitos generales y las limitaciones para usar una versión preliminar técnica, cómo actualizar entre versiones y cómo proporcionar comentarios.
En las secciones siguientes se describen las nuevas características que se van a probar en esta versión:
Clasificar el contenido del centro de la comunidad
El contenido del centro de la comunidad se agrupa en una categoría de Microsoft, seleccionada o no vista para permitir a los administradores elegir los tipos de contenido que muestra su entorno. Los administradores pueden elegir entre las diferentes categorías de contenido que se proporcionan en el centro de la comunidad para que coincidan con su perfil de riesgo y su voluntad de compartir y usar contenido de fuera de Microsoft y fuera de su propia empresa.
El contenido del centro de la comunidad tiene tres categorías para los orígenes de contenido:
- Microsoft seleccionado: contenido proporcionado por Microsoft
- Comunidad seleccionada: contenido proporcionado por la comunidad que Microsoft revisa
- Comunidad no vista: contenido general de la comunidad que Microsoft no revisa
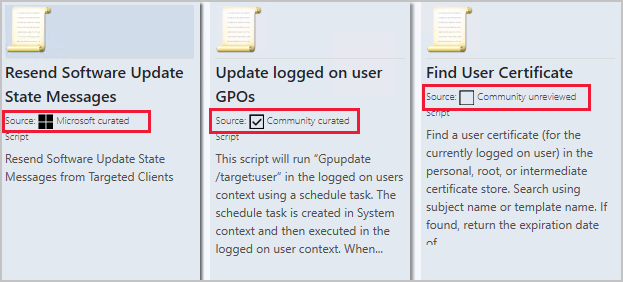
Los administradores pueden elegir los tipos de contenido que muestra su entorno de las siguientes opciones:
- Mostrar contenido de Microsoft: al seleccionar esta opción, solo se mostrará el contenido creado por Microsoft en el centro de la comunidad. Este contenido ha tenido algunas pruebas básicas y validación de análisis para confirmar que no hay malware ni texto inadecuado.
- Mostrar contenido de Microsoft y de la comunidad seleccionada: muestra el contenido seleccionado tanto de Microsoft como de los asociados de la comunidad con un nivel básico de revisión. Al seleccionar esta opción, solo se mostrará el contenido que se ha seleccionado. El proceso de curación incluye una revisión básica para confirmar que el contenido no tiene malware ni texto inadecuado, pero no se ha probado necesariamente. Incluirá contenido de la comunidad, no solo de Microsoft.
- Mostrar todo el contenido, incluido el contenido no visto: al seleccionar esta opción, se muestra todo el contenido. Esta opción incluye ejemplos de tipos de código abierto no revisados de la comunidad, lo que significa que el contenido no se ha revisado necesariamente. Se proporciona tal cual como contenido de ejemplo de tipo de código abierto. Es muy recomendable realizar su propia inspección y prueba antes de usar, lo que es una buena práctica en cualquier contenido, pero especialmente en esta clase de contenido.

Dado que el contenido es contenido de estilo de código abierto , los administradores siempre deben revisar lo que se proporciona antes de consumirlo. El nuevo proceso de curación está pensado para examinar el material para asegurarse de que no haya problemas obvios de calidad o cumplimiento, pero será algo de una revisión cursora. Microsoft no admite todo el contenido almacenado en GitHub y al que se accede desde el centro de comunidad. Microsoft no valida el contenido recopilado o compartido por la comunidad general. Para obtener más información, consulte Términos de servicio de GitHub y Declaración de privacidad de GitHub.
¡Pruébelo!
Intente completar las tareas. A continuación, envíe comentarios con sus pensamientos sobre la característica.
Permissions
Los administradores completos pueden participar en la jerarquía para obtener contenido no revisado a través de la configuración de jerarquía. Los administradores de jerarquía inferior no pueden participar en la jerarquía para los elementos del centro no revisados.
La mayoría de los roles de seguridad integrados tendrán acceso al centro de comunidad:
| Nombre de rol | Visualización del centro | Contribuir al contenido del centro | Descarga del contenido del centro |
|---|---|---|---|
| Operador de herramientas remotas | No | N/D | N/D |
| Analista de solo lectura | Sí | No | No |
| Todos los demás roles | Sí | Sí | Sí |
Seleccione las categorías de contenido que se van a mostrar en community hub para el entorno.
- En la consola de Configuration Manager, vaya aIntroducción> a la administración>Sitios deconfiguración del> sitio.
- Seleccione el sitio de nivel superior de la jerarquía y seleccione Configuración de jerarquía en la cinta de opciones.
- En la pestaña General , cambie la configuración del centro de comunidad a Mostrar contenido de Microsoft.
- Seleccione Aceptar cuando haya terminado de cambiar la configuración de jerarquía.
- Abra el nodo Centro de comunidad en el área de trabajo Comunidad .
- Asegúrese de que solo se muestra el contenido de Microsoft y está disponible para su descarga.
- Volver a Configuración de jerarquía y seleccione otra opción, como Mostrar todo el contenido, incluido el contenido no revisado.
- Confirme que solo se muestra el tipo de contenido y que se puede descargar desde el centro de comunidad, que coincide con la categoría de configuración de jerarquía correspondiente.
Mejoras en el panel del ciclo de vida del producto
Esta versión incluye mejoras en el panel del ciclo de vida del producto para que sea más accionable para usted.
- Personalice el período de tiempo en los gráficos según sus preferencias.
- Busque, ordene y filtre los datos.
- Vea una lista de dispositivos con productos que están cerca o al final del soporte técnico y debe actualizar.
El panel también tiene un nuevo subnodo, Todos los datos del ciclo de vida del producto. Puede ordenar y filtrar la información del ciclo de vida del producto, lo que le proporciona varias maneras de verla. Al seleccionar un producto, puede ver los dispositivos para ese producto. En la lista de dispositivos, actualmente puede crear una colección de pertenencia directa. Use esta acción para implementar las versiones de software más recientes en estas colecciones para que los dispositivos se mantengan actualizados.
El panel tiene un nuevo control deslizante de tiempo. Úselo para controlar el período de tiempo para los 5 productos principales que se acercan al final del icono de soporte técnico. El valor predeterminado es de 18 meses, pero puede ajustarlo de 1 a 36 meses.
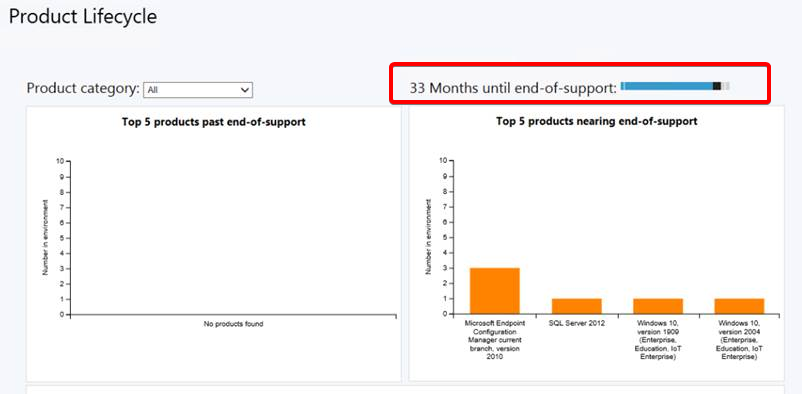
Presentación de notificaciones del Centro de software con logotipo
Si habilita las personalizaciones del Centro de software, las notificaciones en Windows 10 dispositivos muestran el logotipo que se configura en la configuración del cliente. Este cambio ayuda a los usuarios a confiar en estas notificaciones.
Al implementar software en un cliente, el usuario ve notificaciones con el logotipo. En el ejemplo siguiente se usa un logotipo de star:
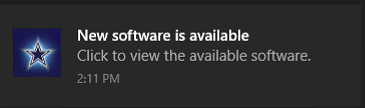
Para obtener más información sobre la personalización del Centro de software, consulte Acerca de la configuración de cliente: Centro de software.
Scripts aprobados para grupos de orquestación
Ahora puede seleccionar entre los scripts que se aprobaron al configurar scripts previos y posteriores para un grupo de orquestación. Cuando esté en el Asistente para crear grupos de orquestación, verá una nueva página denominada Selector de scripts. Seleccione los scripts previos y posteriores de la lista de scripts que ya están aprobados. Todavía puede agregar scripts manualmente en las páginas anteriores y posteriores al script. Además, también puede editar los scripts rellenados previamente desde el selector de scripts.
Centro de comunidad en sistemas operativos Windows Server
Ahora puede mostrar el centro de comunidad en sistemas operativos Windows Server. Siga las instrucciones siguientes para habilitar Windows Server 2012 y versiones posteriores para cargar el centro de la comunidad:
En la esquina superior derecha de la consola, seleccione el icono de campana para mostrar Configuration Manager notificaciones de consola.
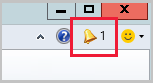
La notificación indicará que hay disponibles nuevas extensiones de consola personalizadas.
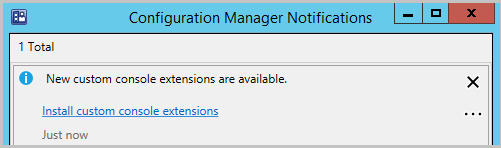
Seleccione el vínculo Instalar extensiones de consola personalizadas para iniciar la instalación.
Cuando finalice la instalación, seleccione Cerrar para reiniciar la consola.
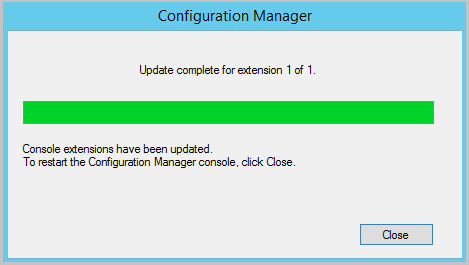
Confirme que puede ver el nodo centro de comunidad desde la máquina que ejecuta el sistema operativo Windows Server.
- También puede observar que se ha creado una nueva carpeta
AdminConsole\bin\Microsoft.WebView2.FixedVersionRuntime.<version>.x86. - Los archivos se descargan automáticamente con https://developer.microsoft.com/en-us/microsoft-edge/webview2/#download-section los demás archivos redistribuibles.
- También puede observar que se ha creado una nueva carpeta
Mejoras en el Centro de soporte técnico
Al solucionar problemas de implementaciones de actualizaciones de software, puede formular las siguientes preguntas:
- ¿Faltan actualizaciones o se producen errores?
- ¿Se implementan actualizaciones específicas en un dispositivo?
- ¿Cuáles son los códigos de error de una implementación?
- ¿Por qué no se ha reiniciado el dispositivo durante una ventana de mantenimiento?
- ¿Cuál es el estado actual de una actualización?
El Centro de soporte técnico ya muestra las actualizaciones destinadas al dispositivo, pero que aún no están instaladas. Ahora, en esta versión, seleccione Todos los Novedades en la pestaña Contenido del Centro de soporte técnico para mostrar todas las actualizaciones destinadas al dispositivo. Para ayudarle a solucionar problemas, esta lista incluye información sobre si la actualización está instalada o falta.
También en la pestaña Contenido , seleccione Ventanas de mantenimiento para mostrar las ventanas de mantenimiento disponibles para el dispositivo.
Para obtener más información sobre las características adicionales del Centro de soporte técnico que puede usar para ayudar a solucionar problemas de un dispositivo, consulte Información general del Centro de soporte técnico.
Mejoras en la implementación del sistema operativo
Esta versión incluye las siguientes mejoras en la implementación del sistema operativo:
En función de los comentarios, las condiciones de secuencia de tareas ahora incluyen un operador no similar . Este operador se aplica a las condiciones de variables de secuencia de tareas. También se usa en el paso de secuencia de tareas Establecer variable dinámica .
En función de sus comentarios, esta versión corrige problemas con la variable de secuencia de tareas SMSTSDisableStatusRetry .
En función de los comentarios, el paso de secuencia de tareas Comprobar preparación ahora también comprueba el espacio libre en los discos sin particiones.
En función de los comentarios, los siguientes cmdlets de PowerShell ahora tienen un parámetro Index :
- New-CMOperatingSystemImage: al ejecutar este cmdlet con el nuevo parámetro Index , se crea un nuevo archivo de imagen de índice único en la misma carpeta de origen.
- New-CMOperatingSystemInstaller (alias New-CMOperatingSystemUpgradePackage): al ejecutar este cmdlet con el nuevo parámetro Index , reemplaza el archivo de imagen original de la carpeta de origen por un archivo de imagen de índice único.
En función de sus comentarios, los siguientes cmdlets nuevos están disponibles para obtener la lista de identificadores de hardware existentes en la base de datos del sitio:
- Get-CMDuplicateHardwareIdGuid
- Get-CMDuplicateHardwareIdMacAddress
Estos nuevos cmdlets complementan los cmdlets existentes para agregar y quitar identificadores duplicados. Para obtener más información, consulte las notas de la versión 1910 de PowerShell.
Actualización de la ayuda de PowerShell
Ahora puede usar el cmdlet Update-Help para obtener la información más reciente del módulo de PowerShell Configuration Manager. Este contenido es el mismo que el publicado para el módulo ConfigurationManager.
El equipo en el que se ejecuta este cmdlet necesita acceso a Internet, en concreto pshelpprod.blob.core.windows.net. A continuación, ejecute el siguiente comando:
Update-Help –Module ConfigurationManager
A continuación, use el cmdlet Get-Help , por ejemplo:
Get-Help Get-CMDevice
Get-Help Get-CMDevice -Examples
Get-Help Get-CMDevice -Parameter *
Para obtener más información, consulte la siguiente entrada de blog de PowerShell: You've got Help!.
Pasos siguientes
Para obtener más información sobre cómo instalar o actualizar la rama technical preview, consulte Technical Preview.
Para obtener más información sobre las diferentes ramas de Configuration Manager, consulte ¿Qué rama de Configuration Manager debo usar?.
Comentarios
Próximamente: A lo largo de 2024 iremos eliminando gradualmente GitHub Issues como mecanismo de comentarios sobre el contenido y lo sustituiremos por un nuevo sistema de comentarios. Para más información, vea: https://aka.ms/ContentUserFeedback.
Enviar y ver comentarios de