Configurar la inscripción de dispositivos iOS/iPadOS con Apple Configurator
Intune permite la inscripción de dispositivos iOS/iPadOS con la ejecución de la herramienta Apple Configurator en un equipo Mac. La inscripción con Apple Configurator requiere que conecte mediante USB cada dispositivo iOS/iPadOS a un equipo Mac para configurar la inscripción corporativa. Puede inscribir dispositivos en Intune con Apple Configurator de dos maneras:
- Inscripción con el Asistente de configuración: borra el dispositivo y lo prepara para la inscripción mediante el Asistente de configuración.
- Inscripción directa : no borra el dispositivo e inscribe el dispositivo a través de la configuración de iOS/iPadOS. Este método solo admite dispositivos sin afinidad de usuario.
No se pueden usar los métodos de inscripción de Apple Configurator con el administrador de inscripción de dispositivos.
Requisitos previos
- Acceso físico a dispositivos iOS/iPadOS
- Configurar entidad de MDM
- Un certificado push MDM de Apple
- Números de serie del dispositivo (solo inscripción mediante el Asistente de configuración)
- Cables de conexión USB
- Equipo macOS con Apple Configurator 2.0
Creación de un perfil de Apple Configurator para los dispositivos
Un perfil de inscripción de dispositivo define la configuración que se aplica durante la inscripción. Esta configuración se aplica una sola vez. Siga estos pasos para crear un perfil de inscripción para inscribir dispositivos iOS/iPadOS con Apple Configurator.
Inicie sesión en el Centro de administración de Microsoft Intune.
Vaya a Inscripción de dispositivos>.
Seleccione la pestaña Apple .
En Métodos de inscripción masiva, seleccione Apple Configurator.
Vaya aCreación de perfiles>.
En Crear perfil de inscripción, en la pestaña Aspectos básicos , escriba un nombre y una descripción para el perfil. Los usuarios no ven estos detalles. Puede usar el nombre para crear un grupo dinámico en Microsoft Entra ID. Use el nombre de perfil para definir el parámetro enrollmentProfileName para asignar dispositivos con este perfil de inscripción. Para obtener más información sobre cómo crear un grupo dinámico con reglas, consulte Creación de una regla de pertenencia a grupos.
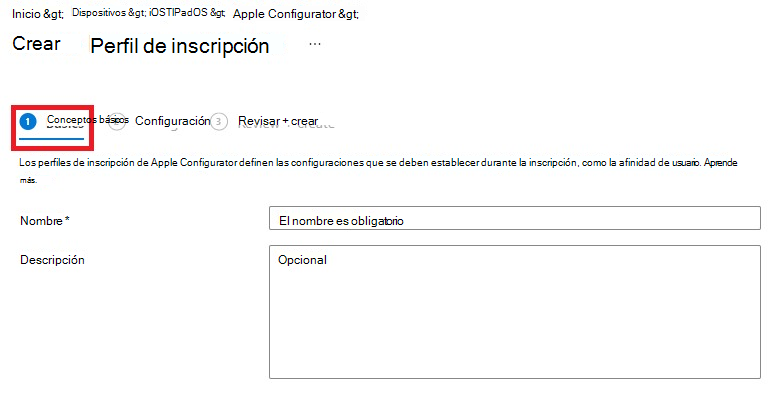
Seleccione Siguiente para ir a la página Configuración .
En Afinidad de usuario, elija si los dispositivos con este perfil deben inscribirse con o sin un usuario asignado.
Inscribir con afinidad de usuario: seleccione esta opción para dispositivos que pertenezcan a usuarios y necesiten usar el portal de empresa para hacer uso de servicios, como instalar aplicaciones. El dispositivo se debe afiliar a un usuario con el Asistente de configuración y, después, se le puede permitir el acceso a los datos y al correo electrónico de la empresa. Solo se admite para la inscripción con el asistente para la configuración. Se necesita una afinidad de usuario Punto de conexión mixto/nombre de usuario de WS-Trust 1.3. Más información.
Inscribir sin afinidad de usuario: seleccione esta opción para dispositivos no afiliados con un usuario único. Use esta opción para dispositivos que realizan tareas sin tener acceso a datos de usuario local. Las aplicaciones que requieren la afiliación de un usuario no funcionarán, incluida la aplicación Portal de empresa cuando se usa para instalar aplicaciones de línea de negocio. Se requiere para la inscripción directa.
Nota:
Cuando se seleccione Inscribir con afinidad de usuario, asegúrese de que el dispositivo se afilie a un usuario con el asistente de configuración en las primeras 24 horas del dispositivo que se está inscribiendo. De lo contrario, podría producirse un error en la inscripción y se necesitará un restablecimiento de fábrica para inscribir el dispositivo.
Si elige Inscribir con afinidad de usuario, tiene la opción de permitir que los usuarios se autentiquen en el portal de empresa en lugar de con el Asistente para configuración de Apple.
Nota:
Si quiere realizar alguna de las siguientes acciones, establezca Autenticar con el Portal de empresa en lugar del Asistente de configuración en Sí.
- usar la autenticación multifactor
- pedir a los usuarios que cambien su contraseña cuando inician sesión por primera vez
- pedir a los usuarios que restablezcan las contraseñas caducadas durante la inscripción
Estas operaciones no se admiten durante la autenticación con el asistente de configuración de Apple.
Elija Crear para guardar el perfil.
Limitaciones conocidas
La inscripción con Apple Configuration tiene las siguientes limitaciones:
- El archivo csv puede tener hasta 5000 dispositivos.
- El número total de dispositivos, que incluye los dispositivos enumerados en el archivo csv y los dispositivos Apple Configurator que ya están en Intune, no puede superar los 75 000.
Inscripción con el asistente para la configuración
Adición de números de serie de Apple Configurator
En un editor de texto, cree una lista de valores separados por comas (.csv) de dos columnas sin un encabezado. Agregue el número de serie en la columna izquierda y los detalles del dispositivo en la columna derecha con el formato siguiente:
Serial number,device detailsPuede incluir cualquier tipo de detalle sobre el dispositivo. Por ejemplo:
F7TLWCLBX196,iPad Air (5th generation) - BlueEl número máximo actual de filas en la lista es de 5000. Para obtener información sobre cómo encontrar un número de serie de un dispositivo iOS/iPadOS, consulta Buscar el número de serie o IMEI en tu iPhone, iPad o iPod touch (abre el sitio web de soporte técnico de Apple).
Inicie sesión en el Centro de administración de Microsoft Intune.
Vaya a Inscripción de dispositivos>.
Seleccione la pestaña Apple .
En Métodos de inscripción masiva, seleccione Apple Configurator.
Seleccione Dispositivos>agregar.
Seleccione un perfil de inscripción para aplicarlo a los números de serie que se van a importar. Si desea que los detalles nuevos de número de serie sobrescriban los detalles existentes, elija Sobrescribir detalles de identificadores existentes.
En Dispositivos de importación, desplácese hasta el archivo .csv de los números de serie y seleccione Agregar.
Reasignación de un perfil a los números de serie de los dispositivos
Puede asignar un perfil de inscripción al importar los números de serie de iOS/iPadOS para la inscripción de Apple Configurator. También puede asignar perfiles desde dos sitios en Azure Portal:
- Dispositivos de Apple Configurator
- Perfiles de AC
Asignación desde dispositivos de Apple Configurator
- En el centro de administración de Microsoft Intune, vaya aInscripción de dispositivos>.
- Seleccione la pestaña Apple .
- En Métodos de inscripción masiva, seleccione Apple Configurator.
- Seleccione Dispositivos. A continuación, seleccione un número de serie.
- Elija Asignar perfil.
- En Asignar perfil, seleccione el nuevo perfil que desea asignar y, a continuación, elija Asignar.
Asignación desde perfiles
- Inicie sesión en el Centro de administración de Microsoft Intune.
- Vaya a Inscripción de dispositivos>.
- Seleccione la pestaña Apple .
- En Métodos de inscripción masiva, seleccione Apple Configurator.
- Vaya a Perfiles. Elija un perfil.
- En el perfil, seleccione Dispositivos asignados. A continuación, seleccione Asignar.
- Filtre para buscar los números de serie de dispositivo que desea asignar al perfil. A continuación, seleccione los dispositivos y elija Asignar.
Exportación del perfil
Después de crear el perfil y asignar números de serie, debe exportar el perfil desde Intune como una dirección URL. Después, impórtelo en Apple Configurator en un equipo Mac para su implementación en dispositivos.
En el centro de administración de Microsoft Intune, vaya aInscripción de dispositivos>.
Seleccione la pestaña Apple .
En Métodos de inscripción masiva, seleccione Apple Configurator.
Vaya a Perfiles. Elija un perfil para exportar.
Seleccione Exportar perfil.
Copie la dirección URL del perfil. Puede agregarla a Apple Configurator para definir el perfil de Intune usado por los dispositivos iOS/iPadOS.
Después, importe este perfil en Apple Configurator en el procedimiento siguiente para definir el perfil de Intune usado por dispositivos iOS/iPadOS.
Inscripción de dispositivos con el Asistente de configuración
En un equipo Mac, abra Apple Configurator 2. En la barra de menús, elija Apple Configurator 2 y, después, elija Preferencias.
Advertencia
Los dispositivos se restablecen en la configuración de fábrica durante el proceso de inscripción. Como procedimiento recomendado, restablezca el dispositivo y enciéndalo. Los dispositivos deberían estar en la pantalla Hola cuando conecte el dispositivo. Si el dispositivo ya se ha registrado con la cuenta de Id. de Apple, debe eliminarse de la iCloud de Apple antes de iniciar el proceso de inscripción. El mensaje de error indica que "no se puede activar [nombre de dispositivo]".
En el panel de preferencias, seleccione Servidores y elija el símbolo más (+) para iniciar el asistente del servidor MDM. Elija Siguiente.
Escriba el nombre de host o la dirección URL y la dirección URL de inscripción para el servidor MDM en el Asistente de configuración para la inscripción de dispositivos iOS/iPadOS con Microsoft Intune. Para la dirección URL de inscripción, escriba la dirección URL del perfil de inscripción exportada desde Intune. Elija Siguiente.
Puede omitir de forma segura una advertencia que indica que "no se ha comprobado la dirección URL del servidor". Para continuar, elija Siguiente hasta que finalice el asistente.Conecte los dispositivos móviles iOS/iPadOS al equipo Mac con un adaptador USB.
Seleccione los dispositivos iOS/iPadOS que quiera administrar y, después, seleccione Preparar. En el panel Prepare iOS/iPadOS Device (Preparar el dispositivo iOS/iPadOS), seleccione Manual y luego elija Siguiente.
En el panel Enroll in MDM Server (Inscribir en servidor MDM), seleccione el nuevo servidor y elija Siguiente.
En el panel Supervise Devices (Supervisar dispositivos), seleccione el nivel de supervisión y luego elija Siguiente.
En el panel Create an Organization (Crear una organización), seleccione la organización o cree una nueva y luego elija Siguiente.
En el panel Configure iOS/iPadOS Setup Assistant (Configurar el Asistente de configuración de iOS/iPadOS), elija los pasos que se presentan al usuario y, después, elija Preparar. Si se le solicita, autentíquese para actualizar la configuración de confianza.
Cuando el dispositivo iOS/iPadOS termine la preparación, desconecte el cable USB.
Distribución de los dispositivos
Los dispositivos ya están listos para la inscripción corporativa. Apague los dispositivos y distribúyalos a los usuarios. Cuando los usuarios enciendan sus dispositivos, se iniciará el Asistente de configuración.
Una vez que los usuarios reciban sus dispositivos, deberán completar el Asistente de configuración. Los dispositivos configurados con afinidad de usuario pueden instalar y ejecutar la aplicación del Portal de empresa para descargar aplicaciones y administrar dispositivos.
Inscripción directa
Cuando inscribe dispositivos iOS/iPadOS directamente con Apple Configurator, puede inscribir un dispositivo sin adquirir su número de serie. También puede nombrar el dispositivo con fines de identificación antes de que Intune capture el nombre del dispositivo durante la inscripción. No se admite la aplicación de portal de empresa para dispositivos inscritos directamente. Este método no borra el dispositivo.
Las aplicaciones que requieren la afiliación de un usuario no se pueden instalar, incluida la aplicación del Portal de empresa cuando se usa para instalar aplicaciones de línea de negocio.
Exportación del perfil como .mobileconfig a dispositivos iOS/iPadOS
En el centro de administración de Microsoft Intune, vaya aInscripción de dispositivos>.
Seleccione la pestaña Apple .
En Métodos de inscripción masiva, seleccione Apple Configurator.
Vaya a Perfiles. Elija un perfil para exportar.
Seleccione Exportar perfil.
Copie la dirección URL del perfil. Puede agregarla a Apple Configurator para definir el perfil de Intune usado por los dispositivos iOS/iPadOS.
En Inscripción directa, elija Descargar perfil y guarde el archivo. Un archivo de perfil de inscripción solo es válido durante dos semanas, momento en el que se debe volver a crear.
Transfiera el archivo a un equipo Mac en el que se ejecute Apple Configurator para poder transferir archivos directamente como un perfil de administración a dispositivos iOS/iPadOS.
Prepare el dispositivo con Apple Configurator mediante los pasos siguientes:
En un equipo Mac, abra Apple Configurator 2.0.
Conecte el dispositivo iOS/iPadOS al equipo Mac con un cable USB. Cierre Fotos, iTunes y otras aplicaciones que se abren en el dispositivo cuando se detecta el dispositivo.
En Apple Configurator, elija el dispositivo iOS/iPadOS conectado y, después, elija el botón Agregar. Las opciones que se pueden agregar al dispositivo aparecen en la lista desplegable. Elija Perfiles.
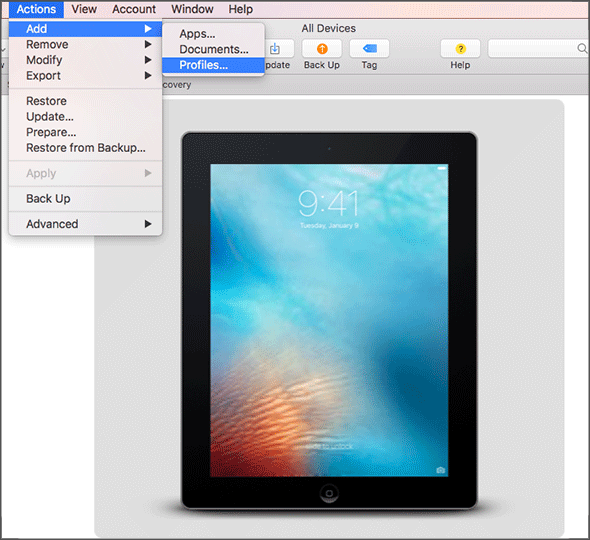
Use el selector de archivos para seleccionar el archivo .mobileconfig que ha exportado desde Intune y, después, elija Agregar. El perfil se agrega al dispositivo. Si el dispositivo es No supervisado, la instalación requiere la aceptación en el dispositivo.
Use los pasos siguientes para instalar el perfil en el dispositivo iOS/iPadOS. El dispositivo debe haber completado el Asistente de configuración y estar listo para usarse. Si la inscripción implica implementaciones de aplicaciones, el dispositivo debe tener un identificador de Apple configurado, porque la implementación de aplicaciones requieren que se disponga de un identificador de Apple con la sesión iniciada en App Store.
- Desbloquee el dispositivo iOS/iPadOS.
- En el cuadro de diálogo Instalar el perfil de Perfil de administración, elija Instalar.
- Proporcione el código de acceso del dispositivo o el identificador de Apple, si es necesario.
- Acepte la advertencia y elija Instalar.
- Acepte la advertencia remota y elija Confiar.
- Cuando el cuadro Perfil instalado confirme el perfil como Instalado, elija Listo.
En el dispositivo iOS/iPadOS, abra Configuración y vaya a General>Administración de dispositivos>Perfil de administración. Confirme que aparece la instalación del perfil y compruebe las restricciones de directiva de iOS/iPadOS y las aplicaciones instaladas. Las aplicaciones y las restricciones de directivas pueden tardar hasta 10 minutos en aparecer en el dispositivo.
Distribuya los dispositivos. Ahora el dispositivo iOS/iPadOS está inscrito en Intune y administrado.
Pasos siguientes
Administre los dispositivos inscritos en Intune mediante las acciones y características de administración de dispositivos disponibles en el centro de administración de Microsoft Intune. Para obtener más información, consulte ¿Qué es Microsoft Intune administración de dispositivos?
Para obtener información sobre la inscripción de dispositivos macOS a través de la inscripción directa con Apple Configurator, consulte Usar la inscripción directa para dispositivos macOS.
Comentarios
Próximamente: A lo largo de 2024 iremos eliminando gradualmente GitHub Issues como mecanismo de comentarios sobre el contenido y lo sustituiremos por un nuevo sistema de comentarios. Para más información, vea: https://aka.ms/ContentUserFeedback.
Enviar y ver comentarios de