Configuración de dispositivos iOS o iPadOS con Portal de empresa e Intercede
Inscriba el dispositivo con la aplicación Portal de empresa de Intune para obtener acceso móvil y seguro al correo electrónico, los archivos y las aplicaciones de su organización. Después de haber inscrito el dispositivo, se convierte en administrado. La organización puede asignar directivas y aplicaciones al dispositivo mediante un proveedor de administración de dispositivos móviles (MDM), como Intune.
Durante la inscripción, también instalará una credencial derivada en el dispositivo. Es posible que su organización requiera que use la credencial derivada como método de autenticación al acceder a los recursos o para firmar y cifrar correos electrónicos.
Es probable que tenga que configurar una credencial derivada si usa una tarjeta inteligente para:
- Inicio de sesión en aplicaciones educativas o profesionales, Wi-Fi y redes privadas virtuales (VPN)
- Firmar y cifrar correos electrónicos de trabajo o escuela mediante certificados S/MIME
En este artículo, hará lo siguiente:
- Inscriba un dispositivo iOS o iPadOS móvil con Portal de empresa de Intune.
- Obtenga una credencial derivada del proveedor de credenciales derivado de la organización, Intercede.
¿Qué son las credenciales derivadas?
Una credencial derivada es un certificado que se deriva de las credenciales de la tarjeta inteligente y se instala en el dispositivo. Le concede acceso remoto a los recursos de trabajo, a la vez que impide que los usuarios no autorizados accedan a información confidencial.
Las credenciales derivadas se usan para:
- Autenticación de alumnos y empleados que inician sesión en aplicaciones educativas o profesionales, Wi-Fi y VPN
- Firmar y cifrar correos electrónicos educativos o profesionales con certificados S/MIME
Las credenciales derivadas son una implementación de las directrices del National Institute of Standards and Technology (NIST) para las credenciales derivadas de verificación de identidad personal (PIV) como parte de la publicación especial (SP) 800-157.
Requisitos previos
Para completar la inscripción, debe tener:
- Su escuela o tarjeta inteligente proporcionada por el trabajo
- Acceso a un equipo o quiosco de autoservicio donde puede iniciar sesión con su tarjeta inteligente
- El dispositivo móvil
- La aplicación Portal de empresa de Intune para iOS e iPadOS instalada en el dispositivo
Inscribir dispositivo
Abra la aplicación Portal de empresa para iOS/iPadOS en el dispositivo móvil e inicie sesión con su cuenta profesional.
Anote el código que aparece en pantalla.
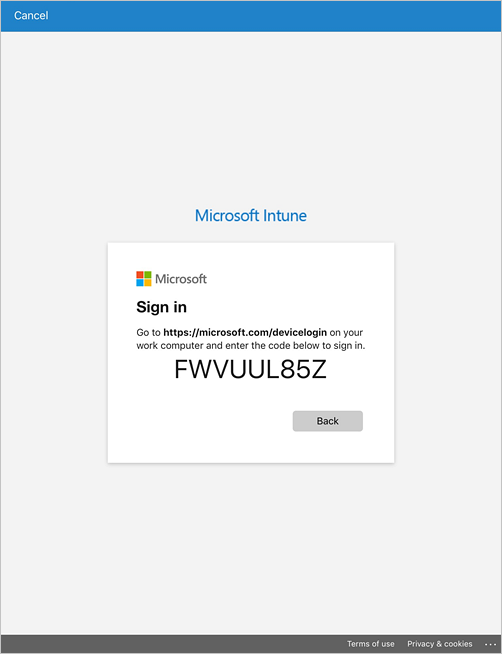
Cambie al dispositivo habilitado para tarjeta inteligente y vaya a https://microsoft.com/devicelogin.
Escriba el código que anote anteriormente.
Inserte la tarjeta inteligente para iniciar sesión.
Vuelva a la aplicación Portal de empresa en el dispositivo móvil y siga las instrucciones en pantalla para inscribir el dispositivo.
Una vez completada la inscripción, Portal de empresa le notificará que configure la tarjeta inteligente. Pulse la notificación. Si no recibe una notificación, compruebe su correo electrónico.
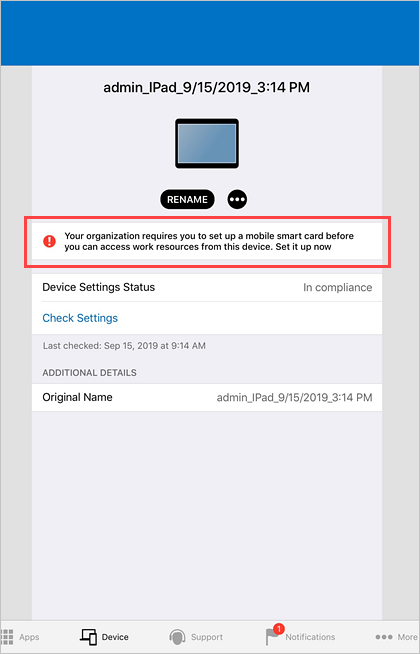
En la pantalla De instalación de la tarjeta inteligente móvil :
a. Pulse el vínculo a las instrucciones de configuración de la organización. Si su organización no proporciona instrucciones adicionales, se le enviará a este artículo.
b. Pulse Comenzar.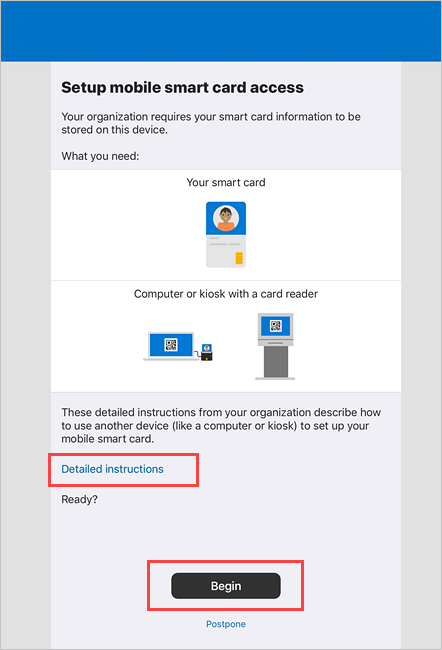
Cambie a su dispositivo habilitado para tarjeta inteligente o quiosco de autoservicio y abra la aplicación MyID. Inicie sesión con sus credenciales de trabajo.
Seleccione la opción para solicitar el identificador.
Cuando se le pregunte qué perfil desea usar, seleccione la opción para activar con una credencial móvil. Aparece un código QR.
Vuelva al dispositivo móvil. En la pantalla Obtener código QR Portal de empresa>, pulse Continuar.
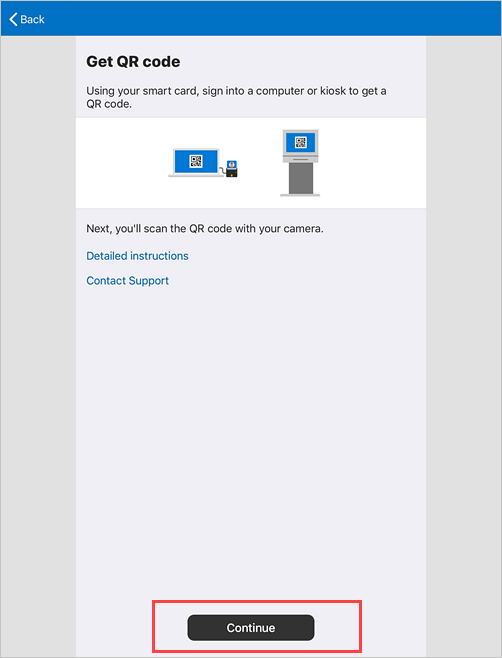
Pulse Usar cámara>Aceptar.

Digitalice la imagen del código QR que se encuentra en el dispositivo habilitado para tarjeta inteligente.
Espere a que Portal de empresa termine de configurar el dispositivo.
Pasos siguientes
Una vez completada la inscripción, tendrá acceso a recursos de trabajo, como correo electrónico, Wi-Fi y cualquier aplicación que su organización pone a disposición. Para obtener más información sobre cómo obtener, buscar, instalar y desinstalar aplicaciones en el Portal de empresa consulte:
- Administración de aplicaciones desde el sitio web de Portal de empresa
- Uso de aplicaciones administradas en el dispositivo
¿Aún necesita ayuda? Contáctese con el soporte técnico. Para obtener información de contacto, consulte el sitio web del Portal de empresa.
Comentarios
Próximamente: A lo largo de 2024 iremos eliminando gradualmente GitHub Issues como mecanismo de comentarios sobre el contenido y lo sustituiremos por un nuevo sistema de comentarios. Para más información, vea: https://aka.ms/ContentUserFeedback.
Enviar y ver comentarios de