Aplicar un modelo a una biblioteca de documentos en Microsoft Syntex
Se aplica a: ✓ Todos los modelos personalizados | ✓ Todos los modelos precompilados
Después de entrenar un modelo de procesamiento de documentos no estructurado, entrenar y publicar un modelo de procesamiento de documentos estructurados o de forma libre, o crear un modelo precompilado, puede aplicarlo a una o varias bibliotecas de documentos de SharePoint en el inquilino de Microsoft 365.
Este artículo se aplica tanto a los modelos empresariales como a los modelos locales. Se crea y entrena un modelo de empresa en el centro de contenido y otros usuarios pueden detectarlo para usarlo. Se crea y entrena localmente un modelo local en su propio sitio de SharePoint.
Nota:
Solo puede aplicar el modelo a las bibliotecas de documentos a las que tiene acceso.
Aplicación del modelo a una biblioteca de documentos
Puede aplicar un modelo a diferentes lugares, incluida la página principal del modelo o desde la lista de modelos disponibles. Para aplicar el modelo a una biblioteca de documentos de SharePoint:
En la página principal del modelo, en el icono Aplicar modelo a bibliotecas , seleccione Aplicar modelo. O bien, en la sección Dónde se aplica el modelo , seleccione Agregar biblioteca.
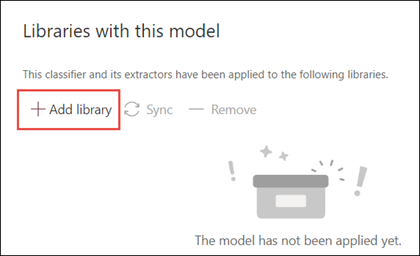
Después, puede seleccionar el sitio de SharePoint que contiene la biblioteca de documentos a la que desea aplicar el modelo. Si el sitio no aparece en la lista, use el cuadro de búsqueda para encontrarlo.
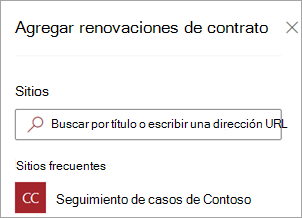
Nota:
Debe tener permisos de Administración de lista o de Edición en la biblioteca de documentos a la que va a aplicar el modelo.
Después de seleccionar el sitio, seleccione la biblioteca de documentos a la que quiere aplicar el modelo. En el ejemplo, seleccione la biblioteca de documentos Documentos en el sitio de Seguimiento de casos de Contoso.
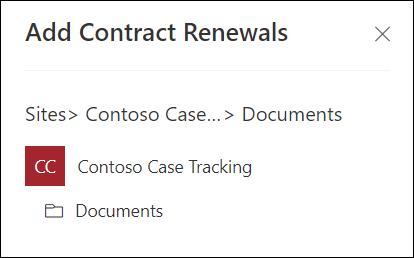
Dado que el modelo está asociado a un tipo de contenido, al aplicarlo a la biblioteca, agregará el tipo de contenido y actualizará la vista predeterminada con las etiquetas extraídas que se muestran como columnas. Sin embargo, puede seleccionar Configuración avanzada para elegir, opcionalmente, conservar la vista de biblioteca actual o usar una nueva vista con información del modelo y miniaturas de archivo. Si decide mantener la vista de biblioteca actual, las nuevas vistas con información del modelo seguirán estando disponibles en el menú de vista de la biblioteca.
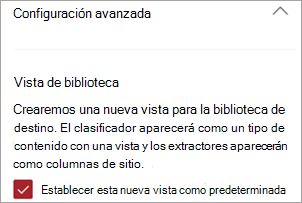
Para obtener más información, vea Elegir la vista en una biblioteca de documentos.
Seleccione Agregar para aplicar el modelo a la biblioteca.
En la página principal del modelo, en la sección Dónde se aplica el modelo , debería ver el nombre del sitio de SharePoint en la lista.
Vaya a la biblioteca de documentos y asegúrese de estar en la vista de biblioteca de documentos del modelo. Seleccione Automatizar>modelos de vista.
En la página Revisar modelos y aplicar nuevos , seleccione la pestaña Aplicado para ver los modelos que se aplican a la biblioteca de documentos.
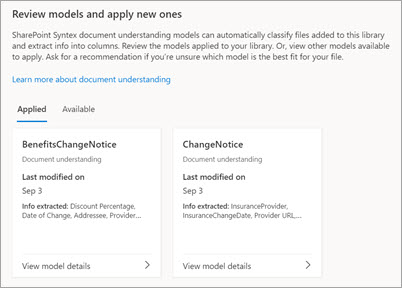
Seleccione Ver detalles del modelo para ver información sobre un modelo, como una descripción del modelo, quién publicó el modelo y si el modelo aplica etiquetas de retención o confidencialidad a los archivos que clasifica.
Después de aplicar el modelo a la biblioteca de documentos, puede iniciar la carga de documentos en el sitio y ver los resultados.
El modelo identifica los archivos y carpetas con el tipo de contenido asociado del modelo y los enumera en la vista. Si el modelo tiene extractores, la vista muestra columnas para los datos que se van a extraer de cada archivo o carpeta.
Nota:
Si se aplican dos o más modelos de procesamiento de documentos no estructurados a la misma biblioteca, el archivo cargado se clasifica mediante el modelo que tiene la puntuación de confianza media más alta. Las entidades extraídas serán solo del modelo aplicado.
Si un modelo de modelo de procesamiento de documentos estructurado o de forma libre y un modelo de procesamiento de documentos no estructurados se aplican a la misma biblioteca, el archivo se clasifica mediante el modelo de procesamiento de documentos no estructurado y los extractores entrenados para ese modelo. Si hay columnas vacías que coincidan con el modelo de procesamiento de documentos estructurado o de forma libre, las columnas se rellenarán con esos valores extraídos.
Sincronización de cambios en una o varias bibliotecas de documentos
Al publicar un modelo en varias bibliotecas de documentos y, a continuación, actualizar el modelo, como agregar o quitar un extractor, debe insertar la actualización en todas las bibliotecas a las que se ha aplicado el modelo.
Para sincronizar los cambios en todas las bibliotecas aplicadas:
En la página principal del modelo, en la sección Dónde se aplica el modelo , seleccione Sincronizar todo.

Para sincronizar los cambios en una o solo las bibliotecas seleccionadas:
En la página principal del modelo, en la sección Dónde se aplica el modelo , seleccione la biblioteca o bibliotecas a las que desea aplicar los cambios.
Seleccione Sincronizar.

Aplicar el modelo a archivos y contenido de carpeta que ya se encuentra en la biblioteca de documentos
Un modelo aplicado procesa todos los archivos y el contenido de carpeta cargados en la biblioteca de documentos después de aplicarlo. También puede realizar los pasos siguientes para ejecutar el modelo en archivos y contenido de carpeta que ya existen en la biblioteca de documentos antes de aplicar el modelo:
En la biblioteca de documentos, seleccione los archivos y carpetas que desea que procese el modelo.
Después de seleccionar los archivos y carpetas, clasificar y extraer aparecerá en la cinta de opciones de la biblioteca de documentos. Seleccione Clasificar y extraer.
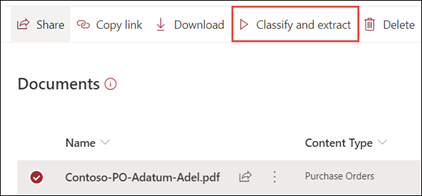
Los archivos y carpetas seleccionados se agregarán a la cola que se va a procesar.
Nota:
Si ha seleccionado una o varias carpetas o está migrando un gran conjunto de archivos, la clasificación puede tardar hasta 24 horas.
Campo Fecha de clasificación
Cuando se aplica un modelo personalizado a una biblioteca de documentos, el campo Fecha de clasificación se incluye en el esquema de biblioteca. De forma predeterminada, este campo está vacío. Sin embargo, cuando un modelo procesa y clasifica documentos, este campo se actualiza con una marca de fecha y hora de finalización.

El campo Fecha de clasificación lo usa el desencadenador Cuando un archivo está clasificado por un modelo de comprensión de contenido para ejecutar un flujo de Power Automate después de que un modelo haya terminado de procesar el contenido de un archivo o carpeta y haya actualizado el campo Fecha de clasificación .
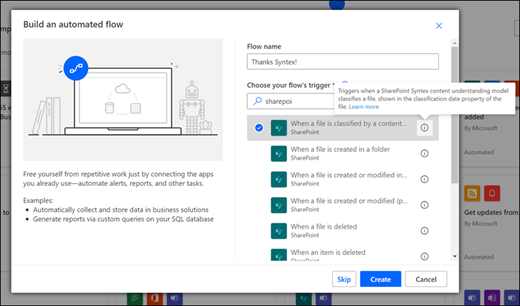
El desencadenador When a file is classified by a content understanding model (Cuando un archivo se clasifica mediante un desencadenador de modelo de comprensión de contenido) se puede usar para iniciar un flujo mediante cualquier información extraída del archivo o carpeta.
Por ejemplo, cuando un modelo se marca con la fecha de clasificación, puede usar enviar un correo electrónico después de que Syntex procese un flujo de archivos para notificar a los usuarios que un modelo ha procesado y clasificado un nuevo archivo en la biblioteca de documentos de SharePoint.
Para ejecutar el flujo:
Seleccione un archivo y, a continuación, seleccione Integrar>Power Automate>Crear un flujo.
En el panel Crear un flujo , seleccione Enviar un correo electrónico después de que Syntex procese un archivo.
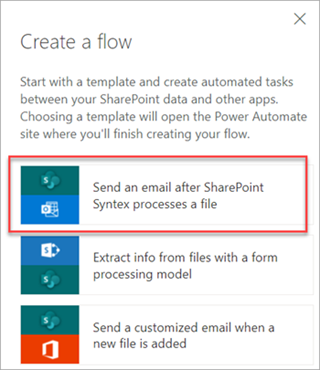
Comentarios
Próximamente: A lo largo de 2024 iremos eliminando gradualmente GitHub Issues como mecanismo de comentarios sobre el contenido y lo sustituiremos por un nuevo sistema de comentarios. Para más información, vea: https://aka.ms/ContentUserFeedback.
Enviar y ver comentarios de