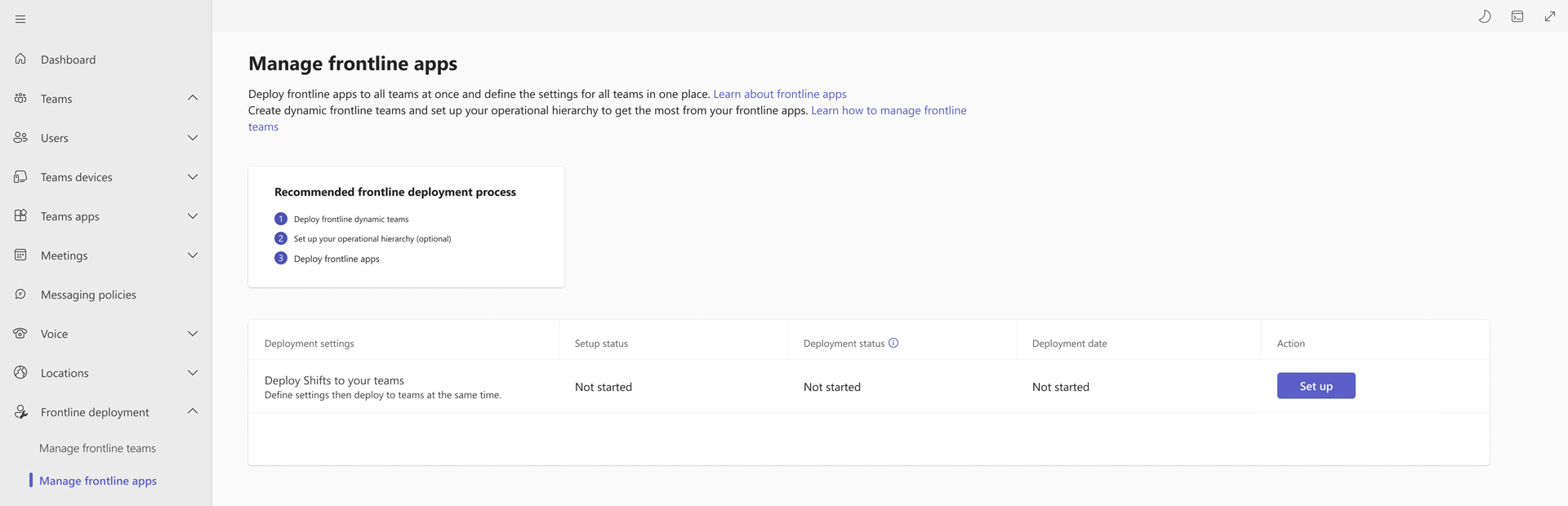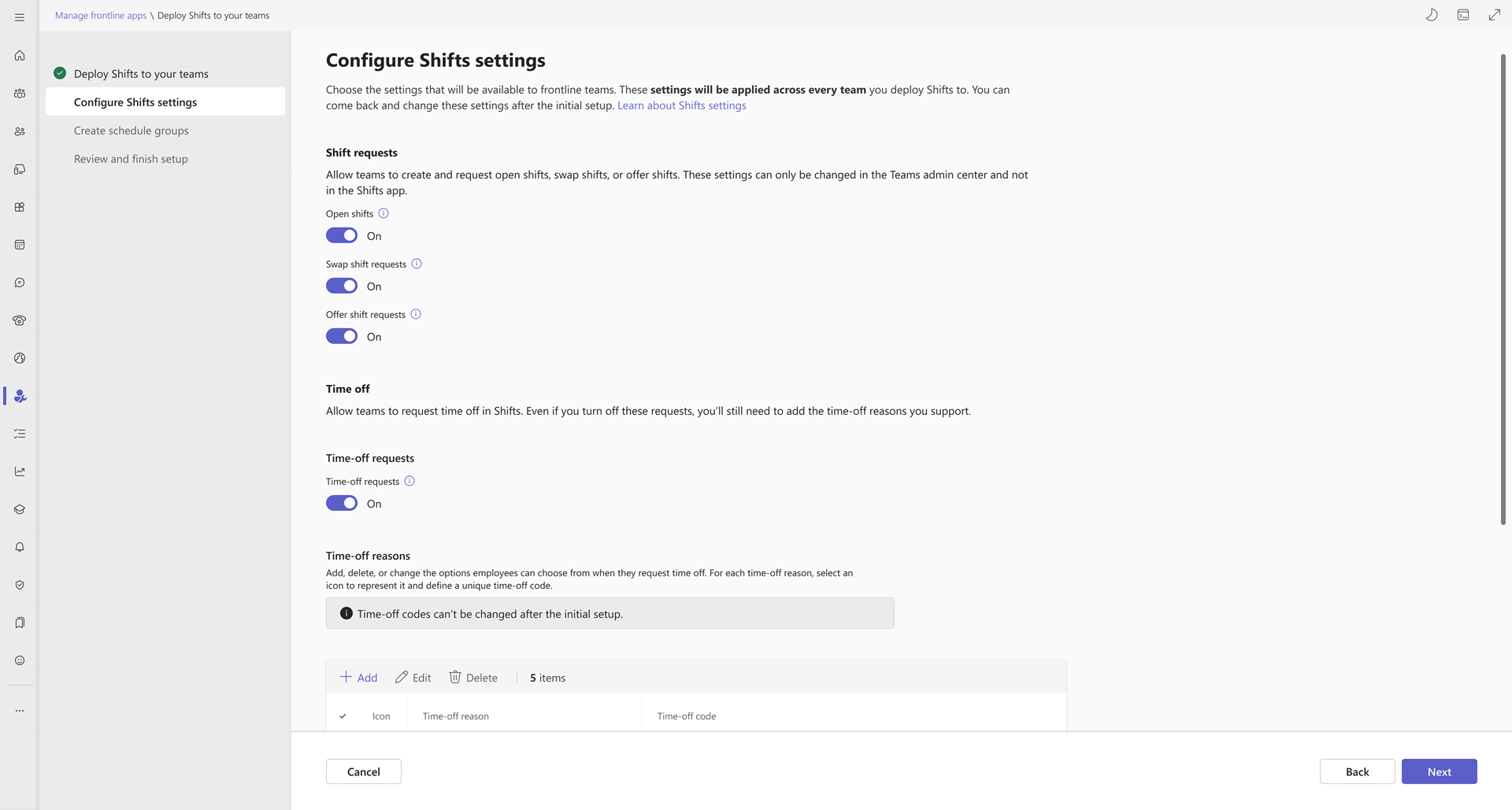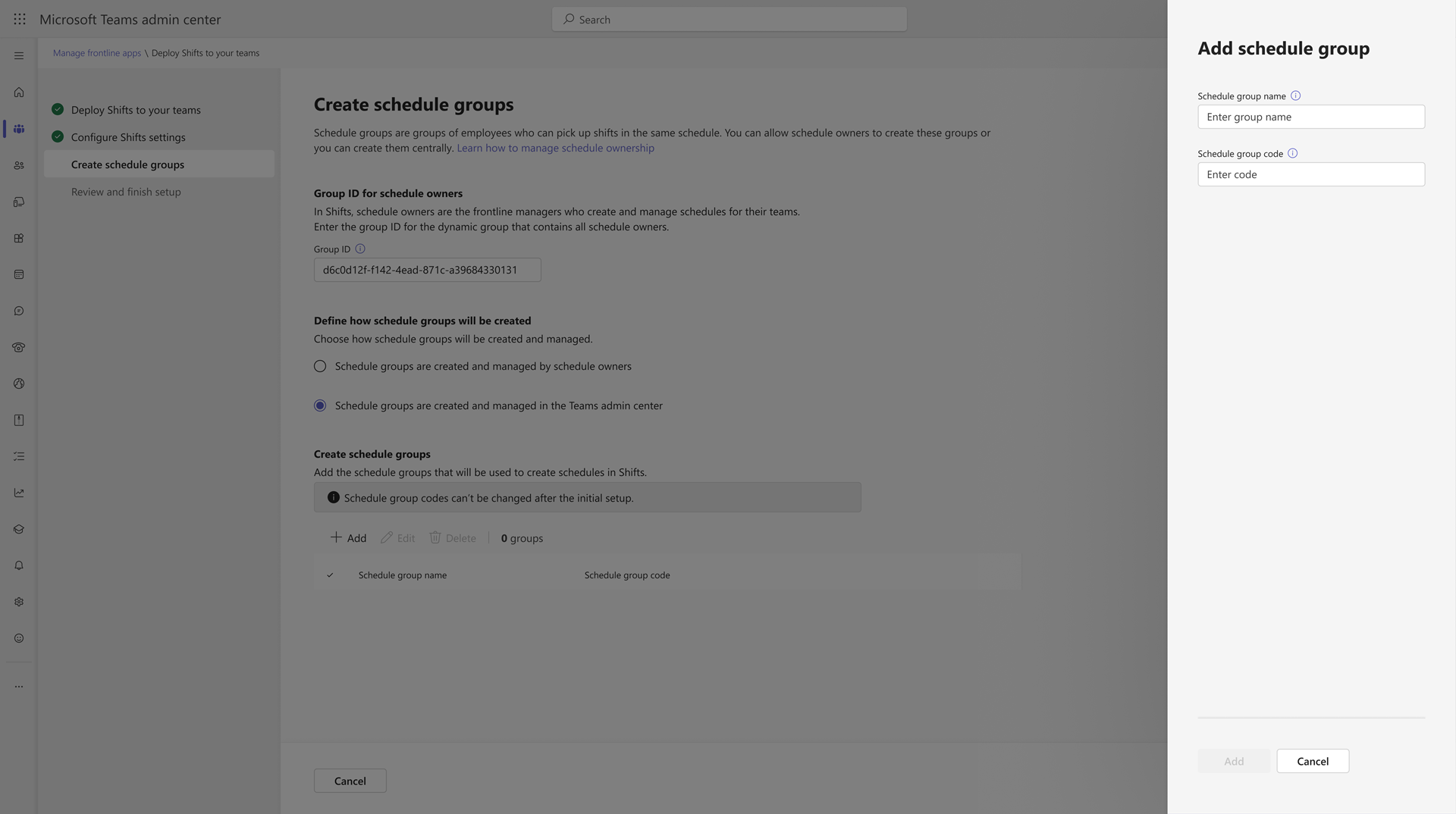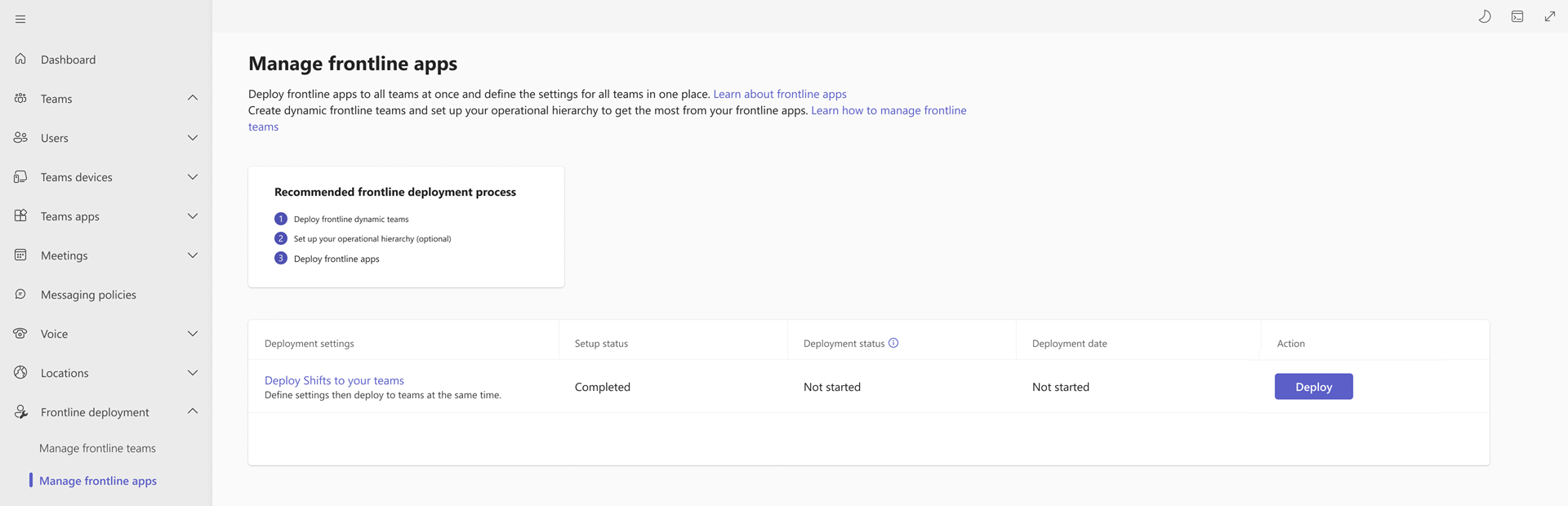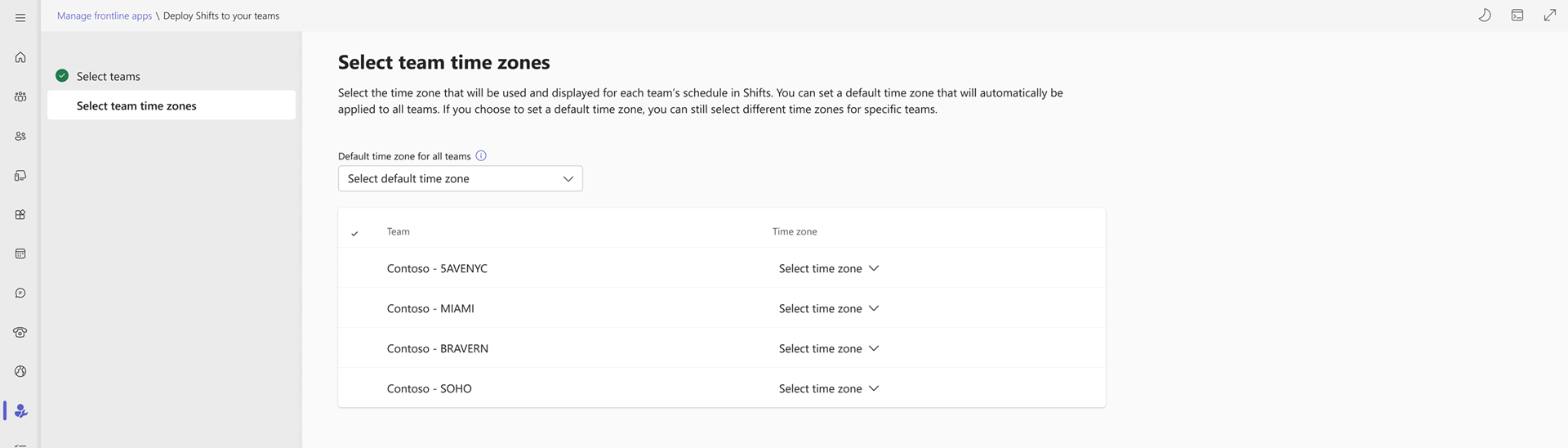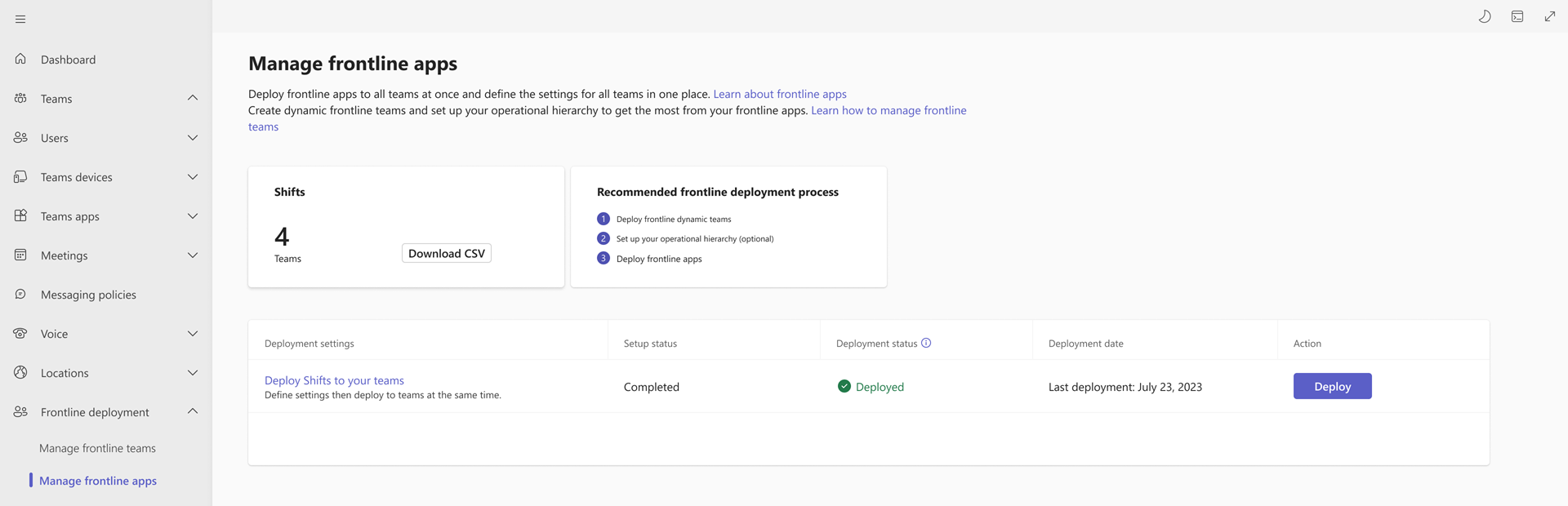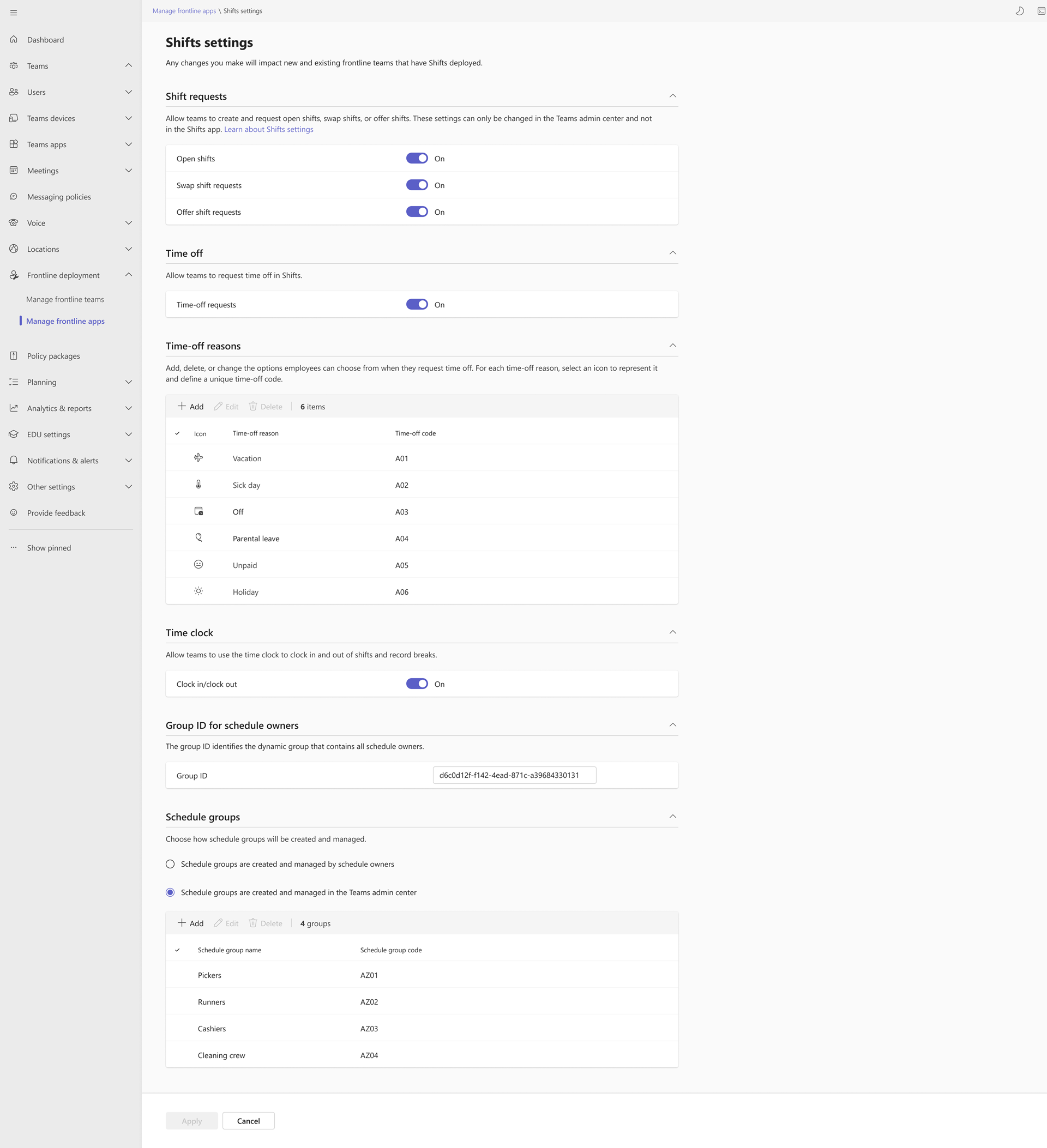Implementar turnos en los equipos de primera línea a escala
Información general
La aplicación Turnos en Microsoft Teams es una herramienta de administración de programación que le ayuda a crear, actualizar y administrar programaciones para que el equipo mantenga a los trabajadores de primera línea conectados y sincronizados.
Para empezar a usar turnos, los administradores de primera línea son responsables de configurar los valores de Turnos, como habilitar las solicitudes de turnos abiertos, los turnos de intercambio y los turnos de oferta, las solicitudes de tiempo de espera y el reloj de tiempo para sus respectivos equipos. Los administradores de primera línea también deben crear grupos de programación para empezar a crear y asignar turnos.
Como administrador, ahora puede estandarizar esta configuración de turnos en todos los equipos de primera línea y administrarlos de forma centralizada mediante la implementación de Turnos en los equipos de primera línea a escala en el Centro de administración de Teams. Puede seleccionar qué funcionalidades activar o desactivar y crear grupos de programación y motivos de tiempo de expiración que se establecerán uniformemente en todos los equipos de primera línea. Los administradores de primera línea pueden empezar a usar los turnos de fábrica con una configuración mínima necesaria.
Requisitos previos
- Ha creado los equipos de primera línea de la organización a través de la experiencia de implementación de equipos dinámicos de primera línea en el Centro de administración de Teams.
- El administrador que ejecuta el proceso de implementación debe ser un administrador global.
Configuración de turnos para los equipos de primera línea
En el panel de navegación izquierdo del Centro de administración de Teams, elija Implementación> en primera líneaAdministrar aplicaciones de primera línea.
En la página Administrar aplicaciones de primera línea, junto a Implementar turnos en los equipos de la tabla, seleccione Configurar.
Revise la información de configuración y requisitos previos y, a continuación, seleccione Siguiente.
Configuración de turnos
Elija las funcionalidades de turnos que desea habilitar para los equipos de primera línea. Entre las funcionalidades se incluyen la capacidad de crear y solicitar turnos abiertos, turnos de intercambio y turnos de oferta, solicitudes de tiempo de expiración y reloj. Obtenga más información sobre la configuración de turnos.
Importante
La configuración que elija se aplicará a todos los equipos en los que implemente Turnos. Los administradores de primera línea no podrán cambiar esta configuración en Turnos.
En Solicitudes de desplazamiento, establezca los tipos de solicitudes de desplazamiento que desea permitir:
- Turnos abiertos: active esta opción para permitir que los administradores de primera línea publiquen turnos sin rellenar y que los trabajadores de primera línea vean y soliciten esos turnos.
- Intercambiar solicitudes de turnos: active esta opción para permitir que los trabajadores de primera línea intercambien turnos con otros empleados y administradores de primera línea para aprobar o rechazar las solicitudes.
- Solicitudes de turnos de oferta: active esta opción para permitir que los trabajadores de primera línea ofrezcan turnos a otros empleados y administradores de primera línea para aprobar o rechazar las solicitudes.
Elija si desea permitir solicitudes de tiempo de expiración. Cuando esta configuración está activada, los trabajadores de primera línea pueden solicitar tiempo de espera y los administradores de primera línea pueden aprobar o rechazar las solicitudes.
Tenga en cuenta que si desactiva esta configuración, los administradores de primera línea pueden asignar tiempo de descanso a los empleados.
Agregue motivos de tiempo de expiración.
En Motivos de tiempo de espera, seleccione Agregar y, a continuación, por cada motivo de tiempo de espera que cree:
- Asígnele un nombre único. No puede tener más de 40 caracteres.
- Elija un icono.
- Escriba un código único. El código es un campo obligatorio y puede tener hasta 100 caracteres alfanuméricos. Por ejemplo, A01. Estos códigos no se pueden cambiar después de implementar Shifts. Los códigos garantizan la uniformidad en todos los sistemas de RR. HH. y simplifican las experiencias en los equipos y aplicaciones de primera línea.
Asegúrese de que los motivos de tiempo de expiración reflejen lo que se admite en toda la organización de primera línea. Los administradores de primera línea usan estas razones de tiempo de descanso cuando asignan tiempo de descanso a los trabajadores de primera línea. Y, si ha activado las solicitudes de tiempo de expiración, los trabajadores de primera línea eligen entre estos motivos de tiempo de descuento cuando solicitan tiempo de descanso.
En Reloj de tiempo, active o desactive La hora de entrada y salida del reloj. Cuando esta configuración está activada, los trabajadores de primera línea pueden entrar y salir de sus turnos y grabar saltos, y los administradores de primera línea pueden exportar el informe de tiempo de su equipo.
Cuando haya terminado de elegir la configuración, seleccione Siguiente.
Creación de grupos de programación
En este paso, identificará a los propietarios de la programación de su organización y definirá cómo se crean y administran los grupos de programación en los equipos de primera línea.
- Los propietarios de programaciones, de forma similar a los propietarios del equipo, son administradores de primera línea que crean y administran programaciones para sus equipos. Obtenga más información sobre los propietarios de la programación.
- Los grupos de programación se usan para agrupar más empleados en función de las características comunes dentro de un equipo. Por ejemplo, los grupos de programación pueden ser departamentos o tipos de trabajo.
Puede optar por permitir que los propietarios de la programación creen y administren grupos de programación o puede hacerlo de forma centralizada en el Centro de administración de Teams.
En el cuadro Id. de grupo , escriba el identificador de grupo del grupo que contiene los propietarios de la programación de su organización.
Nota:
Para buscar el identificador de grupo de un grupo, inicie sesión en el Azure Portal, seleccione Microsoft Entra ID y, a continuación, elija Grupos. Seleccione el grupo que desee y copie el valor en el campo Id. de objeto .
Elija una de las siguientes opciones para definir cómo se administran los grupos de programación:
Importante
No podrá cambiar la selección después de enviarla para la configuración.
- Los propietarios de las programaciones crean y administran los grupos de programación: los propietarios de las programaciones crean y administran grupos de programación para sus equipos. Pueden agregar, cambiar el nombre y eliminar grupos de programación en Turnos.
- Los grupos de programación se crean y administran en el Centro de administración de Teams: se crea y administra la estructura del grupo de programación para turnos. Los propietarios de la programación no podrán agregar, cambiar el nombre ni eliminar grupos de programación en Turnos. Con esta opción, puede estandarizar los grupos de programación entre equipos, lo que permite automatizar los flujos de trabajo en turnos en distintos equipos.
Si eligió la opción para crear y administrar grupos de programación en el Centro de administración de Teams, seleccione Agregar para agregar grupos de programación.
Para cada grupo de programación que cree:
- Asígnele un nombre único. No puede tener más de 40 caracteres. Este nombre es lo que ven los administradores y los trabajadores de primera línea en la programación turnos.
- Escriba un código único. El código es un campo obligatorio y puede tener hasta 100 caracteres alfanuméricos. Estos códigos no se pueden cambiar después de implementar Shifts. Los códigos garantizan la uniformidad en todos los sistemas de RR. HH. y simplifican las experiencias en los equipos y aplicaciones de primera línea.
Cuando haya acabado, seleccione Siguiente.
Revisión y finalización de la configuración
Revise la configuración. Si necesita realizar cambios, seleccione Atrás y cambie la configuración que desee. Cuando esté listo, seleccione Finalizar la instalación.
Nota:
Si no se ha implementado a través de la experiencia de implementación de equipos dinámicos de primera línea en el Centro de administración de Teams, puede haber un error después de finalizar el asistente para la instalación. Si se produce un error, espere 15 minutos e inténtelo de nuevo.
El estado de la configuración de la tabla cambia a Completado cuando finaliza la instalación.
Implementar turnos en los equipos de primera línea
Una vez completada la instalación, estará listo para implementar turnos en los equipos de primera línea.
En la página Administrar aplicaciones de primera línea, junto a Implementar turnos en los equipos de la tabla, elija Implementar.
Seleccione los equipos en los que desea implementar Turnos y, a continuación, elija Siguiente.
Nota:
Si no ha implementado sus equipos a través de la experiencia de implementación de equipos dinámicos de primera línea en el Centro de administración de Teams, no aparecerá ningún equipo. Solo puede implementar turnos a escala en equipos dinámicos de primera línea.
Para cada equipo seleccionado, establezca la zona horaria para la programación del equipo en Turnos. La zona horaria debe reflejar la ubicación del equipo.
También puede establecer una zona horaria predeterminada, que se aplica automáticamente a todos los equipos. Si decide establecer una zona horaria predeterminada, puede seleccionar diferentes zonas horarias para equipos específicos.
Nota:
Los administradores de primera línea pueden cambiar la configuración de zona horaria de sus equipos en Turnos. Es posible que quiera pedir a los administradores de primera línea que comprueben la zona horaria y la ajusten si es necesario antes de que empiecen a usar Turnos.
Cuando haya terminado, seleccione Implementar. Este proceso puede tardar algún tiempo, en función del número de equipos en los que va a implementar Turnos. Actualice la página Administrar aplicaciones de primera línea para obtener el estado más reciente.
Cuando se completa la implementación, el estado de la implementación se muestra como Implementado en la tabla. En la tarjeta Turnos , verá el número de equipos de primera línea en los que se implementa Shifts. También puede descargar un archivo CSV con una lista de esos equipos.
Puede repetir este proceso para implementar turnos en cualquiera de los equipos de primera línea que aún no lo tengan implementado. Tenga en cuenta que no puede volver a implementar turnos en equipos que ya tienen habilitados los turnos.
Editar la configuración de turnos
Si desea editar la configuración de Turnos que estableció anteriormente, seleccione Implementar turnos en los equipos. Esto le permite editar la configuración de turnos para los equipos en los que ya ha implementado Turnos en y para los equipos en los que implemente Turnos en el futuro.
Verá toda la configuración de Turnos, incluida la configuración de la solicitud de turnos, los motivos de tiempo de expiración, el identificador de grupo de propietario de programación y la configuración del grupo de programación.
Puede activar o desactivar la configuración de las solicitudes de desplazamiento, las solicitudes de tiempo de espera y la hora de entrada y hora de salida si cambia el botón de alternancia a Activado o Desactivado.
Puede agregar, editar y eliminar motivos de tiempo de expiración como lo hizo durante la configuración inicial. Sin embargo, no puede editar los códigos de tiempo de espera por los motivos de tiempo de espera que estableció anteriormente.
Puede cambiar el identificador de grupo de propietarios de programación que identifica el grupo que contiene todos los propietarios de la programación.
No podrá cambiar la selección de administración de grupos de programación de los grupos de programación creados y administrados por los propietarios de la programación a Grupos de programación que se crean y administran en el Centro de administración de Teams o viceversa. Si anteriormente eligió la opción para crear y administrar grupos de programación en el Centro de administración de Teams, puede agregar, editar y eliminar grupos de programación como lo hizo durante la configuración inicial. Sin embargo, no puede editar los códigos de grupo de programación para ninguno de los grupos de programación que estableció anteriormente.
Después de realizar las modificaciones, elija Aplicar. Esta acción aplica los cambios a todos los equipos en los que ya ha implementado Turnos. Esta configuración de turnos también se aplica a los nuevos equipos en los que implemente Turnos.
Solución de problemas de errores
Si se produjo un error durante el proceso de implementación, el estado de la tabla se muestra como Error después de actualizar la página Administrar aplicaciones de primera línea.
Seleccione el vínculo para descargar un archivo CSV de error y use la información del mismo para ayudar a resolver los errores. Si se produjo algún error durante la configuración de la configuración de Turnos, elija Implementar turnos en los equipos para volver a enviar o editar la configuración de Turnos. A continuación, vuelva a ejecutar la experiencia de implementación.
Artículos relacionados
Comentarios
Próximamente: A lo largo de 2024 iremos eliminando gradualmente GitHub Issues como mecanismo de comentarios sobre el contenido y lo sustituiremos por un nuevo sistema de comentarios. Para más información, vea: https://aka.ms/ContentUserFeedback.
Enviar y ver comentarios de