Depurar dispositivos Android de forma remota
Depuración remota de contenido dinámico en un dispositivo Android desde el equipo Windows o macOS. La siguiente página del tutorial le enseña a:
Configure el dispositivo Android para la depuración remota y descúbelo desde la máquina de desarrollo.
Inspeccione y depure contenido en directo en el dispositivo Android desde la máquina de desarrollo.
Contenido de screencast desde el dispositivo Android en una instancia de DevTools en el equipo de desarrollo.
Nota
Actualmente no se admite la depuración remota de la aplicación Microsoft Edge en dispositivos iOS. La siguiente guía se centra específicamente en la depuración remota de Microsoft Edge en dispositivos Android. Si tiene un dispositivo macOS, siga la guía de depuración de Brightcove para depurar De forma remota Microsoft Edge en un dispositivo iOS mediante Safari. Para obtener más información sobre la herramienta Web Inspector en Safari, consulte Herramientas de desarrollo web de Safari.
Paso 1: Detectar el dispositivo Android
El flujo de trabajo siguiente funciona para la mayoría de los usuarios. Para obtener más ayuda, consulte Solución de problemas: DevTools no detecta el dispositivo Android, a continuación.
Abra la pantalla Opciones para desarrolladores en su Android. Consulte Configuración de opciones para desarrolladores en el dispositivo.
Seleccione Habilitar depuración USB.
En la máquina de desarrollo, abra Microsoft Edge.
En la barra de direcciones, vaya a
edge://inspect.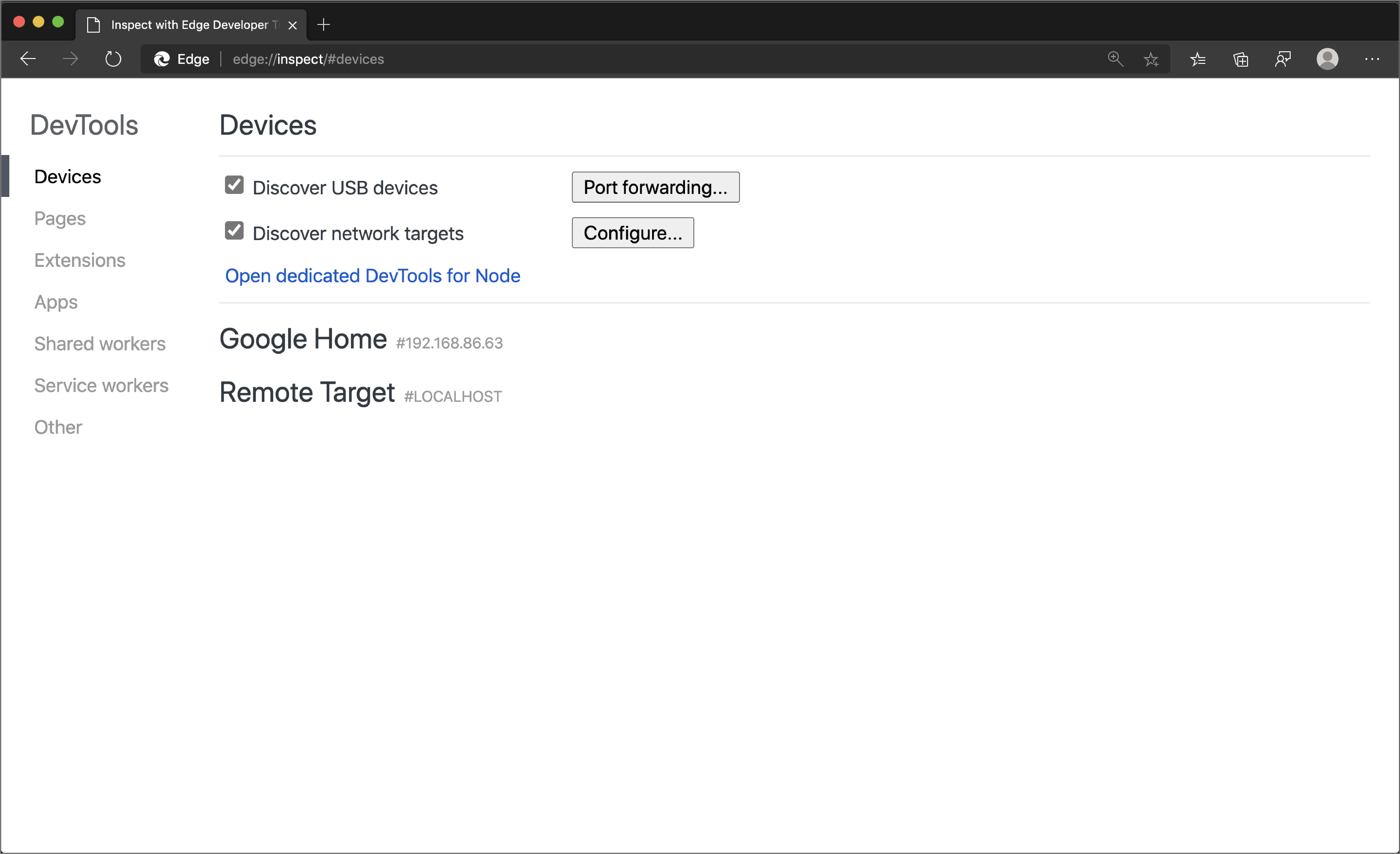
Conecte el dispositivo Android directamente a la máquina de desarrollo mediante un cable USB. La primera vez que intente conectarse, se mostrará un mensaje sobre DevTools que detecta un dispositivo desconocido. Acepte el símbolo del permiso Permitir depuración USB en el dispositivo Android.
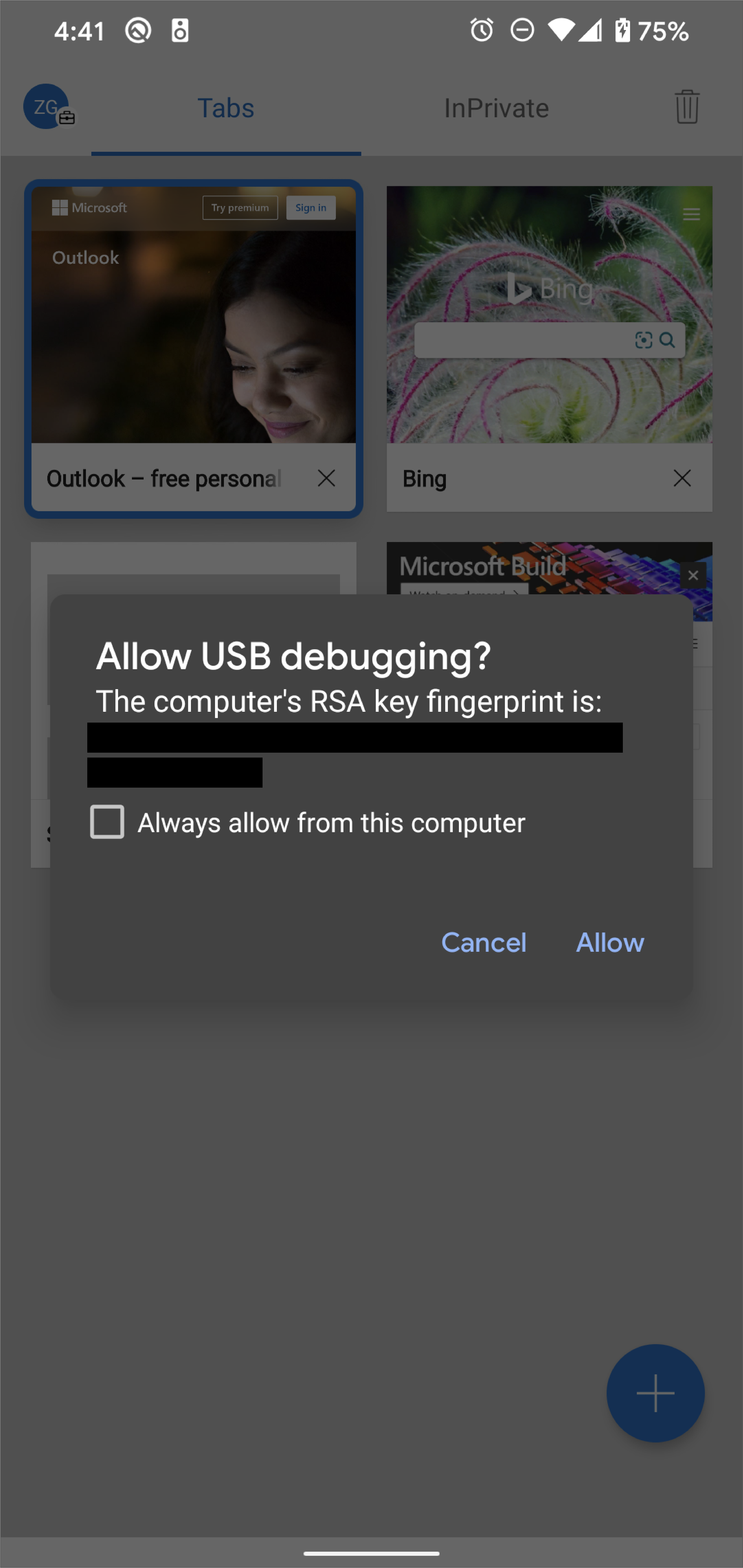
Si se muestra el nombre del modelo del dispositivo Android, Microsoft Edge ha establecido correctamente la conexión con el dispositivo. Continúe con la sección Paso 2 .
Solución de problemas: DevTools no detecta el dispositivo Android
Use las siguientes sugerencias para ayudarle a solucionar los problemas de configuración correctos para el hardware.
- Si usa un concentrador USB, intente conectar el dispositivo Android directamente a la máquina de desarrollo.
- Pruebe a desenchufar el cable USB entre el dispositivo Android y la máquina de desarrollo y, a continuación, vuelva a conectar el cable USB. Complete la tarea mientras las pantallas de la máquina de desarrollo y Android están desbloqueadas.
- Asegúrese de que el cable USB funciona. Debería poder inspeccionar los archivos del dispositivo Android desde la máquina de desarrollo.
Use las siguientes sugerencias para comprobar que el software está configurado correctamente.
- Si la máquina de desarrollo ejecuta Windows, intente instalar manualmente los controladores USB para el dispositivo Android. Para obtener más información, consulte Instalación de controladores USB oem.
- Algunas combinaciones de dispositivos Windows y Android (especialmente Samsung) requieren configuraciones adicionales. Para obtener más información, consulte DevTools Devices does not detect device when plugged in (Dispositivos de devTools no detecta el dispositivo cuando está conectado).
Si el mensaje Permitir depuración USB no se muestra en el dispositivo Android, pruebe lo siguiente:
- Desconectar y volver a conectar el cable USB mientras DevTools se centra en la máquina de desarrollo y se muestra la pantalla principal de Android. A veces, el mensaje no se muestra cuando las pantallas de la máquina de desarrollo o Android están bloqueadas.
- Actualizar la configuración de pantalla para el dispositivo Android y la máquina de desarrollo para que nunca entren en suspensión.
- Establecer el modo USB para Android en PTP. Consulte Galaxy S4 does not show Authorize USB debugging dialog (El Galaxy S4 no muestra el cuadro de diálogo Autorizar depuración USB).
- Seleccione Revocar autorizaciones de depuración USB en la pantalla Opciones de desarrollador del dispositivo Android para restablecerlo a un estado nuevo.
Si encuentra una solución que no se menciona en esta página o en DevTools Devices no detecta el dispositivo cuando se conecta a Stack Overflow, agregue la solución a esa pregunta de Stack Overflow.
Paso 2: Depurar contenido en el dispositivo Android desde la máquina de desarrollo
Abra Microsoft Edge en el dispositivo Android.
Vaya a
edge://inspect. Se muestra el nombre del modelo del dispositivo Android, seguido del número de serie del dispositivo. A continuación, se debe mostrar la versión de Microsoft Edge que se ejecuta en el dispositivo, con el número de versión entre paréntesis. Cada pestaña de Microsoft Edge abierta obtiene una sección única. Puede interactuar con esa pestaña desde una sección.
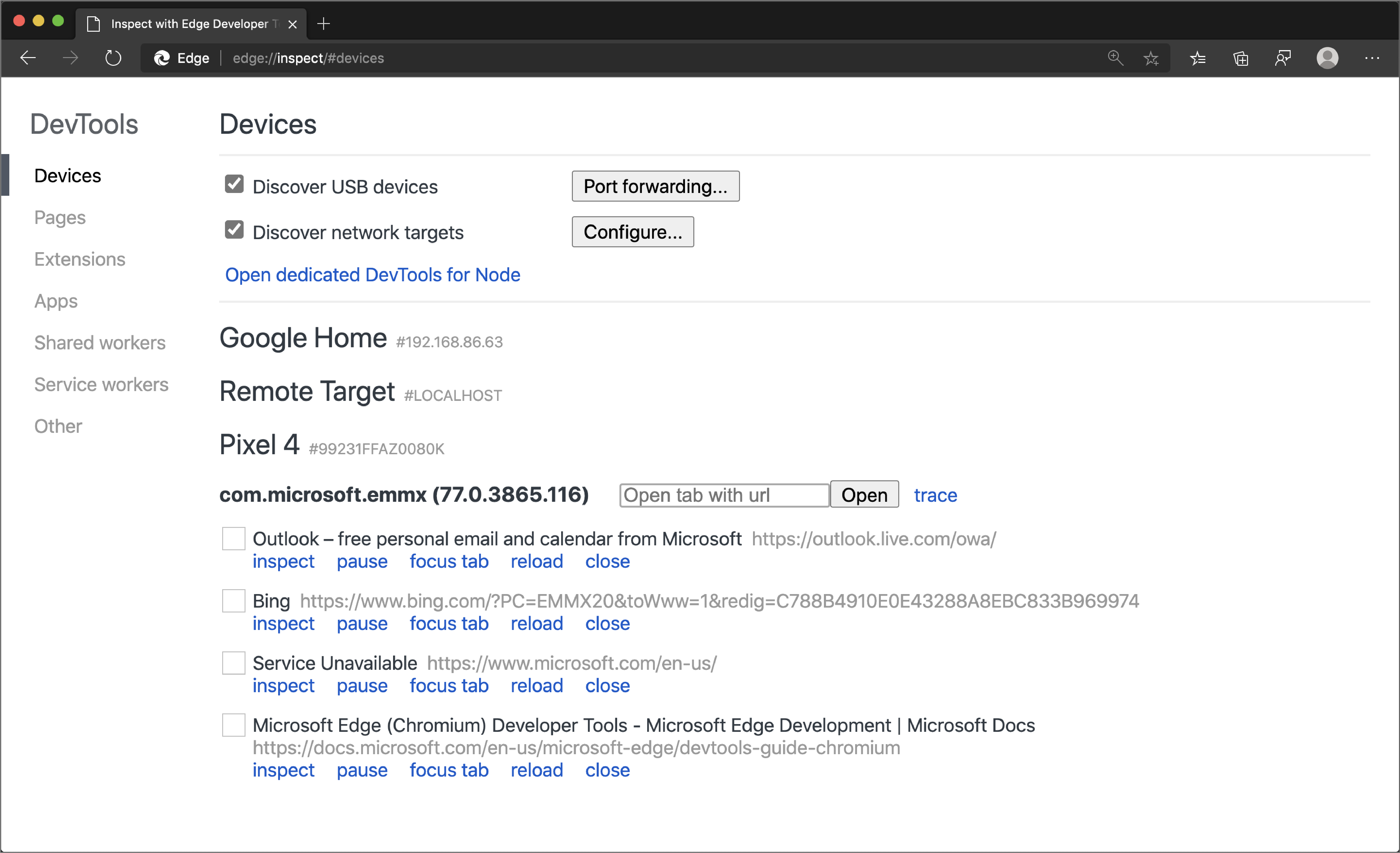
En el cuadro de texto Abrir pestaña con dirección URL , escriba una dirección URL y, a continuación, haga clic en Abrir. La página se abre en una nueva pestaña del dispositivo Android.
Haga clic en Inspeccionar junto a la dirección URL que acaba de abrir. Se abre una nueva instancia de DevTools.
Más acciones: enfoque, actualización o cierre de una pestaña
Seleccione la pestaña de foco, vuelva a cargar o ciérrela junto a la pestaña que desea centrar, actualizar o cerrar.
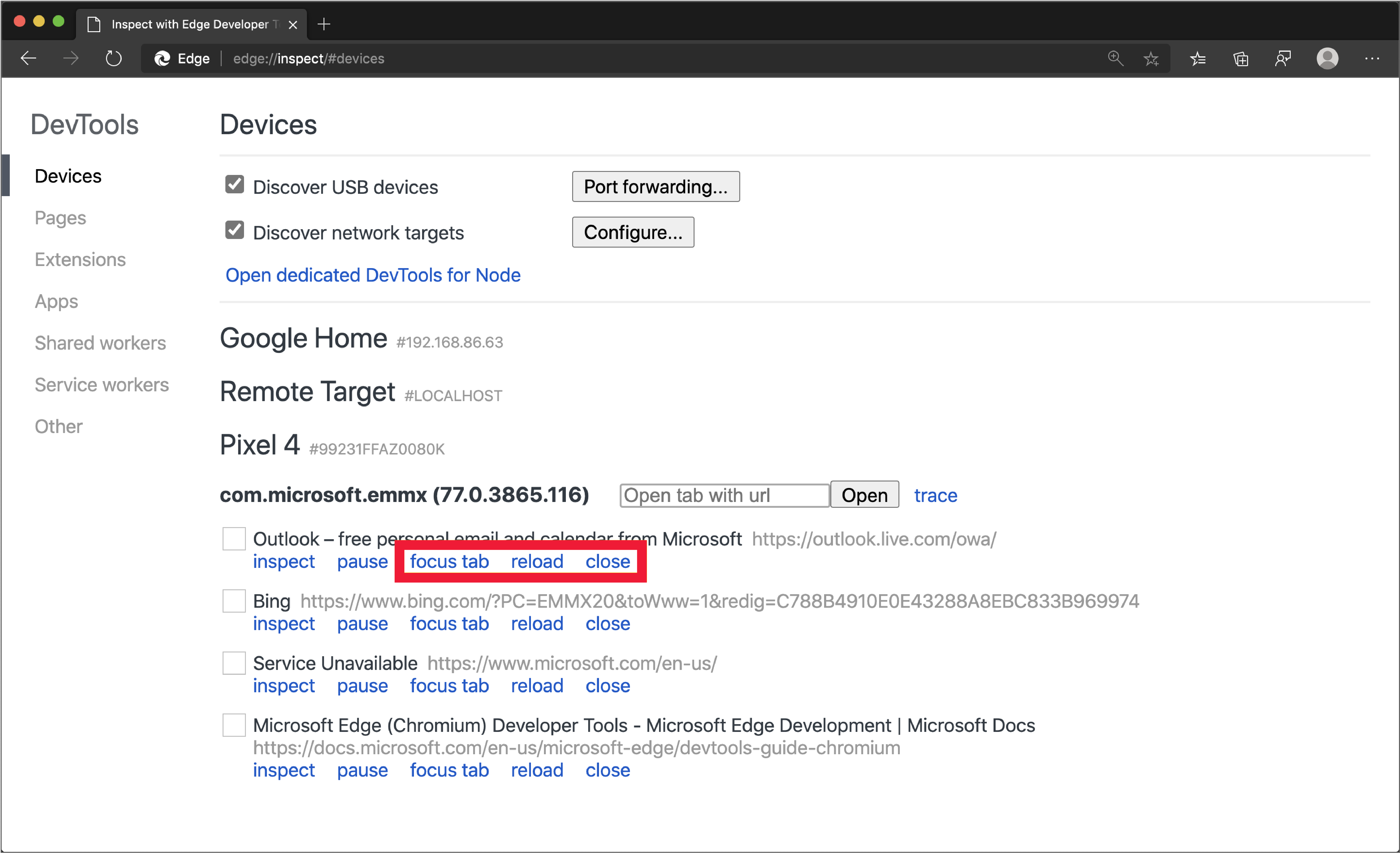
Inspeccionar elementos
Vaya a la herramienta Elementos de la instancia de DevTools y mantenga el puntero sobre un elemento para resaltarlo en la ventanilla del dispositivo Android.
También puede pulsar un elemento en la pantalla del dispositivo Android para seleccionarlo en la herramienta Elementos . Haga clic en el icono Seleccionar elemento (![]() ) en la instancia de DevTools y, a continuación, seleccione el elemento en la pantalla del dispositivo Android.
) en la instancia de DevTools y, a continuación, seleccione el elemento en la pantalla del dispositivo Android.
Nota
Seleccionar elemento está deshabilitado después de la primera selección, por lo que debe volver a habilitarlo cada vez que quiera usar esta característica.
Difusión de pantalla de la pantalla de Android a la máquina de desarrollo
Haga clic en el icono Alternar screencast (![]() ) para ver el contenido del dispositivo Android en la instancia de DevTools.
) para ver el contenido del dispositivo Android en la instancia de DevTools.
Puede interactuar con el screencast de varias maneras:
- Los clics se traducen en pulsaciones, desencadenando eventos táctiles adecuados en el dispositivo.
- Las pulsaciones de tecla del equipo se envían al dispositivo.
- Para simular un gesto de desliz, mantenga presionada la tecla Mayús mientras arrastra.
- Para desplazarse, use el trackpad o la rueda del mouse, o fling con el puntero del mouse.
Use las siguientes sugerencias para ayudarle a realizar el vídeo en pantalla:
- Los screencasts solo muestran el contenido de la página. Las partes transparentes del screencast representan interfaces de dispositivo, como la barra de direcciones de Microsoft Edge, la barra de estado de Android o el teclado Android.
- Los canales de pantalla afectan negativamente a las velocidades de fotogramas. Deshabilite la difusión de pantalla al medir desplazamientos o animaciones para obtener una imagen más precisa del rendimiento de la página.
- Si la pantalla del dispositivo Android se bloquea, el contenido del screencast desaparece. Desbloquee la pantalla del dispositivo Android para reanudar automáticamente el screencast.
Nota
Algunas partes de esta página son modificaciones basadas en el trabajo creado y compartido por Google y se usan según los términos descritos en la Licencia internacional de Creative Commons Attribution 4.0. La página original se encuentra aquí y está creada por Kayce Basques (Technical Writer, Chrome DevTools & Lighthouse).
 Esta obra está licenciada bajo una Licencia Internacional Creative Commons Attribution 4.0.
Esta obra está licenciada bajo una Licencia Internacional Creative Commons Attribution 4.0.