Administrar la configuración de la tienda privada
Se aplica a:
- Windows 10
Importante
- Se ha pospuesto la retirada de Microsoft Store para Empresas y Microsoft Store para Educación. Actualizaremos este aviso cuando se anuncie una nueva fecha de retirada. Puedes seguir usando las funcionalidades actuales de las aplicaciones gratuitas hasta ese momento. Para obtener más información sobre este cambio, consulte Actualización para integración de Intune con Microsoft Store en Windows y Preguntas más frecuentes: Compatibilidad con experiencias de Microsoft Store en dispositivos administrados.
- En abril de 2023, la pestaña Microsoft Store para Empresas se quitó de las aplicaciones de Microsoft Store en equipos con Windows 10 y Windows 11. La interacción con las directivas de MDM y GPO existentes podría provocar que los clientes vieran errores al acceder a la aplicación Microsoft Store. Más información en: Se ha quitado la pestaña Microsoft Store para Empresas.
La tienda privada es una función de la Microsoft Store para Empresas y Educación que las organizaciones reciben durante el proceso de registro. Cuando los administradores agregan aplicaciones a la tienda privada, todas las personas de la organización pueden verlas y descargarlas. Solo las aplicaciones con licencia en línea pueden distribuirse desde la tienda privada.
El nombre de la tienda privada aparece en una pestaña en la aplicación de Microsoft Store o en la Microsoft Store para Empresas o la Microsoft Store para Educación.
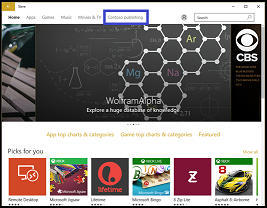
Puedes cambiar el nombre de la tienda privada en la Microsoft Store.
Cambiar el nombre de la tienda privada
Para cambiar el nombre de la tienda privada
Inicia sesión en la Microsoft Store para Empresas o la Microsoft Store para Educación.
Haga clic en Configuración y en Distribuir.
En la sección Almacén privado , haga clic en Cambiar.
Escribe un nombre nuevo de la tienda privada y haz clic en Guardar.

Colecciones de la tienda privada
Puedes crear colecciones de aplicaciones dentro de la tienda privada. Las colecciones te permiten agrupar o clasificar aplicaciones: es posible que quieras un grupo de aplicaciones para diferentes funciones de trabajo en tu empresa o clases de tu escuela.
Para agregar una colección a tu tienda privada
Puedes agregar una colección a tu tienda privada desde la tienda privada o desde la página de detalles de una aplicación.
Desde la tienda privada
Inicia sesión en la Microsoft Store para Empresas o la Microsoft Store para Educación.
Haz clic en tu tienda privada.
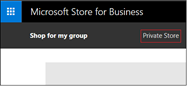
Haga clic en Agregar una colección.
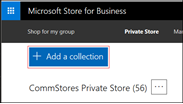
Escribe un nombre para la colección y haz clic en Siguiente.
Agrega al menos un producto a la colección y luego haz clic en Listo. Puedes buscar aplicaciones y restringir los resultados según la fuente de la aplicación o los dispositivos compatibles.
Nota
Las nuevas colecciones requieren al menos una aplicación, o no se crearán.
Desde la página de detalles de la aplicación
Inicia sesión en la Microsoft Store para Empresas o la Microsoft Store para Educación.
Haz clic en Administrar y luego en Productos y servicios.
En Aplicaciones y software, elige una aplicación que quieras incluir en una nueva colección.
En Private Store Collections, haz clic en Add a collection.
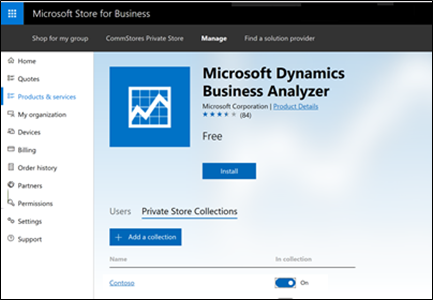
Escribe un nombre para la colección y haz clic en Siguiente.
Agrega al menos un producto a la colección y luego haz clic en Listo.
Actualmente, los cambios a las colecciones se mostrarán, por lo general, en unos minutos, en la aplicación Microsoft Store de Windows 10. En algunos casos, puede tardar hasta una hora.
Editar colecciones
Si ya has agregado una Colección a tu tienda privada, puedes agregar y quitar productos fácilmente o bien, cambiar el nombre de la colección.
Para agregar o quitar productos de una colección
Inicia sesión en la Microsoft Store para Empresas o la Microsoft Store para Educación.
Haz clic en tu tienda privada.
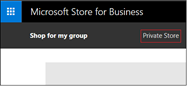
Haz clic en los puntos suspensivos que se encuentran junto al nombre de la colección y luego en Editar colección.
Agrega o quita productos de la colección y, a continuación, haz clic en Listo.
También puedes agregar una aplicación a una colección desde la página de detalles de la aplicación.
Inicia sesión en la Microsoft Store para Empresas o la Microsoft Store para Educación.
Haz clic en Administrar y luego en Productos y servicios.
En Aplicaciones y software, elige una aplicación que quieras incluir en una nueva colección.
En Private Store Collections, activa la colección a la que quieres agregar la aplicación.
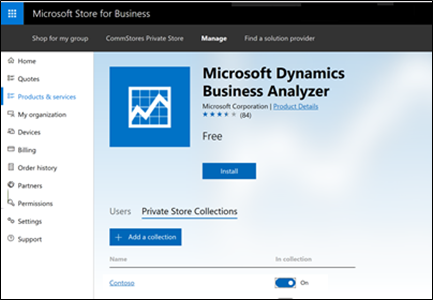
Rendimiento de la tienda privada
Hemos realizado mejoras de rendimiento en los cambios de la tienda privada. Esta tabla incluye acciones comunes y el cálculo actual de la cantidad de tiempo necesaria para el cambio.
| Acción | Tiempo estimado |
|---|---|
| Agregar un producto a la tienda privada - Las aplicaciones agregadas recientemente al inventario, incluyendo las aplicaciones de línea de negocio y las nuevas compras, tardarán hasta 36 horas en agregarse a la tienda privada. Ese tiempo comienza a contar cuando se compra el producto o se añade al inventario. - Se tardarán 36 horas adicionales para que el producto se pueda buscar en la tienda privada, incluso si ves la aplicación disponible en la pestaña de la tienda privada. |
- 15 minutos: disponible en la pestaña de la tienda privada - 36 horas: puede buscarse en la tienda privada - 36 horas: se puede buscar en la pestaña de la tienda privada |
| Quitar un producto de la tienda privada | - 15 minutos: pestaña de la tienda privada - 36 horas: puede buscarse en la tienda privada |
| Aceptar una nueva aplicación LOB en el inventario (en Productos & servicios) | - 15 minutos: disponible en la pestaña de la tienda privada - 36 horas: puede buscarse en la tienda privada |
| Crear una nueva colección | 15 minutos |
| Editar o quitar una colección | 15 minutos |
| Crear pestaña de tienda privada | 4 - 6 horas |
| Cambiar nombre de pestaña de tienda privada | 4 - 6 horas |