Conectar Microsoft Teams Essentials (id. de Microsoft Entra) a un sistema de correo electrónico existente con el calendario
Importante
Pruebe la configuración "Usar el correo electrónico existente con Teams" disponible en https://admin.microsoft.com. Automatiza algunos de los pasos de este artículo.
En esta guía se proporcionan los pasos de configuración para conectar Microsoft Teams Essentials (id. de Microsoft Entra) a un sistema de correo electrónico existente con el calendario.
Microsoft Teams Essentials (id. de Microsoft Entra) reúne lo mejor de Teams con reuniones, chat, llamadas y colaboración. Teams Essentials (id. de Microsoft Entra) puede conectarse a su sistema de correo electrónico existente para proporcionar una experiencia integrada, como tener todas las notificaciones de Teams en una bandeja de entrada de correo electrónico existente, todos los eventos del calendario en Teams y la posibilidad de iniciar sesión en Teams con su dirección de correo electrónico existente.
Una vez conectado, puede ver respuestas a reuniones programadas e invitaciones para colaborar en su buzón y en Microsoft Teams. También puede ver e interactuar con reuniones entrantes desde su calendario mediante Teams y el software de reuniones de terceros como Google Workspace.
Requisitos previos
Los pasos de configuración de este artículo implican el proceso de reenvío automático de elementos desde Exchange Online. De forma predeterminada, el reenvío automático está deshabilitado por la directiva de salida contra correo no deseado. Esta directiva debe estar habilitada para conectar Teams Essentials a un sistema de calendario y buzón existente.
Para habilitar el reenvío automático:
- Ve al portal de Microsoft 365 Defender en https://security.microsoft.com/
- En el menú de navegación izquierdo, vaya a Email &directivas decolaboración> & reglas >Directivas>de amenazas Contra correo no deseado en la sección Directivas
- En la página Directivas contra correo no deseado , seleccione Directiva de salida contra correo no deseado (predeterminado) en la lista
- En el control flotante de detalles de la directiva que aparece, seleccione Editar configuración de protección para modificar la regla de autoforwarding.
- En Reglas de reenvío, cambie la condición de reenvío automático a Activado: el reenvío está habilitado y guarde los cambios.
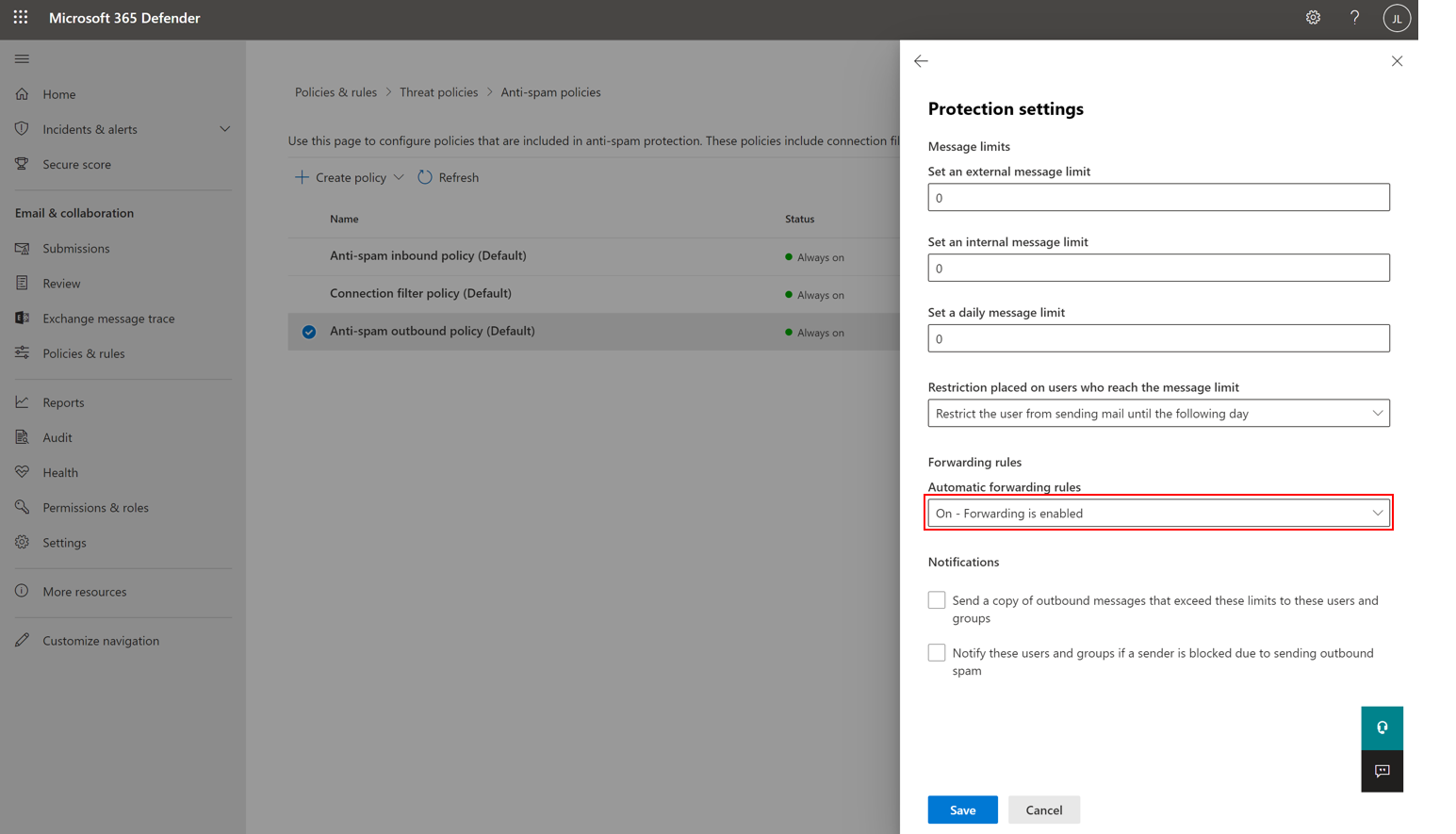
Para obtener más información sobre cómo configurar directivas de correo no deseado saliente, visite Configurar el filtrado de correo no deseado saliente- Office 365 | Microsoft Docs.
Conectar Teams Essentials a Exchange Online con Exchange local
Puede disfrutar de todo lo que ofrece Teams Essentials (id. de Microsoft Entra) mediante un enfoque híbrido para configurar la conexión entre Microsoft Teams y Exchange Online con Exchange local.
Para que el acceso al calendario funcione para sus buzones locales, siga las instrucciones que se proporcionan enConfigurar el acceso del calendario de Teams para buzones locales de Exchange Microsoft Tech Community
Para implementar Salas de Microsoft Teams en un entorno híbrido con Exchange local, visite Implementar Salas de Microsoft Teams con Exchange local: Microsoft Teams | Microsoft Docs
Conectar Teams Essentials a sistemas de correo electrónico de terceros con el calendario
Si no tiene previsto cambiar el buzón de correo de su organización a Microsoft 365, puede conectar Teams Essentials a un sistema de calendario y correo electrónico de terceros existente. Esta conexión le permite recibir notificaciones de Teams en su sistema de correo electrónico existente mientras visualiza invitaciones a reuniones y eventos del calendario existentes en Microsoft Teams.
Conectar Teams Essentials a correo electrónico de terceros mediante un dominio de vanidad (ejemplo de Google Workspace)
En la siguiente sección se muestra cómo conectar Microsoft Teams a un sistema de correo electrónico existente con calendario, como Google Workspace. Para lograr esta conexión, dejará intacto el sistema de correo electrónico actual, reenviará todo el correo electrónico a Exchange Online y filtrará todo excepto los correos electrónicos del tipo de calendario. Al hacerlo, los correos electrónicos de calendario aparecen automáticamente en el calendario de Teams aceptado como correos electrónicos provisionales y de tipo no calendario se eliminan.
Todo el correo electrónico generado en Microsoft 365 se reenvía a Google Workspace para que los usuarios reciban avisos y notificaciones de Teams. Las identidades de usuario, como el correo electrónico principal del usuario, se pueden duplicar. El inicio de sesión único también es posible, pero no es necesario. Los usuarios deben poder unirse a las reuniones de Teams desde el calendario de terceros o el calendario de Teams. Otras características de Teams funcionarán según lo esperado.

Estos ejemplos se basan en el commandlet de PowerShell Connect-ExchangeOnline que forma parte del módulo Exchange Online PowerShell V2. Si recibe un error al ejecutar Connect-ExchangeOnline, asegúrese de que ha seguido las instrucciones recomendadas para instalar el módulo mediante Instalar el módulo EXO V2. Cuando Connect-ExchangeOnline solicite credenciales, asegúrese de usar una cuenta de administrador de inquilinos.
Paso 1: Configurar un nuevo dominio de inquilino de Microsoft 365
Vaya al centro de administración en https://admin.microsoft.com.
Vaya a Configurar>dominios y seleccione Agregar dominio para agregar el dominio existente. Si no agrega un dominio, los usuarios de su organización usarán el dominio onmicrosoft.com para sus direcciones de correo electrónico hasta que lo haga. Asegúrese de agregar el dominio antes de agregar usuarios, para que no tenga que configurarlos dos veces.
Compruebe el dominio con un registro TXT siguiendo los pasos de Comprobar con un registro TXT.
Cuando se te solicite, selecciona No permitir que Microsoft 365 configure DNS.
Cuando se le solicite, deje los registros MX existentes en su lugar sin modificarlos.
Actualice el registro TXT de SPF existente para que incluya Microsoft 365.
Configure DomainKeys Identified Mail (DKIM) para Microsoft 365 siguiendo estos pasos para configurar DKIM manualmente.
Vuelva a iniciar sesión en la Centro de administración de Microsoft 365 en https://admin.microsoft.com/AdminPortal/ para habilitar DKIM
En el panel de navegación de la izquierda, seleccione Configuración de>dominios
Con la casilla, seleccione su dominio que no sea de Microsoft (por ejemplo: TomislavK@thephone-company.com) de las listas de dominios actuales.
Selecciona el botón con tres puntos verticales para abrir un menú.
En el menú, selecciona Establecer como predeterminado
Confirme establecer como predeterminado en la ventana que aparece para establecer el dominio existente como predeterminado.

Para obtener más información sobre cómo agregar un dominio a Microsoft 365, siga los pasos descritos en Agregar un dominio a Microsoft 365.
Paso 2: Agregar usuarios y asignar licencias de Teams Essentials
Ir al centro de administración en https://admin.microsoft.com para agregar un usuario individual
Vaya a Usuarios>activos y seleccione Agregar un usuario
En el panel Configurar los conceptos básicos , rellene la información básica del usuario y, después, seleccione Siguiente.
- Nombre: Rellene el nombre y los apellidos, el nombre para mostrar y el nombre de usuario.
- Dominio: Elija el dominio de la cuenta del usuario. Por ejemplo, si el nombre de usuario del usuario es Jakob y el dominio está contoso.com, inicie sesión con jakob@contoso.com.
- Configuración de contraseña: Elija si desea usar la contraseña generada automáticamente o crear su propia contraseña segura para el usuario. Determine si desea enviar la contraseña en un correo electrónico cuando se agrega el usuario.
En el panel Asignar licencias de producto , seleccione la ubicación y la licencia apropiada para el usuario. Si no tiene ninguna licencia disponible, puede agregar un usuario y comprar más licencias. Seleccione Siguiente.
En el panel Configuración opcional , expanda Roles si desea convertir este usuario en administrador. Expanda Información de perfil para agregar información adicional sobre el usuario.
Seleccione Siguiente, revise la configuración del nuevo usuario, realice cualquier otro cambio si es necesario, seleccione Finalizar la adición y cierre.
Para agregar varios usuarios al mismo tiempo, siga los pasos recomendados en Agregar usuarios y asignar licencias: administrador de Microsoft 365 | Microsoft Docs
Paso 3: Configurar Google Workspace
Configure la entrega dual de correo electrónico a Microsoft 365 y quite los datos adjuntos:
Siga los pasos de Google para configurar la entrega dual: https://support.google.com/a/answer/9228551?hl=en
Agregar ruta para Office 365
- Ve a la consola de Google Administración en https://admin.google.com)
- Vaya a Anfitriones de Gmail > de Google Workspace > de Aplicaciones>.
- Escriba un nombre de ruta. (Por ejemplo, Microsoft 365)
- Elija "Host único" y escriba el registro MX especificado para el dominio en Microsoft 365 (por ejemplo: ContosoLandscaping2-m365master-com.mail.protection.outlook.com)
Método de host inteligente para resolver el código de respuesta ATTR35 cuando se envía correo a Exchange local/Exchange Online:
- Elija "Host único" y escriba el registro MX para el dominio inicial del inquilino como host inteligente. El dominio inicial tiene el formato GUID.onmicrosoft.com. Un GUID es un valor único que se proporciona a cada organización como parte de su inscripción en el servicio. Un GUID es un entero de 128 bits (16 bytes) que se puede usar en todos los equipos y redes siempre que se necesite un identificador único.
- Puede usar la línea de comandos: nslookup -type MX GUID.onmicrosoft.com para resolver el registro MX (Por ejemplo: contosolandscaping2.mail.protection.outlook.com)
- Elija Puerto:25
- Continuar con las opciones recomendadas
Configurar la ruta a Office 365
Abre la consola de google Administración enhttps://admin.google.com
Ir alenrutamiento de >Gmail>de Aplicaciones de Google Workspace>
En la pestaña Enrutamiento , seleccione Configurar
Escriba El nombre de la regla. (Por ejemplo, Gmail a Office 365)
Para que los mensajes de correo electrónico afecten, seleccione entrantes y recepción interna
En Para los tipos de mensajes anteriores, seleccione Modificar mensaje
En Entregar también a, seleccione Agregar más destinatarios y, a continuación, seleccione Agregar para agregar la ruta de correo secundaria.
En Destinatarios, seleccione la flecha abajo "" y seleccione Avanzadas.
Selecciona Cambiar ruta.
En la lista, seleccione la ruta de correo secundaria que creó anteriormente
En Datos adjuntos, seleccione Quitar datos adjuntos del mensaje
Desplázate hacia abajo y selecciona Guardar.
Agregue su subdominio en Google Workspace para recibir correo electrónico de Microsoft 365.
A continuación, creará reglas de reenvío en los buzones de Microsoft 365 al subdominio. Elija un subdominio que se usará en Google Workspace para recibir correo electrónico de Microsoft 365 (por ejemplo, g.contosolandscaping2.m365master.com)
Iniciar en la consola de Google Administración (en admin.google.com)
Vaya aDominios>de cuenta>Administrar dominios
Seleccione Agregar un dominio
Escriba el nombre de dominio que seleccionó
Seleccionar dominio de alias de usuario
Seleccione Agregar dominio & iniciar verificación
Esperar a que la verificación se complete y actualice la página
Seleccione Activar Gmail
Elija Omitir la configuración de registros MX y, a continuación, seleccione SIGUIENTE
En el cuadro de diálogo Redirigir correo a otro servidor , anote el servidor al que redirigir el correo (por ejemplo, aspmx.l.google.com) y seleccione Usar otro servidor de correo
Permitir que el correo electrónico de Microsoft 365 omita el filtro de correo no deseado
Busque un encabezado adecuado del espacio empresarial de Microsoft 365 enviando un correo electrónico a un usuario en Google Workspace.
Abre el mensaje y selecciona Mostrar original
Elija un encabezado de correo electrónico que identifique exclusivamente el correo procedente de su inquilino de Microsoft 365. (Por ejemplo, X-MS-Exchange-CrossTenant-id: 92f60fc7-eab3-403b-9d7d-9d683bf0a4b5)
Ve a la consola de Google Administración enhttps://admin.google.com
Ir a>Cumplimiento deGmail>de Aplicaciones de Google Workspace>
Vaya a Cumplimiento de contenido y seleccione Configurar
Asigne un nombre a la configuración. Por ejemplo, lista de permitidos correo electrónico de Microsoft 365.
En mensajes de correo electrónico para afectar a la comprobación entrante
En Agregar expresiones que describan el contenido que desea buscar en cada mensaje , seleccione si CUALQUIERA de los siguientes elementos coincide con el mensaje
En Expresiones, seleccione Agregar xi. En Agregar configuración, elija Coincidencia de contenido avanzada
En Ubicación , elija Encabezados completos
En Tipo de coincidencia , elija Texto completo
En Contenido, escriba el encabezado de correo electrónico que identifica exclusivamente el correo electrónico procedente de su espacio empresarial de Microsoft 365 (Por ejemplo, X-MS-Exchange-CrossTenant-id: 92f60fc7-eab3-403b-9d7d-9d683bf0a4b5)
Selecciona Guardar
En el campo >Si las expresiones anteriores coinciden, haga lo siguiente en Modificar mensaje y active Omitir el filtro de correo no deseado para este mensaje en Correo no deseado.
Selecciona Guardar
Paso 4: Configurar las opciones de Integración de Microsoft 365
Configure el conector para redirigir el correo de Microsoft 365 a Gmail:
Ve al Centro de Administración de Microsoft enhttps://admin.microsoft.com/AdminPortal
Seleccione Mostrar todo en el menú de navegación izquierdo.
En centros de Administración, seleccione Exchange para abrir el Centro de administración de Exchange en una pestaña nueva.
En el menú de navegación izquierdo del Centro de administración de Exchange, seleccioneConectores de flujo > de correo, abra el menú de desbordamiento (...) y seleccione Agregar un conector.
En Conexión desde en la ventana del conector nuevo, seleccione Office 365
En Conexión para seleccionar el servidor de correo electrónico de su organización, seleccione Siguiente
Escriba un Nombre para el nuevo conector (por ejemplo, Para Gmail) y continúe con Siguiente
En la sección Uso del conector , seleccione Solo cuando tenga configurada una regla de transporte que redirija mensajes a este conector y seleccione Siguiente.
En la sección Enrutamiento, escriba el host de correo inteligente adecuado (por ejemplo, aspmx.l.google.com), seleccione +y, a continuación, continúe con Siguiente.
En la sección Restricciones de seguridad , acepta la configuración predeterminada seleccionando Siguiente
En la sección Correo electrónico de validación, escribe una dirección de correo electrónico válida para el sistema Gmail (por ejemplo, johannal@g.contosolandscaping2.m365master.com), selecciona el signo más (+) y, a continuación, selecciona Validar
Espere a que finalice la validación y, si es correcto, presione Siguiente
En Revisar conector, compruebe que la configuración es correcta y presione Crear conector
Cuando vea la notificación de conector creado, presione Listo
Reenvíe el correo de los buzones de Microsoft 365 a Gmail:
Use el Centro de Administración de Microsoft 365 para actualizar cada buzón o puede usar un script de PowerShell, como el siguiente:
$forwardingDomain = "g.contosolandscaping2.m365master.com" Connect-ExchangeOnline $Mailboxes = Get-Mailbox -ResultSize Unlimited -Filter {RecipientTypeDetails -eq "UserMailbox"} Foreach ($mbx in $mailboxes) { Set-Mailbox $mbx.Identity -DeliverToMailboxAndForward $true -ForwardingSMTPAddress $($mbx.Alias,$forwardingDomain -join "@") }Solución de problemas de Connect-ExchangeOnline:
¿Está experimentando un error al ejecutar Connect-ExchangeOnline? Esto podría ser el resultado de la regla de reenvío automático de correo electrónico de su organización. De forma predeterminada, el reenvío automático está deshabilitado. Para conectar Teams Essentials a Google Workspace, la regla debe estar habilitada.
Escriba el siguiente script:
Set-ExecutionPolicy UnrestrictedDespués, ejecute los siguientes comandos:
Enable-OrganizationCustomization Get-HostOutboundSpamFilterPolicy | set-HostedOutboundSpamFilterPolicy -AutoForwardingMode On
Configurar Exchange Online regla de transporte directa a calendario:
Si configura esta configuración, se aceptarán automáticamente invitaciones de calendario para que aparezcan en el calendario de Teams sin requerir que los usuarios interactúen con la invitación en Outlook Web App.
Se puede usar el script siguiente para crear las reglas de transporte:
Connect-ExchangeOnline New-TransportRule -Name "Direct to Calendar" -MessageTypeMatches Calendaring -SetHeaderName "X-MS-Exchange-Organization-CalendarBooking-Response" -SetHeaderValue Tentative New-TransportRule -Name "Direct to Calendar triage action" -MessageTypeMatches Calendaring -SetHeaderName "X-MS-Exchange-Organization-CalendarBooking-TriageAction" -SetHeaderValue MoveToDeletedItems
Deshabilite Outlook en la Web para los buzones:
Siga las instrucciones de Habilitar o deshabilitar Outlook en la Web para un buzón de Exchange Online deshabilitar Outlook en la Web para los buzones.
Puede deshabilitar Outlook en la Web con el Centro de Administración de Exchange o PowerShell. Puede usar el siguiente ejemplo de PowerShell para deshabilitar Outlook en la Web para todos los buzones:
Connect-ExchangeOnline $Mailboxes = Get-Mailbox -ResultSize Unlimited -Filter {RecipientTypeDetails -eq "UserMailbox"} Foreach ($mbx in $mailboxes) { Set-CASMailbox $mbx.Identity -OWAEnabled $false }
Paso 5: Configurar Exchange Online dominio para retransmisión interna
Este paso garantiza que el correo electrónico se envía al sistema de terceros para su resolución final.
Ve al Centro de Administración de Microsoft enhttps://admin.microsoft.com/AdminPortal
En el panel de navegación izquierdo, seleccione Mostrar todo
En Centros de Administración, seleccione Exchange para abrir el Centro de administración de Exchange en una pestaña nueva.
En el Centro de administración de Exchange, seleccione Flujo de correo en el menú de navegación izquierdo y, después, seleccione Dominios aceptados
Pulse en el nombre de dominio configurado en el sistema de terceros (por ejemplo, contosoLandscaping2.m365master.com)
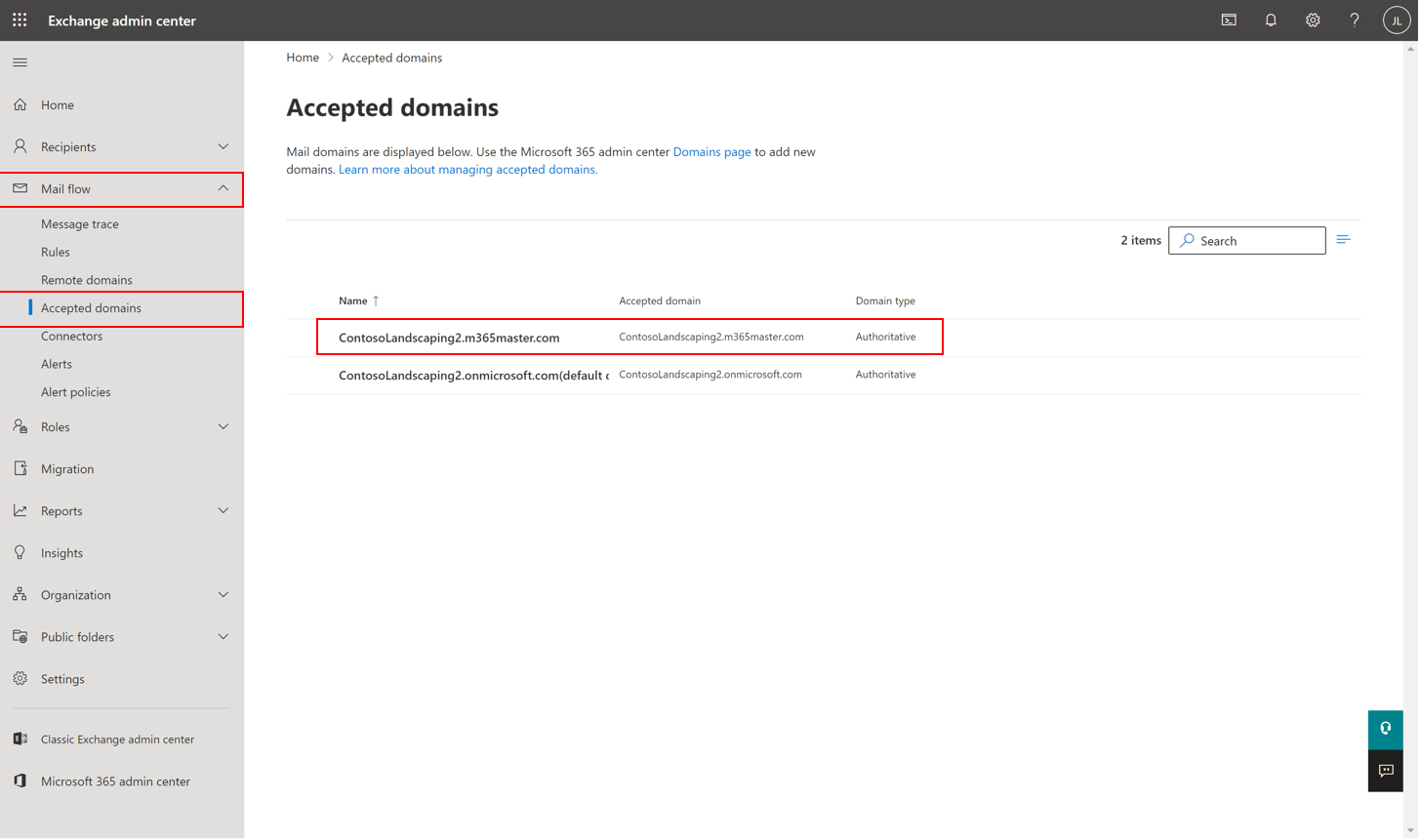
Seleccione Retransmisión interna y, a continuación, haga clic en Guardar

Paso 6: Crear una regla para eliminar todo el correo entrante a Exchange Online excepto calendario
Puede configurar esta regla en el Centro de Administración de Exchange o PowerShell. Puede usar el siguiente ejemplo de PowerShell para crear la regla:
Connect-ExchangeOnline New-TransportRule -Name "Delete all except Calendaring" -ExceptIfMessageTypeMatches Calendaring -FromScope NotInOrganization -DeleteMessage:$true
Conectar Teams Essentials al correo electrónico de terceros que no usa un dominio de vanidad (ejemplo de Gmail)
Puede programar y unirse a una reunión de Teams directamente desde Google Workspace conectando una cuenta de Gmail del consumidor a Teams Essentials con la dependencia principal del complemento De G Suite de Teams. Esto le ofrece la oportunidad de programar videoconferencias y audioconferencias con pantalla compartida, chat de reuniones, pizarras digitales y mucho más.
Configurará Gmail para extraer correo electrónico de Exchange Online para asegurarse de que el correo generado en Microsoft 365 y Teams llegue correctamente a Gmail. Es posible que deba deshabilitar los valores predeterminados de seguridad para lograr esta conexión, lo que hace que sea esencial usar una contraseña única segura. No es necesario un dominio personalizado para este escenario, pero puede configurarse en Microsoft 365 para su uso en Gmail si desea usar uno.
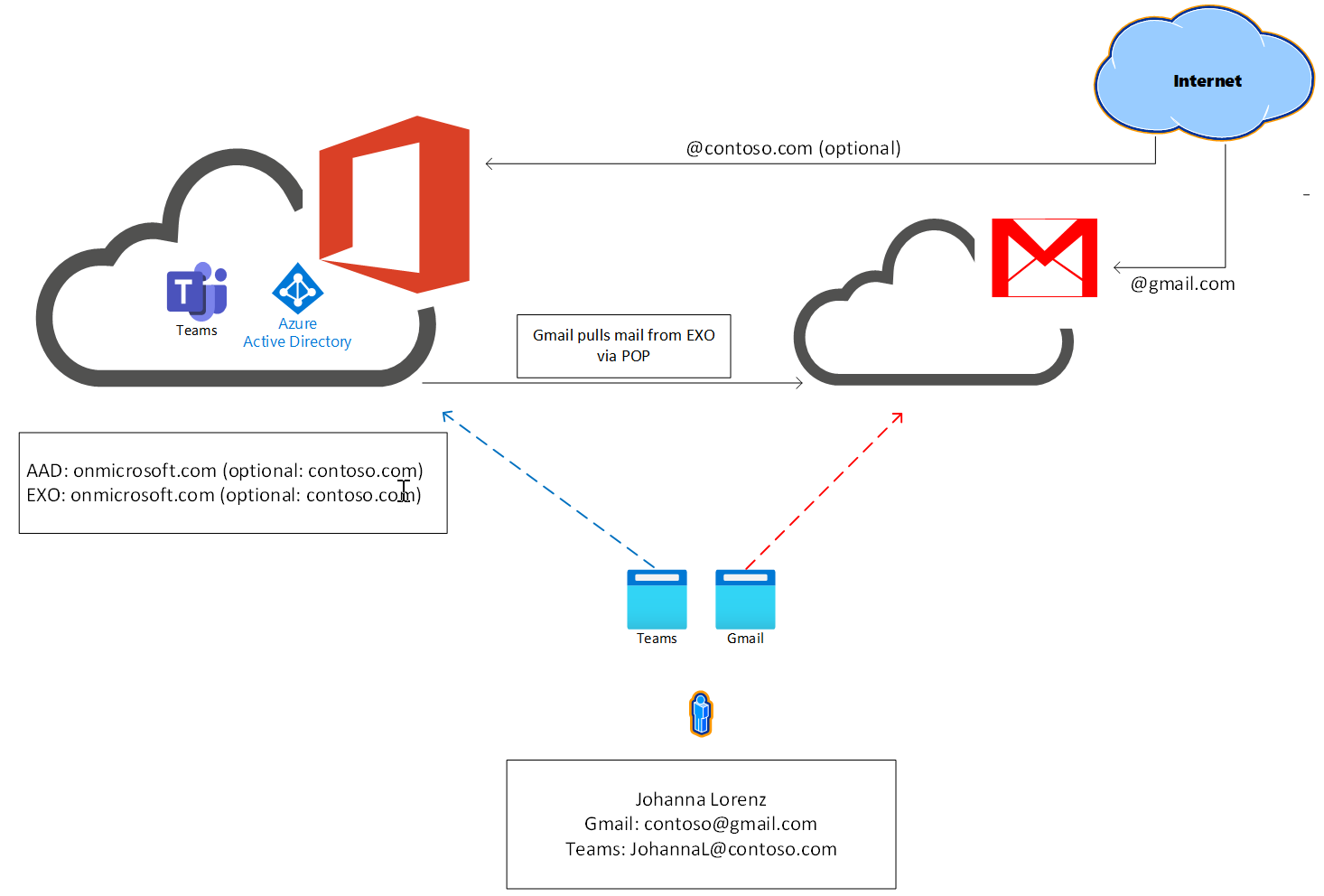
1. Asegúrese de que tiene una cuenta de Gmail configurada
Si ya tiene una cuenta existente, puede continuar con el paso siguiente. Si no es así, visite Crear nueva cuenta de Google para configurar una nueva cuenta de Gmail.
2. Configurar el espacio empresarial de Microsoft 365
Configurar Teams Microsoft Entra usuarios:
- Siga las instrucciones deAgregar usuarios y asignar licencias para agregar varios usuarios
Configurar la protección de identidad:
Deshabilitar los valores predeterminados de seguridad si están activos.
Configurar la autenticación multifactor para los usuarios
Si usa el acceso condicional, asegúrese de hacer una excepción para el acceso POP al buzón.
Agregar dominio al Centro de Administración de Microsoft 365 (opcional):
En navegación, selecciona Configuración > de dominio y, a continuación, Agregar dominio
Escriba su nombre de dominio en el campo correspondiente
Siga las instrucciones en pantalla para comprobar el dominio con registro TXT
Cuando se le solicite, permita que Microsoft configure DNS
Complete las instrucciones para comprobar la ruta del registro MX a Microsoft 365
Configurar el registro TXT de SPF para que incluya Microsoft 365
Complete las instrucciones para configurar registros TXT DKIM para Microsoft 365
Comprueba que DKIM esté habilitado cerrando sesión y volviendo a iniciar sesión en el centro de Administración
3. Configurar Gmail
Configurar Gmail para extraer Exchange Online correo en su sistema
Configurar el complemento Calendario de Teams
Habilitar Gmail para usar un dominio empresarial (opcional)
Comentarios
Próximamente: A lo largo de 2024 iremos eliminando gradualmente GitHub Issues como mecanismo de comentarios sobre el contenido y lo sustituiremos por un nuevo sistema de comentarios. Para más información, vea: https://aka.ms/ContentUserFeedback.
Enviar y ver comentarios de
