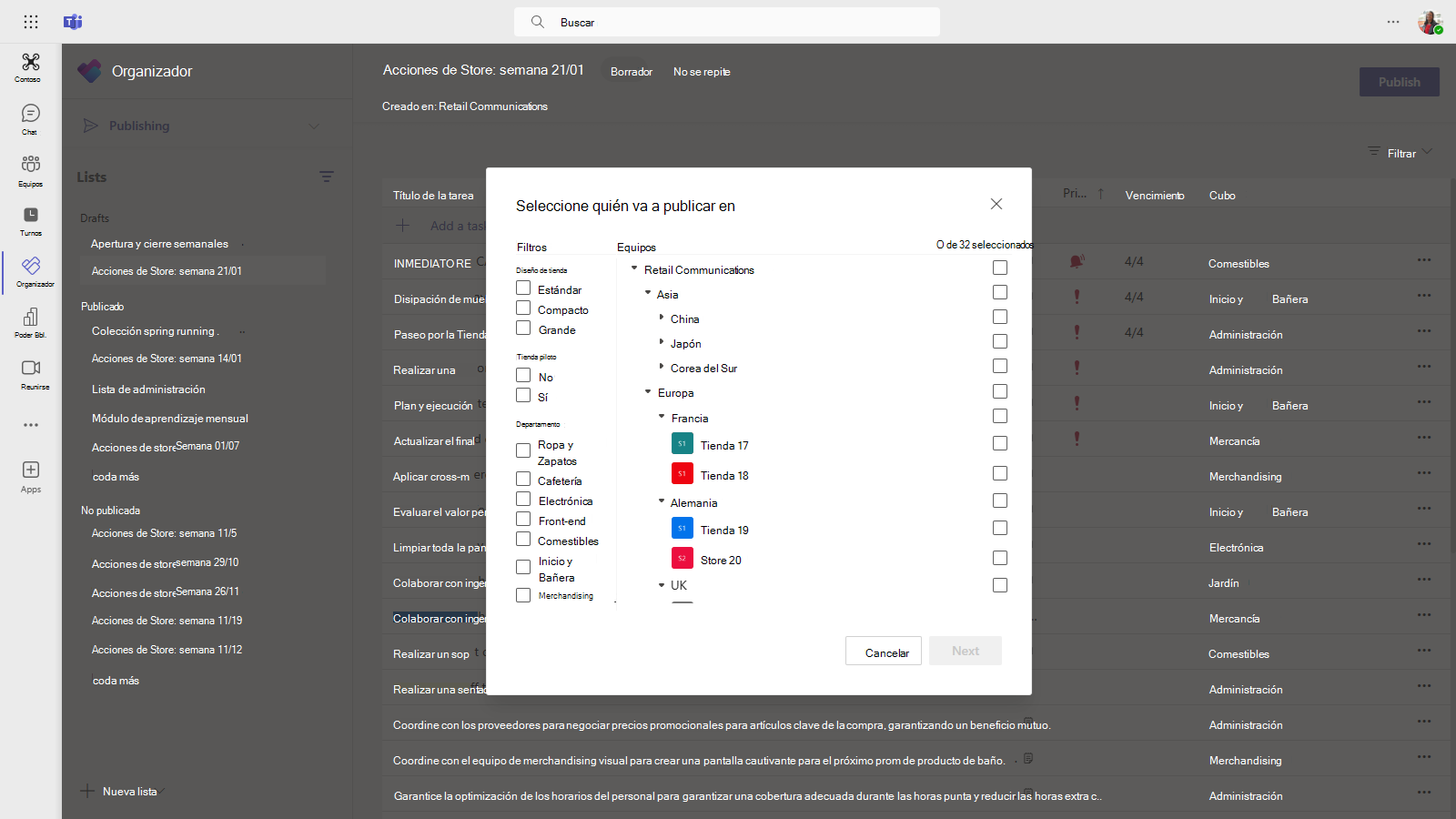Configurar la jerarquía de destinos de equipo
Configurar una jerarquía de segmentación de equipos permite a su organización publicar contenido en un gran conjunto de equipos. La jerarquía de segmentación de equipos define cómo se relacionan entre sí todos los equipos de la jerarquía, qué usuarios pueden publicar tareas y en qué equipos tienen permisos para publicar. Las características de publicación están deshabilitadas para todos los usuarios a menos que se haya configurado una jerarquía de segmentación de equipos para su organización. Para configurar una jerarquía de segmentación de equipos, debe crear un archivo que defina la jerarquía y, después, cargarlo en Teams para aplicarlo a su organización. Después de cargar el esquema, las aplicaciones de Teams pueden usarlo.
Importante
Para la versión inicial, solo la aplicación Planner admite equipos jerárquicos. Aplicar una jerarquía de segmentación de equipos a su organización habilitará la publicación de tareas en la aplicación de Planner. No verá una jerarquía de equipos en otras áreas de Microsoft Teams.
Aquí tiene un ejemplo de cómo se representa la jerarquía en la aplicación Planner en Teams. Después de crear una lista de tareas, los miembros del equipo de publicación pueden seleccionar los equipos de destinatarios a los que enviar (publicar) la lista de tareas. Al seleccionar equipos, el equipo de publicación puede filtrar por jerarquía, por atributos o por una combinación de ambos.
La experiencia de publicación de tareas está disponible en la aplicación Planner en Teams, pero usa tecnología de Microsoft Planner. Como resultado, la publicación de tareas requiere que los usuarios tengan asignadas licencias que incluyan Microsoft Planner.
Terminología
Los siguientes términos son importantes a medida que navega por jerarquías. Los equipos se denominan nodos.
- Los nodos raíz son los nodos más altos de la jerarquía. En el ejemplo, Retail Communications es un nodo raíz.
- Los nodos principales y los nodos secundarios son términos que representan una relación entre dos nodos conectados. En el ejemplo, Distrito 01 es un nodo secundario del Área 1.
- Varios niveles de niños se conocen como descendientes. Distrito 01, Tienda 01, Tienda 03, Tienda 07, Distrito 02 y Distrito 03 son descendientes del Área 1.
- Un nodo sin hijos se denomina nodo de hoja. Están en la parte inferior de una jerarquía.
- Los equipos destinatarios son equipos que se han seleccionado para recibir un conjunto específico de contenido que se va a publicar. Deben ser nodos hoja.
Planear la jerarquía
Antes de crear el esquema que define la jerarquía, debe planear algo y decidir cómo desea dar forma a su organización. Una de las primeras prioridades es decidir qué grupos organizativos necesitan publicar tareas en otros grupos. Cada nodo de la jerarquía representa un grupo de trabajo o grupo de grupos.
Permisos para publicar
El permiso para publicar depende de si un usuario es miembro de cualquier equipo de la jerarquía más la relación de ese equipo o conjunto de equipos con otros equipos de la jerarquía.
Nota
Al propietario de un equipo también se le conceden permisos de publicación.
- Si un usuario es un miembro de al menos un equipo que tiene descendientes en la jerarquía, ese usuario puede publicar en esos descendientes sin ser miembro de todos los equipos en los que quiera publicar.
- Si un usuario es miembro de al menos un equipo de la jerarquía pero no es miembro de ningún equipo con descendientes en la jerarquía, ese usuario puede ver y recibir contenido publicado de su organización.
- Si un usuario no es miembro de ningún equipo de la jerarquía, ese usuario no verá ninguna funcionalidad relacionada con la publicación.
Directrices
- Solo puede haber un archivo de jerarquía aplicado por organización. Sin embargo, puede incluir diferentes partes de la organización juntas como jerarquías distintas de nodos dentro de un archivo. Por ejemplo, Contoso Pharmaceuticals tiene un nodo raíz Pharmacy y un nodo raíz retail. Ambos nodos raíz tienen varias filas de descendientes y no hay superposición entre ellos.
- Solo los nodos hoja pueden ser destinatarios de una publicación. Otros nodos de la jerarquía son útiles para seleccionar destinatarios de una publicación.
- Un equipo solo puede representarse una vez en una jerarquía.
- Una jerarquía puede contener hasta 15 000 nodos. Tenemos previsto trabajar con los clientes para elevar este límite para las organizaciones más grandes.
Jerarquía de ejemplo
Por ejemplo, en la siguiente jerarquía, Retirada, Comunicaciones y RR. HH. pueden publicar tareas en cada nodo inferior (equipo) de la jerarquía, pero zona nordeste solo puede publicar tareas en los equipos de la Tienda Nueva York y de la Tienda Boston. La jerarquía de ejemplo permite que los grupos Retirada, Comunicaciones y RR. HH. publiquen tareas que se apliquen a toda la empresa, como información sobre beneficios o mensajes del DIRECTOR GENERAL. La Zona Nordeste puede publicar tareas como programación de personal, información meteorológica, etc., solo en los equipos de la Tienda Nueva York y la Tienda Boston.
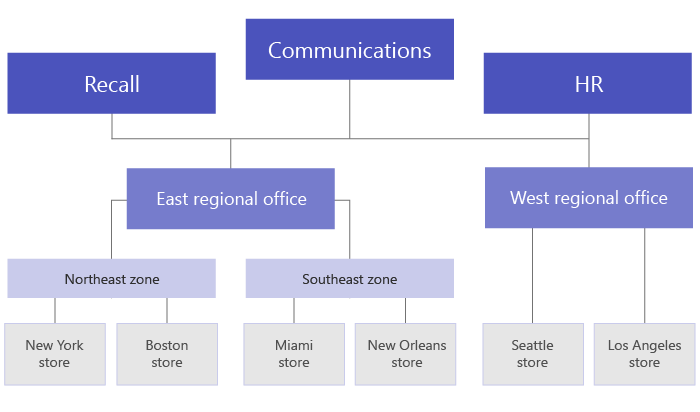
Crear la jerarquía
Nota
El resto de este artículo trata sobre cómo configurar una jerarquía de equipos en el contexto de la publicación de tareas en los equipos destinatarios. Consulte Administrar la aplicación Planner para su organización en Teams para obtener información general sobre la aplicación Planner, donde la publicación de tareas aparece cuando está habilitada.
El esquema que define la jerarquía se basa en un archivo de valores separados por comas (CSV). El archivo debe estar en formato UTF-8. Cada fila del archivo CSV corresponde a un nodo dentro de la jerarquía de equipos. Cada fila contiene información que da nombre al nodo dentro de la jerarquía, opcionalmente lo vincula a un equipo e incluye atributos que se pueden usar para filtrar equipos en las aplicaciones que lo admiten.
También puede definir cubos, que son categorías que el equipo de publicación puede usar para organizar el contenido enviado a los equipos de destinatarios para que les resulte más fácil ver, ordenar y centrarse en el contenido relevante.
Agregar columnas necesarias
El archivo CSV debe contener las tres columnas siguientes, en el siguiente orden, empezando por la primera columna. Un nodo debe estar vinculado a un equipo para que reciba tareas.
| Nombre de columna | Obligatorio | Descripción |
|---|---|---|
| DisplayName | Sí | Este campo es el nombre del nodo. El nombre puede tener hasta 100 caracteres y contener solo los caracteres A-Z, a-z y 0-9. Los nombres de nodo deben ser únicos. |
| Nombre principal | Sí | Este es el nombre del nodo principal. El valor que especifique aquí debe coincidir exactamente con el valor del campo DisplayName del nodo principal. Si desea agregar más de un nodo principal, separe cada nombre de nodo principal con un punto y coma (;). Puede agregar hasta 25 nodos principales y cada nombre de nodo principal puede tener hasta 2500 caracteres. Un nodo puede tener varios nodos principales solo si los nodos principales son nodos raíz. IMPORTANTE Tenga cuidado de no crear un bucle en el que un elemento primario situado más arriba en la jerarquía haga referencia a un nodo secundario más bajo de la jerarquía. Esto no es compatible. |
| Id. de equipo | Sí, si el equipo publica tareas o recibe tareas de un nodo principal. | Contiene el id. del equipo al que desea vincular un nodo. Cada nodo debe hacer referencia a un equipo único, por lo que cada valor de TeamId solo puede aparecer una vez en el archivo de jerarquía. Para obtener el id. de un equipo al que desea vincular un nodo, ejecute el siguiente comando de PowerShell: Get-Team | Export-Csv TeamList.csv. Este comando enumera los equipos de su organización e incluye el nombre y el identificador de cada equipo. Busque el nombre del equipo con el que desea establecer el vínculo y, a continuación, copie el id. en este campo. |
Nota
Si un nodo no es un nodo raíz o un nodo de hoja y no necesita la pertenencia al equipo para conceder los permisos correspondientes para la publicación y la generación de informes, puede dejar el TeamId en blanco. Este método se puede usar para agregar más granularidad al elegir equipos de destinatarios o para ver los informes de finalización sin tener un equipo correspondiente.
Agregar columnas de atributos
Después de agregar las tres columnas necesarias, puede agregar columnas de atributo opcionales. Estos atributos se pueden usar para filtrar nodos de modo que pueda seleccionar más fácilmente los que desea publicar tareas. Hay dos formas de definir los atributos, dependiendo de si los valores de ese atributo se excluyen mutuamente.
| Formas de agregar atributos | Descripción | Ejemplo |
|---|---|---|
| Si los valores de un atributo se excluyen mutuamente, el nombre de columna que especifique se convierte en el nombre del atributo. | Cada fila puede contener un valor para ese atributo y cada columna de atributo puede tener un máximo de 50 valores únicos. Cada valor puede tener hasta 100 caracteres. El conjunto de valores de atributo que especifique en la columna de atributos se mostrará como valores de filtro para ese atributo al seleccionar equipos destinatarios mediante la jerarquía de destino del equipo. | Desea que los usuarios puedan filtrar almacenes por diseño. Los valores de este atributo se excluyen mutuamente porque un almacén solo puede tener un diseño. Para agregar un atributo para filtrar almacenes por diseño, agregue una columna denominada Diseño de almacén. En este ejemplo, los valores del atributo de diseño Store son Compacto, Estándar y Grande. |
| Si necesita indicar varios valores para un atributo y los valores no se excluyen mutuamente, use el formato AttributeName:UniqueValue para los nombres de columna. IMPORTANTE Asegúrese de usar solo dos puntos (:) como unicode no se admite como delimitador de columna de atributo. |
La cadena de texto antes de los dos puntos (:) se convierte en el nombre del atributo. Todas las columnas que contienen la misma cadena de texto antes de los dos puntos (:) se agrupan en una sección del menú de filtrado. Cada una de las cadenas posteriores a los dos puntos se convierte en los valores de esa sección. Cada fila puede tener un valor de 0 (cero) o 1 para ese atributo. Un valor de 0 (cero) significa que el atributo no se aplica al nodo y un valor de 1 significa que el atributo se aplica a ese nodo. |
Quiere que los usuarios puedan filtrar las tiendas por departamento. Un almacén puede tener varios departamentos y, por lo tanto, los valores de este atributo no se excluyen mutuamente. En este ejemplo, agregamos Departments:Clothing, Departments:Electronics, Departments:Foods, Departments:Home and Garden, Departments:Sporting goods as attribute columns. Departments se convierte en el nombre del atributo y los usuarios pueden filtrar por los departamentos de Ropa, Electrónica, Alimentos, Hogar y Jardín, y Artículos deportivos. |
Al agregar una columna de atributo, tenga en cuenta lo siguiente:
- El nombre de columna que especifique o el nombre de columna que especifique antes de los dos puntos (:) se convierte en el nombre del atributo. Este valor se mostrará en las aplicaciones de Teams que usan la jerarquía.
- Puede tener hasta 100 columnas de atributo en la jerarquía.
- El nombre de columna puede tener hasta 100 caracteres y contener solo los caracteres A-Z, a-z y 0-9, y espacios. Los nombres de columna deben ser únicos.
Agregar columnas de cubo
Puede agregar columnas de cubo para crear cubos, que son agrupaciones en las que se pueden organizar las tareas. Cada cubo obtiene su propia columna en el archivo CSV. Los cubos que cree estarán disponibles para el equipo de publicación. Después, el equipo de publicación puede usar estos cubos para clasificar las tareas de los equipos de destinatarios. Si aún no existe un cubo en un equipo, los cubos se crean a petición cuando se publican las tareas.
Al clasificar los elementos de trabajo una vez de forma centralizada, el equipo de publicación puede reorganizar la lista de tareas para todas las decenas, cientos o miles de equipos de destinatarios que reciben la lista de tareas. A continuación, los equipos de destinatarios pueden ordenar y filtrar sus tareas por cubo para centrarse en el área más relevante para su trabajo.
Al agregar una columna de cubo, tenga en cuenta lo siguiente:
- El nombre de columna se convierte en el nombre del cubo. Cada cubo que especifique aparecerá en la lista Cubos de las aplicaciones de Teams que usan la jerarquía.
- Le recomendamos que no incluya información confidencial en los nombres de los cubos. En este momento, los equipos de publicación no pueden quitar un cubo a través de la publicación después de crearlo.
- El nombre de columna debe ir precedido por un hashtag (#). Puede tener hasta 100 caracteres y contener solo los caracteres A-Z, a-z y 0-9. Por ejemplo, #Operations y #Frozen Goods.
- Una jerarquía puede contener hasta 100 columnas de cubo. Tenemos previsto trabajar con los clientes para aumentar este límite para organizaciones más grandes.
Ejemplo
Este es un ejemplo de un archivo CSV de esquema que se crearía para admitir la jerarquía que se muestra en la imagen anterior. Este esquema contiene lo siguiente:
- Tres columnas necesarias denominadas
TargetName,ParentNameyTeamId - Tres columnas de atributo denominadas
Store layout,Departments:ClothingyDepartments:Foods - Tres columnas de cubo denominadas
Fresh Foods,Frozen FoodsyWomen's Wear
El Store layout atributo tiene valores que incluyen Compact, Standardy Large. Las Departments columnas de atributo se pueden establecer en un valor de 0 (cero) o 1. El Store diseño y Departments los atributos no se muestran en la imagen. Se agregan aquí para mostrar cómo se pueden agregar atributos a las entradas de nodo. Lo mismo ocurre con las tres columnas de cubo.
TargetName,ParentName,TeamId,Store layout,Departments:Clothing,Departments:Foods,#Fresh Foods,#Frozen Foods,#Women's Wear
Recall,,db23e6ba-04a6-412a-95e8-49e5b01943ba,,,,,,
Communications,,145399ce-a761-4843-a110-3077249037fc,,,,,,
HR,,125399ce-a761-4983-a125-3abc249037fc,,,,,,
East Regional Office,HR;Communications;Recall,,,,,,,
West Regional Office,HR;Communications;Recall,,,,,,,
Northeast Zone,East Regional Office,,,,,,,
Southeast Zone,East Regional Office,,,,,,,
New York Store,Northeast Zone,e2ba65f6-25e7-488b-b8f0-b8562d5de60a,Large,1,1,,,
Boston Store,Northeast Zone,0454f08a-0507-437c-969a-682eb2fae7fc,Standard,1,1,,,
Miami Store,Southeast Zone,619d6e4e-5f68-4b36-8e1f-16c98d7396c1,Compact,0,1,,,
New Orleans Store,Southeast Zone,6be960b8-72af-4561-a343-9ac4711874eb,Compact,0,1,,,
Seattle Store,West Regional Zone,487c0d20-4e55-4dc2-8187-a24c826e0fee,Standard,1,1,,,
Los Angeles Store,West Regional Zone,204a1287-2efb-4a8a-88e0-56fbaf5a2389,Large,1,1,,,
Aplicar la jerarquía
Nota
Para realizar este paso, debe usar los cmdlets de PowerShell de Microsoft Teams. Debe usar la versión 4.6.0 o posterior de los cmdlets de Microsoft Teams. Este requisito también se aplica a los clientes de Government Community Cloud (GCC).
Después de definir la jerarquía en el archivo CSV de esquema, está listo para cargarla en Teams. Para ello, ejecute el siguiente comando. Para realizar este paso, debe ser administrador global o administrador de servicios de Teams.
Set-TeamTargetingHierarchy -FilePath "C:\ContosoTeamSchema.csv"
Actualizar la jerarquía
Puede cargar una nueva jerarquía para reemplazar la antigua con el mismo comando de PowerShell que se describió anteriormente. Cada vez que cargue una nueva jerarquía, esta sustituye a la anterior.
Comprobar el estado de la jerarquía
Puede ejecutar el siguiente comando para comprobar el estado de la carga de la jerarquía.
Get-TeamTargetingHierarchyStatus
El comando devuelve los siguientes campos:
| Campo | Descripción |
|---|---|
| Id | El id. único de la carga. |
| Estado | Estado de carga. Los valores incluyen Inicio, Validación, Correcto y Con errores |
| ErrorDetails | Detalles si hay un error de carga. Para obtener más información sobre los detalles del error, consulte la sección Solución de problemas. Si no hay ningún error, este campo está en blanco. |
| LastUpdatedAt | Marca de tiempo y fecha de la última actualización del archivo. |
| LastModifiedBy | El id. del último usuario que modificó el archivo. |
| FileName | El nombre de archivo del CSV. |
Quitar la jerarquía
Si desea deshabilitar inmediatamente la pestaña Listas publicadas para todos los usuarios de la organización, puede quitar la jerarquía. Los usuarios no tendrán acceso a la pestaña Listas publicadas ni a ninguna de las funcionalidades de la pestaña. Esto incluye la capacidad de crear nuevas listas de tareas para publicar, acceder a listas de borradores, publicar, anular la publicación y listas duplicadas, y ver informes. Quitar la jerarquía no anula la publicación de tareas que se publicaron anteriormente. Estas tareas permanecerán disponibles para que los equipos destinatarios las completen.
Para quitar la jerarquía, ejecute el siguiente comando. Debe ser administrador para realizar este paso.
Remove-TeamTargetingHierarchy
Al confirmar la eliminación, el mensaje de estado seguirá mostrando el esquema anterior, aunque intentar eliminar de nuevo devuelve un error que indica que el objeto es nulo.
Crear una jerarquía de ejemplo
Instalar el módulo de PowerShell de Teams
Importante
Para realizar este paso, debe instalar y usar el módulo PowerShell de Teams de la Galería de PowerShell. Para conocer los pasos para instalar el módulo, consulte Instalar el módulo de Microsoft Teams PowerShell.
Ejemplo de script
El script siguiente se puede usar para crear los equipos y cargar un archivo de .csv en su inquilino de Microsoft Teams. Si tiene una jerarquía existente, este script la reemplazará.
Crear equipos para una jerarquía simple
$tm1 = New-Team -DisplayName "HQ"
$tm2 = New-Team -DisplayName "North"
$tm3 = New-Team -DisplayName "Store 1"
$tm4 = New-Team -DisplayName "Store 2"
$tm5 = New-Team -DisplayName "South"
$tm6 = New-Team -DisplayName "Store 3"
$tm7 = New-Team -DisplayName "Store 4"
Usar datos de equipo para crear resultados separados por comas (DisplayName, ParentName, TeamId)
$csvOutput = "DisplayName" + "," + "ParentName" + "," + "TeamId" + "`n"
$csvOutput = $csvOutput + $tm1.DisplayName + "," + "," + $tm1.GroupID + "`n"
$csvOutput = $csvOutput + $tm2.DisplayName + "," + $tm1.DisplayName + "," + $tm2.GroupID + "`n"
$csvOutput = $csvOutput + $tm3.DisplayName + "," + $tm2.DisplayName + "," + $tm3.GroupID + "`n"
$csvOutput = $csvOutput + $tm4.DisplayName + "," + $tm2.DisplayName + "," + $tm4.GroupID + "`n"
$csvOutput = $csvOutput + $tm5.DisplayName + "," + $tm1.DisplayName + "," + $tm5.GroupID + "`n"
$csvOutput = $csvOutput + $tm6.DisplayName + "," + $tm5.DisplayName + "," + $tm6.GroupID + "`n"
$csvOutput = $csvOutput + $tm7.DisplayName + "," + $tm5.DisplayName + "," + $tm7.GroupID
Guardar la salida en un archivo .csv en la carpeta Descargas
$csvOutputPath = $env:USERPROFILE + "\downloads\testhierarchy-" + (Get-Date -Format "yyyy-MM-dd-hhmmss") + ".csv"
$csvOutput | Out-File $csvOutputPath
Cargar la jerarquía
Set-TeamTargetingHierarchy -FilePath $csvOutputPath
Get-TeamTargetingHierarchyStatus
Solución de problemas
Cómo ver los detalles del error
Puede ejecutar el siguiente comando para comprender qué causa un error y devolver los detalles del error.
(Get-TeamTargetingHierarchyStatus).ErrorDetails.ErrorMessage
Recibe un mensaje de error al cargar el archivo CSV de esquema
Anote el mensaje de error, ya que debe incluir información de solución de problemas para indicar por qué no se pudo cargar el esquema. Revise y edite el archivo CSV de esquema basándose en la información del mensaje de error y vuelva a intentarlo.
Recibe un mensaje de error "Error: InvalidTeamId" al cargar el archivo CSV de esquema
Al intentar cargar el archivo CSV de esquema, recibe el siguiente mensaje de error:
Error: InvalidTeamId
Description: TeamID in row # doesn't match a valid Group ID. Please view our documentation to learn how to get the proper GroupID for each team.
Asegúrese de que está usando el TeamId correcto para el equipo en el archivo CSV de esquema. El Id. de equipo debe ser el mismo que el id. de grupo del grupo de Microsoft 365 que respalda al equipo. Puede buscar el Id. de grupo del equipo en el Centro de administración de Microsoft Teams.
- En el panel de navegación izquierdo del Centro de administración de Microsoft Teams, vaya a Administrar equipos>.
- Si la columna Id . de grupo no se muestra en la tabla, seleccione Editar columnas en la esquina superior derecha de la tabla y, después, active Id. de grupo.
- Busque el equipo en la lista y, a continuación, busque el Id. de grupo.
Asegúrese de que el Id. de equipo del archivo CSV de esquema coincida con el Id. de grupo que se muestra en el Centro de administración de Teams.
Artículos relacionados
Comentarios
Próximamente: a lo largo de 2024, eliminaremos gradualmente los problemas de GitHub como mecanismo de comentarios para el contenido y lo reemplazaremos por un nuevo sistema de comentarios. Para obtener más información, consulte: https://aka.ms/ContentUserFeedback.
Enviar y ver comentarios de