Solución de problemas de interacción entre Teams y Exchange Server
Para comenzar, consulte la información sobre cómo interactúan Microsoft Exchange Server y Microsoft Teams para validar la compatibilidad de su versión y entorno en su implementación.
Síntomas
Problema 1: un delegado no puede programar una reunión de Teams en nombre de un delegador
Un usuario cuyo buzón de correo está hospedado en Exchange Server agrega a otro usuario como delegado para administrar el calendario de Microsoft Outlook. El delegado que usa el complemento de Teams para Outlook no puede programar una reunión de Teams en nombre del delegador, y Outlook muestra el siguiente mensaje de error:
Parece que no tiene permiso para programar reuniones para esta cuenta. Hable con el propietario para conseguir los permisos y vuelva a intentarlo.
Problema 2: tiene problemas cuando intenta usar la aplicación de calendario de Teams
Se produce cualquiera de los siguientes problemas:
- El icono del calendario no se muestra en el cliente de Teams.
- La aplicación de calendario de Teams muestra el mensaje de error "Lo sentimos, no pudimos obtener los detalles de la reunión" al usar el cliente de escritorio o el cliente web de Teams.
La aplicación de calendario de Teams requiere acceso al buzón de Exchange a través de los servicios Web Exchange (EWS). El buzón de Exchange puede ser local o estar en línea en el contexto de la implementación híbrida de Exchange.
Problema 3: El estado de presencia de Teams está atascado en Fuera de la oficina o no muestra "En una reunión" cuando el usuario asiste a una reunión del calendario de Outlook
Un usuario cuyo buzón de correo está hospedado en un servidor Exchange local ha desactivado la función Respuestas automáticas del cliente de Outlook, pero el estado de presencia de Teams muestra "Fuera de la oficina" a todos los clientes de Teams de la misma organización. Esto puede durar unos días.
Nota:
Para los usuarios cuyo buzón de correo esté alojado en el entorno local, se espera que haya retrasos de presencia durante una hora como máximo.
Un usuario asiste a una reunión de calendario de Outlook, pero el estado de presencia de Teams no se actualiza a "En una reunión".
Requisitos previos
Para integrar el servicio de Teams en su instalación de Exchange Server, asegúrese de que el entorno local de Exchange Server cumpla los siguientes requisitos:
Microsoft Teams debe tener en cuenta si el buzón de correo está hospedado en Exchange Online, de forma local o en una implementación de servidor de Exchange híbrido. Los servicios de Teams llaman a los servicios de Exchange Online mediante una API de REST, que se redirige a los servidores locales que hospedan el buzón de correo cuando corresponda, en función de una configuración híbrida.
Exchange Online se integra con el entorno del servidor local de Exchange, como se describe en ¿Qué es la autenticación OAuth?. Es preferible que lo configure ejecutando el Asistente para la configuración híbrida de Exchange, pero se puede conseguir el mismo resultado manualmente como se describe en Configurar la autenticación OAuth entre organizaciones de Exchange y Exchange Online. Exchange Online está representado por el id. de aplicación
00000002-0000-0ff1-ce00-000000000000.Además, los servicios de Teams deben autenticarse en nombre del usuario para tener acceso al buzón de correo hospedado localmente que también usa OAuth. En este caso, el servicio de programación de Teams usa el id. de aplicación de Skype Empresarial Online
00000004-0000-0ff1-ce00-000000000000junto con MailUser al que se hace referencia en Configurar la integración y OAuth entre Skype Empresarial Online y Exchange Server:- La cuenta está oculta en la libreta de direcciones de Exchange. Se recomienda ocultar la cuenta de la libreta de direcciones, ya que es una cuenta de usuario deshabilitada.
- La cuenta tiene una asignación de roles de administración de Exchange de UserApplication.
- Para la retención y el archivado es necesaria una asignación de roles de ArchiveApplication.
- Todos los pasos del artículo son necesarios para la versión completa de Teams y el servidor local de Exchange.
Nota:
Aquí tiene un ejemplo del uso de la plataforma de identidad de Microsoft y de OAuth 2.0.
Debe configurar su firewall orientado a Internet o servidor proxy inverso para permitir que Microsoft Teams tenga acceso a los servidores en los que se ejecuta Exchange Server. Para ello, agregue las direcciones URL y los intervalos de direcciones IP de Skype Empresarial Online y Microsoft Teams a la lista de permitidos. Para obtener más información, consulte la sección "Skype Empresarial en línea y Microsoft Teams" de las direcciones URL y los rangos de direcciones IP de Microsoft 365.
Es necesaria la Detección automática V2 de Exchange para permitir que el servicio de Teams realice una detección no autenticada en un buzón de usuario ubicado en Exchange Server. La Detección automática V2 es totalmente compatible con la actualización acumulativa número 19 y posteriores de Exchange Server 2013. Con esto basta para permitir que la delegación de Teams funcione correctamente. Pero la aplicación de calendario de Teams requiere la instalación de la actualización acumulativa 3 de Exchange Server 2016 o una versión posterior de la misma. Por lo tanto, para tener compatibilidad con todas las características, se necesita la actualización acumulativa 3 de Exchange Server 2016 o una versión posterior de la misma.
Pasos habituales para la solución de problemas
Nota:
Estos pasos de solución de problemas se aplican a todos los problemas enumerados anteriormente.
Paso 1: comprobar que el servicio de detección automática funciona correctamente
El servicio de Teams usa el servicio de detección automática de Exchange para buscar la dirección URL de EWS publicada por el servidor en el que se ejecuta Exchange Server. Para comprobar que el proceso de detección automática funciona correctamente, siga los siguientes pasos:
Pida al usuario que vaya al Analizador de conectividad remota de Microsoft. La herramienta Analizador de conectividad remota usa un conjunto específico de direcciones IP para localizar la dirección URL de EWS. Para obtener una lista de estas direcciones IP para Microsoft 365, consulte la información del Id. 46 en direcciones URL e intervalos de direcciones IP de Microsoft 365.
Seleccione la casilla Usar la detección automática para detectar la configuración del servidor.
Introduzca la información solicitada.
Seleccione el botón Realizar prueba para iniciar la prueba de Detección automática.
Si se produce un error en la prueba, primero debe resolver el problema de Detección automática.
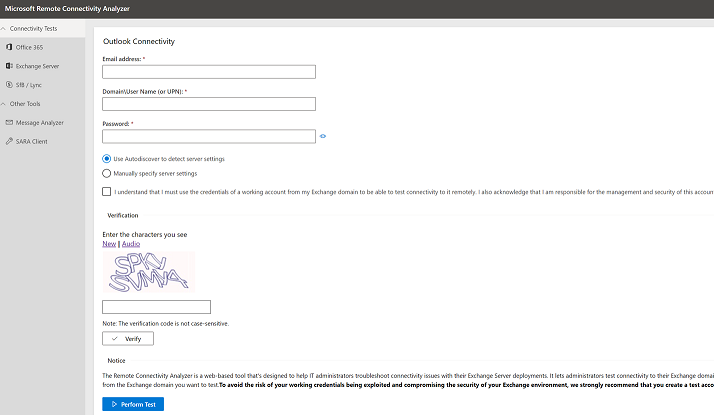
Nota:
Para el problema de delegación de Teams, pruebe el buzón de correo del delegador. Para los problemas de presencia de la aplicación de calendario de Teams y de Teams, pruebe el buzón de correo del usuario afectado.
Paso 2: Compruebe que el servicio de Detección automática pueda enrutar las solicitudes de Detección automática a destinos locales
En Windows PowerShell, ejecute el siguiente comando:
Invoke-RestMethod -Uri "https://outlook.office365.com/autodiscover/autodiscover.json?Email=onpremisemailbox@contoso.com&Protocol=EWS&RedirectCount=5" -UserAgent Teams
Nota:
Para el problema de delegación de Teams, pruebe el buzón de correo del delegador. Para los problemas de presencia de la aplicación de calendario de Teams y de Teams, pruebe el buzón de correo del usuario afectado.
Para un buzón hospedado de forma local, la dirección URL de EWS debe apuntar al EWS externo local. El resultado debería ser similar al siguiente:
URL de protocolo
-------- ---
EWS <
https://mail.contoso.com/EWS/Exchange.asmx>
Si se produce un error en esta prueba, o si la dirección URL de EWS es incorrecta, revise la sección Requisitos previos. Esto se debe a que el problema está causado probablemente por un error de configuración híbrida de Exchange, o por un firewall o proxy inverso que bloquea las solicitudes externas.
Paso 3: Compruebe que el protocolo de autenticación OAuth de Exchange está habilitado y funciona
Para comprobar que la autenticación OAuth de Exchange esté habilitada y funciona, ejecute el comando Test-OAuthCOnnectivity como se describe en Configurar la autenticación OAuth entre organizaciones de Exchange y Exchange Online.
Además, ejecute la prueba de conectividad de disponibilidad que está disponible en el Analizador de conectividad remota de Microsoft. Para ello, siga estos pasos:
Navegue hasta el Analizador de conectividad remota de Microsoft.
Seleccione la prueba Libre/Ocupado para verificar que un buzón de correo de Microsoft 365 puede acceder a la información de libre/ocupado de un buzón de correo local, y viceversa.
Debe ejecutar esta prueba dos veces intercambiando la dirección de correo electrónico del buzón de origen por la dirección de correo electrónico del buzón de destino. Esto se debe a que cada ejecución es unidireccional. Para ejecutar esta prueba no es necesario utilizar las cuentas afectadas. La prueba se puede ejecutar utilizando cualquier par de buzones locales y un buzón de Microsoft 365.
Para obtener más información sobre cómo solucionar problemas de libre/ocupado en una implementación híbrida local y de Exchange Online en Microsoft 365, consulte este artículo.
Solucionar el problema de delegación de Teams
Nota:
Estos pasos de solución de problemas se aplican solamente al Problema 1.
Paso 1: Compruebe que al delegado se le ha concedido el permiso de editor para acceder al calendario del delegador.
Abra Shell de administración de Exchange en uno de los servidores basados en Exchange y luego ejecute el siguiente comando de PowerShell de Exchange para comprobar que el derecho de acceso de editor se ha concedido al delegado:
Get-MailboxFolderPermission -Identity <delegator's UserPrincipalName>:\calendar | Format-List
Compruebe si el parámetro AccessRights contiene un valor de Editor. De no ser así, ejecute el siguiente comando para conceder el permiso:
Set-MailboxFolderPermission -Identity <delegator's UserPrincipalName>\Calendar -User <delegate's UserPrincipalName> -AccessRights Editor
Como alternativa, pida al delegador que siga los pasos de este artículo para volver a configurar la delegación en el cliente de Outlook.
Paso 2: Compruebe que el delegador haya concedido al delegado el permiso "GrantSendOnBehalfTo"
Ejecute el siguiente comando para comprobar que el permiso GrantSendOnBehalfTo se ha concedido al delegado:
Get-Mailbox -Identity <delegator's UserPrincipalName> | Format-List *grant*
Compruebe que el parámetro GrantSendOnBehalfTo contiene el alias del delegado. De no ser así, ejecute el siguiente comando para conceder el permiso:
Set-Mailbox <delegator's UserPrincipalName> -Grantsendonbehalfto @{add="<delegate's UserPrincipalName>"}
Como alternativa, pida al delegador que siga los pasos de este artículo para volver a configurar la delegación en el cliente de Outlook.
Paso 3: compruebe que Teams no tenga bloqueado el acceso a EWS para toda la organización
Ejecute el siguiente comando de PowerShell de Exchange para comprobar si el parámetro EwsApplicationAccessPolicy se estableció en EnforceAllowList para toda la organización:
Get-OrganizationConfig | Select-Object Ews*
Si el parámetro se estableció en EnforceAllowList, solo los clientes enumerados en EwsAllowList tienen permiso para acceder a EWS. Un valor EwsAllowList vacío (EwsAllowList={}) impide que todos los usuarios tengan acceso a EWS.
Nota:
Bloquear EWS también puede afectar a la aplicación de calendario de Teams. Consulte Comprobar que la aplicación de calendario de Teams esté habilitada.
Asegúrese de que *SchedulingService* aparezca como miembro de la matriz del parámetro EwsAllowList. De no ser así, ejecute el siguiente comando para agregarlo:
Set-OrganizationConfig -EwsApplicationAccessPolicy EnforceAllowList -EwsAllowList @{Add="*SchedulingService*"}
Si el parámetro EwsEnabled está establecido en Falso, debe establecerlo en Verdadero o Nulo (en blanco). De lo contrario, se bloqueará el acceso a EWS por parte del servicio de Teams.
Paso 4: Compruebe que Teams no tenga bloqueado el acceso a EWS para el buzón del delegador
Ejecute el siguiente comando de PowerShell de Exchange para comprobar si el parámetro EwsApplicationAccessPolicy se estableció en EnforceAllowList para el buzón del delegador:
Get-CasMailbox <delegator's UserPrincipalName> | Select-Object Ews*
Si el parámetro se estableció en EnforceAllowList, solo los clientes enumerados en EwsAllowList tienen permiso para acceder a EWS.
Asegúrese de que *SchedulingService* aparezca como miembro de la matriz del parámetro EwsAllowList. De lo contrario, ejecute el siguiente comando de PowerShell de Exchange para agregarlo:
Set-CASMailbox <delegator's UserPrincipalName> -EwsApplicationAccessPolicy EnforceAllowList -EwsAllowList @{Add="*SchedulingService*"}
Si el parámetro EwsEnabled está establecido en Falso, debe cambiarlo a Verdadero. De lo contrario, se bloqueará el acceso a EWS por parte del servicio de Teams.
Paso 5: Remitir el problema a una instancia superior
Si comprobó que no hay ningún problema con los requisitos previos o las configuraciones mencionados en este artículo, envíe una solicitud de servicio al Soporte técnico de Microsoft con esta información:
- El UserPrincipalName para el delegador y el delegado.
- Los registros del complemento de Reunión de Teams de la carpeta
%appdata%\\microsoft\\teams\\meeting-addin. - La hora en UTC en la que se reprodujo el problema.
- Los registros de depuración del cliente de Teams recopilados de la máquina del delegado. Para obtener más información acerca de cómo recopilar estos registros, consulte Usar los archivos de registro para solucionar problemas en Microsoft Teams.
Solucionar el problema de la aplicación de calendario de Teams
Nota:
Estos pasos de solución de problemas se aplican solamente al Problema 2.
Paso 1: Compruebe que la aplicación de calendario de Teams está habilitada
Abra el Centro de administración de Microsoft Teams, vaya a Usuarios y seleccione Ver directivas para el usuario afectado.
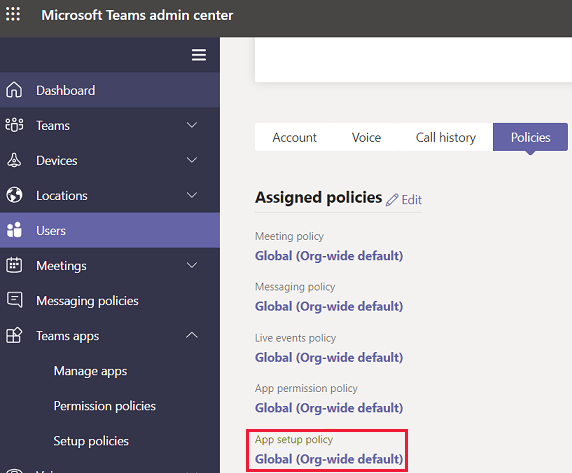
Seleccione la directiva de configuración de aplicación asignada a ese usuario. En el ejemplo anterior, se utiliza la directiva global (configuración predeterminada para toda la organización). Confirme que se muestra la aplicación de calendario (ID
ef56c0de-36fc-4ef8-b417-3d82ba9d073c).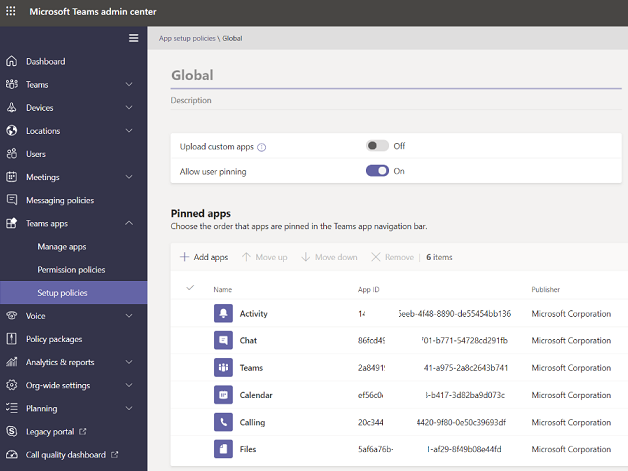
Si falta la aplicación de calendario, restáurela. Para obtener más información, consulte Manage app setup policies in Microsoft Teams.
Paso 2: compruebe que el modo de coexistencia de la actualización de Teams permite realizar reuniones de Teams
Abra el Centro de administración de Microsoft Teams.
Vaya a Usuarios y seleccione el usuario afectado.
Compruebe que la configuración del modo de coexistencia tenga un valor distinto de Solo Skype Empresarial o Skype Empresarial con la colaboración de Teams.
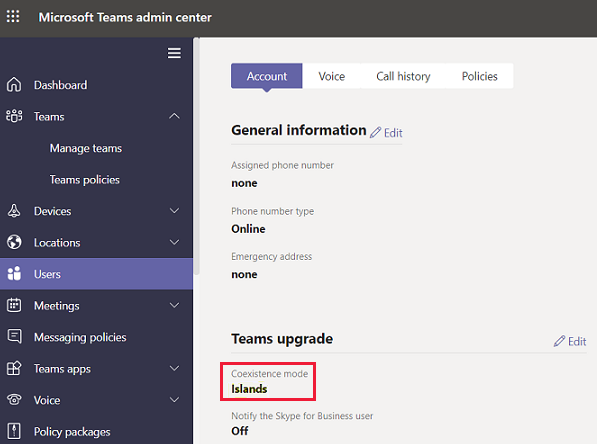
Si el modo de coexistencia del usuario se estableció en Usar la configuración de toda la organización, significa que se usará el modo de coexistencia de inquilino predeterminado.
Vaya a la Configuración de toda la organización y seleccione Actualización de Teams.
Compruebe que la configuración predeterminada del modo de coexistencia tenga un valor diferente de Solo Skype Empresarial o Skype Empresarial con la colaboración de Teams.
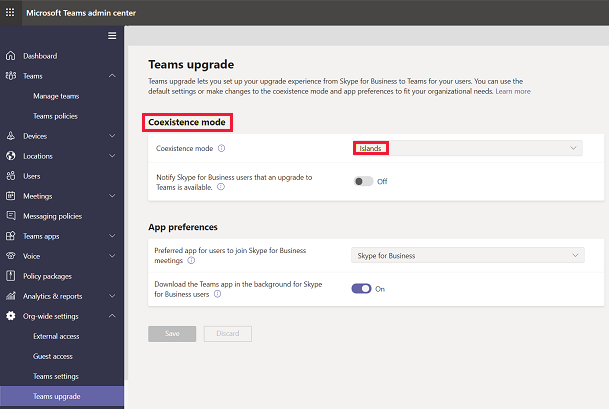
Paso 3: compruebe que Teams no tenga bloqueado el acceso a EWS para toda la organización
Ejecute el siguiente comando de PowerShell de Exchange para comprobar si el parámetro EwsApplicationAccessPolicy se estableció en EnforceAllowList para toda la organización:
Get-OrganizationConfig | Select-Object Ews*
Si el parámetro se estableció en EnforceAllowList, significa que solo los clientes que se enumeran en EwsAllowList tienen acceso a EWS.
Asegúrese de que MicrosoftNinja/*, *Teams/* y SkypeSpaces /* estén seleccionados como miembros de la matriz del parámetro EwsAllowList. Si no lo están, ejecute el siguiente comando para agregarlos:
Set-OrganizationConfig -EwsApplicationAccessPolicy EnforceAllowList -EwsAllowList @{Add="MicrosoftNinja/*","*Teams/*","SkypeSpaces/*"}
Si el parámetro EwsEnabled está establecido en Falso, debe establecerlo en Verdadero o Nulo (en blanco). De lo contrario, el servicio de Teams tendrá bloqueado el acceso a EWS.
Paso 4: compruebe que Teams no tenga bloqueado el acceso a EWS para el usuario afectado
Ejecute el siguiente comando de PowerShell de Exchange para comprobar si el parámetro EwsApplicationAccessPolicy se estableció en EnforceAllowList para el buzón de usuario:
Get-CASMailbox <UserPincipalName> | Select-Object Ews*
Si el parámetro se estableció en EnforceAllowList, significa que solo los clientes que se enumeran en EwsAllowList tienen acceso a EWS.
Asegúrese de que MicrosoftNinja/*, *Teams/* y SkypeSpaces /* estén seleccionados como miembros de la matriz del parámetro EwsAllowList. Si no lo están, ejecute el siguiente comando de PowerShell de Exchange para agregarlos:
Set-CASMailbox <UserPincipalName> -EwsApplicationAccessPolicy EnforceAllowList -EwsAllowList @{Add="MicrosoftNinja/*","*Teams/*","SkypeSpaces/*"}
Si el parámetro EwsEnabled está establecido en Falso, debe cambiarlo a Verdadero. De lo contrario, el servicio de Teams también tendrá bloqueado el acceso a EWS.
Paso 5: Compruebe que la prueba de la aplicación de calendario de Microsoft Teams se haya realizado correctamente
- Pida al usuario que vaya al Analizador de conectividad remota de Microsoft.
- Introduzca la información solicitada.
- Seleccione el botón Realizar prueba para iniciar la prueba de la aplicación de calendario de Microsoft Teams.
Si se produce un error en la prueba, debe intentar resolver el problema y volver a ejecutar la prueba.

Paso 6: Remitir el problema a una instancia superior
Si comprobó que no hay ningún problema con los requisitos previos y las configuraciones mencionados en este artículo, envíe una solicitud de servicio al Soporte técnico de Microsoft con esta información:
- El UserPrincipalName del usuario afectado.
- La hora en UTC en la que se reprodujo el problema.
- Los registros de depuración del cliente de Teams. Para obtener más información acerca de cómo recopilar estos registros, consulte Usar los archivos de registro para solucionar problemas en Microsoft Teams.
Solución de problemas del error de presencia en Teams
Nota:
Estos pasos de solución de problemas se aplican solamente al Problema 3.
Paso 1: Comprobar que la dirección URL de la API REST de Exchange local se ha publicado en la red pública
Ejecute el Paso 2 de la sección de pasos comunes para la solución de problemas usando el buzón de correo del usuario para localizar la dirección URL de EWS de Exchange local y cambie el formato de dirección URL. Por ejemplo, cambie https://mail.contoso.com/EWS/Exchange.asmx a https://mail.contoso.com/api.
Trate de acceder a la dirección URL de la API REST desde un explorador de la red externa. Si obtiene una respuesta 401 del entorno de Exchange local, indica que la dirección URL de la API REST se ha publicado. De lo contrario, póngase en contacto con el equipo de red local para que se publique la dirección URL.
Nota:
El servicio de presencia de Teams no admite la reserva a la dirección URL de EWS si se produce un error en el acceso a la API REST de Exchange.
Paso 2: verifique que la prueba de presencia de Teams basada en eventos del calendario sea correcta
- Pida al usuario que vaya a la sección Presencia de Teams basada en eventos de calendario de Analizador de conectividad remota de Microsoft. La herramienta Analizador de conectividad remota usa un conjunto específico de direcciones IP para localizar la dirección URL de EWS. Para obtener una lista de estas direcciones IP para Microsoft 365, consulte la información del Id. 46 en direcciones URL e intervalos de direcciones IP de Microsoft 365.
- Introduzca la información solicitada.
- Seleccione el botón Realizar prueba para iniciar la prueba de presencia de equipos basada en eventos de calendario.
Si se produce un error en la prueba, debe intentar resolver el problema y volver a ejecutar la prueba.
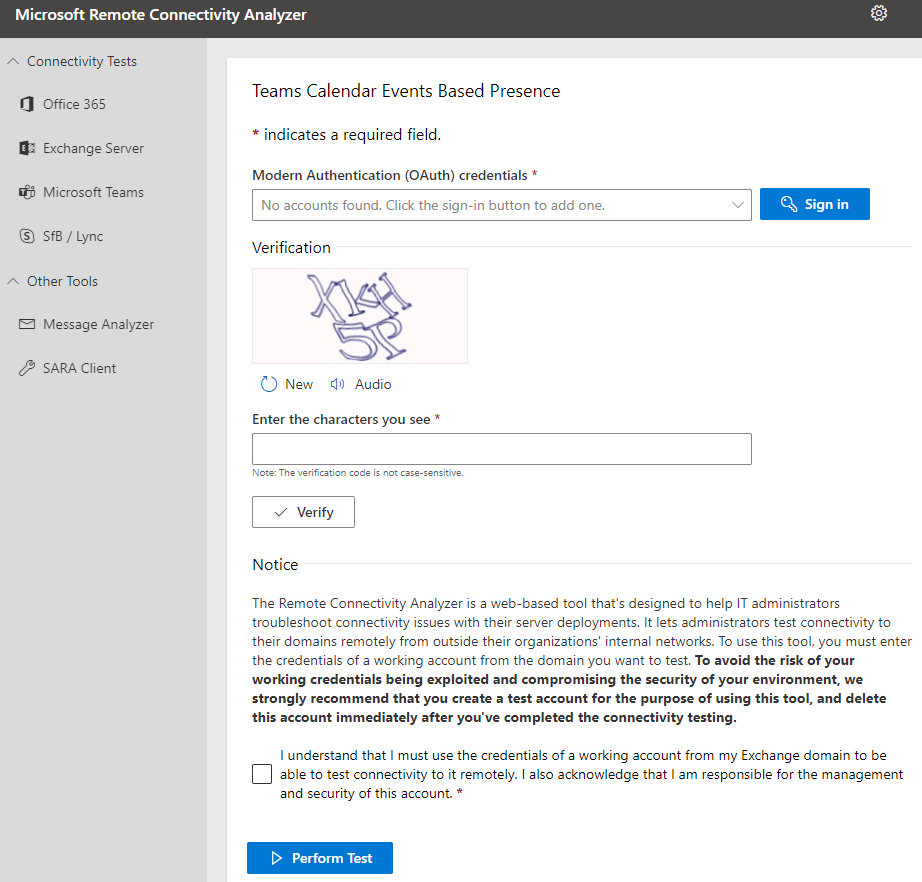
Paso 3: compruebe que Teams no tenga bloqueado el acceso a EWS para toda la organización
Ejecute el siguiente comando de PowerShell de Exchange para comprobar si el parámetro EwsApplicationAccessPolicy se estableció en EnforceAllowList para toda la organización:
Get-OrganizationConfig | Select-Object Ews*
Si el parámetro se estableció en EnforceAllowList, significa que solo los clientes que se enumeran en EwsAllowList tienen acceso a EWS. Un valor vacío EwsAllowList (EwsAllowList={}) impide que todos los clientes tengan acceso a EWS.
Asegúrese de que *Microsoft.Skype.Presence.App/* aparezca como miembro de la matriz del parámetro EwsAllowList. De no ser así, ejecute el siguiente comando para agregarlo:
Set-OrganizationConfig -EwsApplicationAccessPolicy EnforceAllowList -EwsAllowList @{Add="*Microsoft.Skype.Presence.App/*"}
Si el parámetro EwsEnabled está establecido en Falso, debe establecerlo en Verdadero o Nulo (en blanco). De lo contrario, se bloqueará el acceso a EWS por parte del servicio de Teams.
Paso 4: verifique que Teams no tenga bloqueado el acceso a EWS para el buzón del usuario
Ejecute el siguiente comando de PowerShell de Exchange para comprobar si el parámetro EwsApplicationAccessPolicy se estableció en EnforceAllowList para el buzón del usuario:
Get-CasMailbox <user's UserPrincipalName> | Select-Object Ews*
Si el parámetro se estableció en EnforceAllowList, solo los clientes que están enumerados en EwsAllowList tendrán acceso a EWS.
Asegúrese de que *Microsoft.Skype.Presence.App/* aparezca como miembro de la matriz del parámetro EwsAllowList. De lo contrario, ejecute el siguiente comando de PowerShell de Exchange para agregarlo:
Set-CASMailbox <user's UserPrincipalName> -EwsApplicationAccessPolicy EnforceAllowList -EwsAllowList @{Add="* Microsoft.Skype.Presence.App/*"}
Si el parámetro EwsEnabled está establecido en Falso, debe cambiarlo a Verdadero. De lo contrario, se bloqueará el acceso a EWS por parte del servicio de Teams.
Paso 5: Remitir el problema a una instancia superior
Si comprobó que no hay problemas que afecten a los requisitos previos o configuraciones que se mencionan en este artículo, envíe una solicitud de servicio al soporte técnico de Microsoft con la siguiente información:
- El UserPrincipalName del usuario afectado.
- La hora en UTC en la que se reprodujo el problema.
- Los registros de depuración del cliente de Teams. Para obtener más información acerca de cómo recopilar estos registros, consulte Usar los archivos de registro para solucionar problemas en Microsoft Teams.
Comentarios
Próximamente: A lo largo de 2024 iremos eliminando gradualmente GitHub Issues como mecanismo de comentarios sobre el contenido y lo sustituiremos por un nuevo sistema de comentarios. Para más información, vea: https://aka.ms/ContentUserFeedback.
Enviar y ver comentarios de