Inicio rápido: Instalación y uso de un paquete NuGet en Visual Studio (solo Windows)
Un paquete NuGet contiene código reutilizable que otros desarrolladores ponen a su disposición para que los use en sus proyectos. Puede instalar un paquete NuGet en un proyecto de Microsoft Visual Studio mediante el Administrador de paquetes de NuGet, la Consola del administrador de paquetes o la CLI de .NET. En este artículo se muestra cómo crear un proyecto de Windows Presentation Foundation (WPF) con el paquete popular Newtonsoft.Json. El mismo proceso se aplica a cualquier otro proyecto de .NET o .NET Core.
Después de instalar un paquete NuGet, puede hacer una referencia a él en el código con la instrucción using <namespace>, donde <espacio de nombres> es el nombre del paquete que está usando. Una vez hecha la referencia, puede llamar al paquete a través de su API.
Este artículo es solo para usuarios de Windows. Si utiliza Visual Studio para Mac, consulte Instalación y uso de un paquete en Visual Studio para Mac.
Sugerencia
Para buscar un paquete NuGet, comience con nuget.org. La exploración de nuget.org es la forma en que los desarrolladores de .NET suelen buscar componentes que pueden reutilizar en sus propias aplicaciones. Puede buscar directamente en nuget.org o buscar e instalar paquetes en Visual Studio, tal y como se indica en este artículo. Para obtener más información, consulte Búsqueda y evaluación de paquetes de NuGet.
Requisitos previos
Instale Visual Studio 2022 para Windows con la carga de trabajo de desarrollo para el escritorio de .NET.
Puede instalar la edición 2022 Community de forma gratuita desde visualstudio.microsoft.com o utilizar la edición Professional o Enterprise.
Creación de un proyecto
Puede instalar un paquete NuGet en cualquier proyecto de .NET, siempre que el paquete sea compatible con la misma plataforma de destino que el proyecto. Sin embargo, en este inicio rápido, creará una aplicación de Windows Presentation Foundation (WPF).
Siga estos pasos:
Abra Visual Studio, seleccione Archivo>Nuevo>Proyecto.
En la ventana Crear un nuevo proyecto, escriba WPF en el cuadro de búsqueda y seleccione C# y Windows en las listas desplegables. En la lista de resultados de las plantillas del proyecto, seleccione Aplicación WPF y Siguiente.
En la ventana Configurar el nuevo proyecto, tiene la opción de actualizar el nombre del proyecto y el nombre de la solución; a continuación, seleccione Siguiente.
En la ventana Información adicional, seleccione .NET 6.0 (o la última versión) para Framework y luego seleccione Crear.
Visual Studio crea el proyecto y lo abre en el Explorador de soluciones.
Agregar el paquete de NuGet Newtonsoft.Json
Para instalar un paquete NuGet en este inicio rápido, puede usar el Administrador de paquetes de NuGet o la consola del Administrador de paquetes. Según el formato que tenga su proyecto, la instalación de un paquete NuGet registra la dependencia en su archivo de proyecto o en un archivo packages.config. Para obtener más información, consulte Flujo de trabajo de consumo de paquetes.
Administrador de paquetes de NuGet
Para usar el Administrador de paquetes NuGet para instalar el paquete Newtonsoft.Json en Visual Studio, siga estos pasos:
Seleccione Proyecto>Administrar paquetes NuGet.
En la página Administrador de paquetes NuGet, elija nuget.org como origen del paquete.
En la pestaña Navegar, busque Newtonsoft.Json, seleccione Newtonsoft.Json en la lista y, a continuación, seleccione Instalar.

Si se le pide que compruebe la instalación, seleccione Aceptar.
Consola del Administrador de paquetes
Como alternativa, para usar la Consola del administrador de paquetes en Visual Studio para instalar el paquete Newtonsoft.Json, siga estos pasos:
En Visual Studio, seleccione Herramientas>Administrador de paquetes NuGet>Consola del administrador de paquetes.
Cuando se abra el panel de la Consola del administrador de paquetes, compruebe que la lista desplegable Proyecto predeterminado muestre el proyecto en el que quiere instalar el paquete. Si tiene un único proyecto en la solución, ya estará seleccionado.

En el símbolo del sistema de la consola, escriba el comando
Install-Package Newtonsoft.Json. Para obtener más información acerca de este comando, consulte Install-Package.La ventana de la consola muestra el resultado del comando. Los errores indican que el paquete no es compatible con la plataforma de destino del proyecto.
Usar la API de Newtonsoft.Json en la aplicación
Con el paquete Newtonsoft.Json en el proyecto, puede llamar a su método JsonConvert.SerializeObject para convertir un objeto en una cadena legible para el usuario:
En Explorador de soluciones, abra MainWindow.xaml y reemplace el elemento
<Grid>existente con el código siguiente:<Grid Background="White"> <StackPanel VerticalAlignment="Center"> <Button Click="Button_Click" Width="100px" HorizontalAlignment="Center" Content="Click Me" Margin="10"/> <TextBlock Name="TextBlock" HorizontalAlignment="Center" Text="TextBlock" Margin="10"/> </StackPanel> </Grid>Abra el archivo MainWindow.xaml.cs en el nodo MainWindow.xaml e inserte el código siguiente dentro de la clase
MainWindowdespués del constructor:public class Account { public string Name { get; set; } public string Email { get; set; } public DateTime DOB { get; set; } } private void Button_Click(object sender, RoutedEventArgs e) { Account account = new Account { Name = "John Doe", Email = "john@microsoft.com", DOB = new DateTime(1980, 2, 20, 0, 0, 0, DateTimeKind.Utc), }; string json = JsonConvert.SerializeObject(account, Newtonsoft.Json.Formatting.Indented); TextBlock.Text = json; }Para evitar que se produzca un error en el objeto
JsonConvertdel código (aparecerá una línea de subrayado ondulada y roja), agregue la siguiente instrucción al principio del archivo de código:using Newtonsoft.Json;Para compilar y ejecutar la aplicación, presione F5 o seleccione Depuración>Iniciar depuración.
Aparecerá la ventana siguiente:
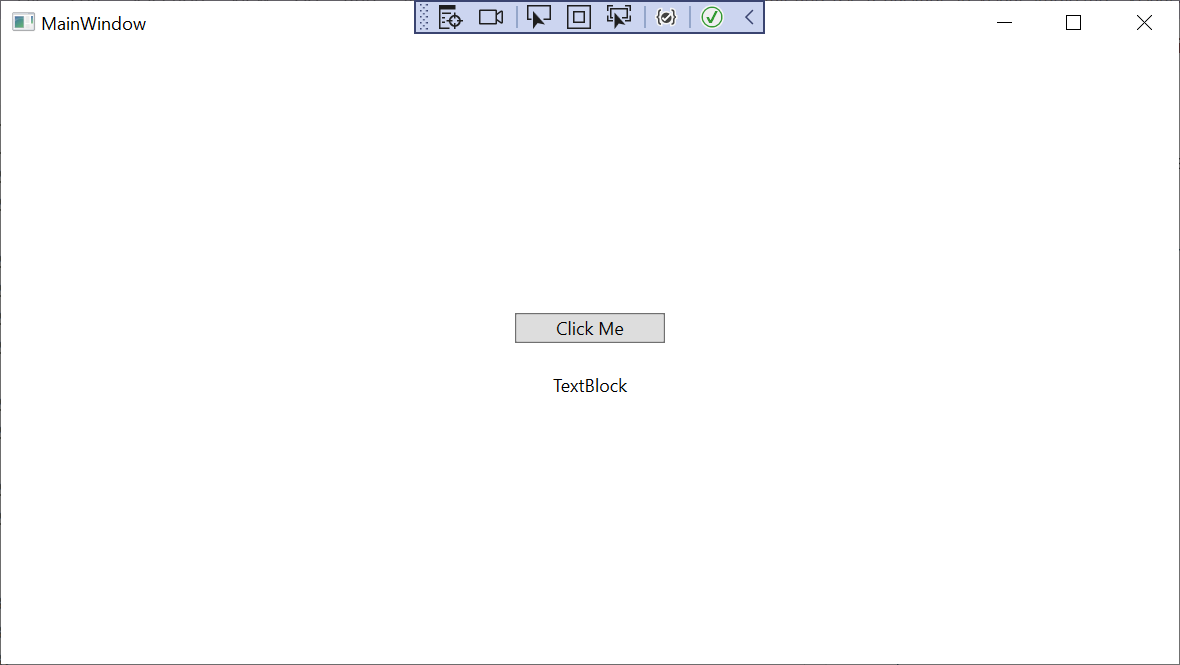
Seleccione el botón Hacer clic para ver el contenido del objeto
TextBlockque se ha reemplazado con algún texto JSON.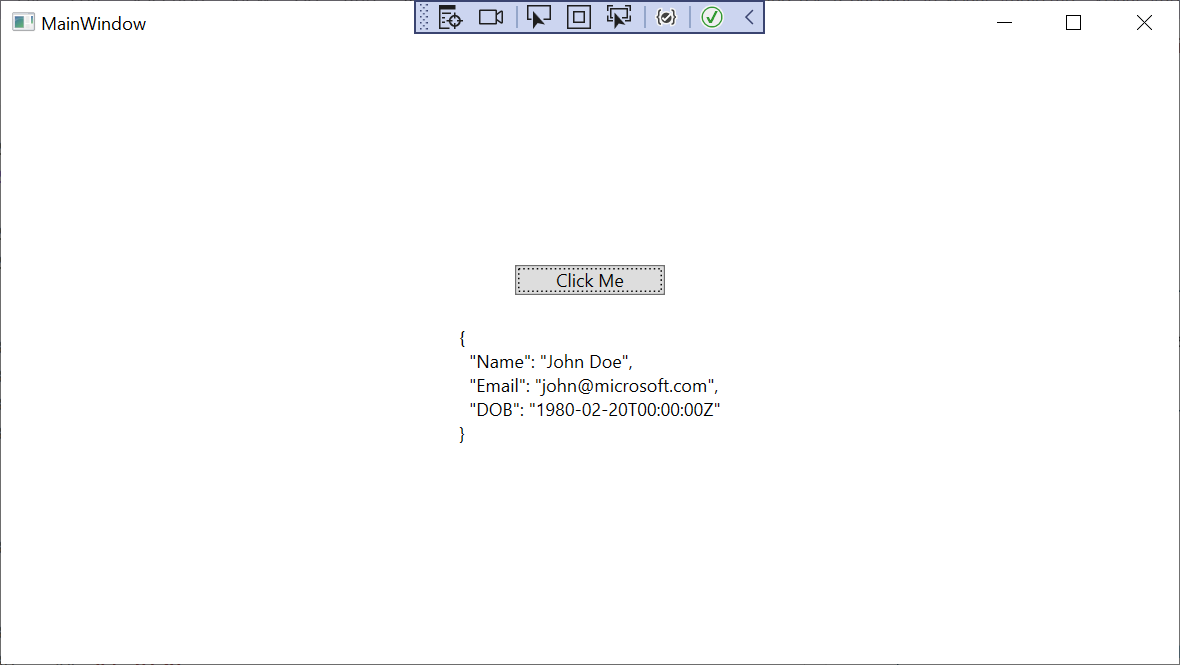
Vídeo relacionado
- Instalación y uso de un paquete NuGet con Visual Studio
- Encuentre más vídeos de NuGet en Channel 9 y YouTube.
Consulte también
Para obtener más información acerca de NuGet, consulte los siguientes artículos:
- ¿Qué es NuGet?
- Flujo de trabajo de consumo de paquetes
- Búsqueda y selección de paquetes
- Referencias de paquete en archivos de proyecto
- Instalación y uso de un paquete mediante la CLI de .NET.
- Paquete Newtonsoft.Json
Pasos siguientes
Enhorabuena por instalar y usar su primer paquete NuGet. Vaya al siguiente artículo para obtener más información sobre cómo instalar y administrar paquetes NuGet.
Comentarios
Próximamente: A lo largo de 2024 iremos eliminando gradualmente GitHub Issues como mecanismo de comentarios sobre el contenido y lo sustituiremos por un nuevo sistema de comentarios. Para más información, vea: https://aka.ms/ContentUserFeedback.
Enviar y ver comentarios de