Depurar complementos de Office en equipos Mac
Dado que los complementos se desarrollan mediante HTML y JavaScript, están diseñados para funcionar entre plataformas, pero puede haber diferencias sutiles en la forma en que los distintos exploradores representan el HTML. En este artículo se describe cómo depurar complementos que se ejecutan en un Equipo Mac.
Importante
La depuración de complementos con Office en Mac solo es posible si Office está instalado en el Equipo Mac desde Office.com, no desde la tienda de aplicaciones de Apple.
Depuración con Safari Web Inspector en un equipo Mac
Si tiene un complemento que muestra la interfaz de usuario en un panel de tareas o en un complemento de contenido, puede depurar un complemento de Office con Safari Web Inspector.
Para poder depurar complementos de Office en Mac, debe tener Mac OS High Sierra y Mac Office versión 16.9.1 (compilación 18012504) o posterior. Si no tiene una compilación de Office en Mac, puede calificar para una suscripción de desarrollador Microsoft 365 E5 a través del Programa para desarrolladores de Microsoft 365; para obtener más información, consulte las preguntas más frecuentes. Como alternativa, puede registrarse para obtener una evaluación gratuita de 1 mes o comprar un plan de Microsoft 365.
Para comenzar, abra un terminal y configure la propiedad OfficeWebAddinDeveloperExtras para la aplicación de Office pertinente como se muestra a continuación:
defaults write com.microsoft.Word OfficeWebAddinDeveloperExtras -bool truedefaults write com.microsoft.Excel OfficeWebAddinDeveloperExtras -bool truedefaults write com.microsoft.Powerpoint OfficeWebAddinDeveloperExtras -bool truedefaults write com.microsoft.Outlook OfficeWebAddinDeveloperExtras -bool trueImportante
Las compilaciones de Mac App Store de Office no admiten la
OfficeWebAddinDeveloperExtrasmarca.
Luego, abra la aplicación de Office y transfiera localmente el complemento. Haga clic en el complemento y verá la opción Inspeccionar elemento en el menú contextual. Seleccione la opción para que aparezca el Inspector, donde puede establecer puntos de interrupción y depurar el complemento.
Nota:
Si intenta usar el inspector y el cuadro de diálogo parpadea, actualice Office a la última versión. Si no resuelve el parpadeo, pruebe la siguiente solución alternativa.
- Reduzca el tamaño del cuadro de diálogo.
- Elija inspeccionar elemento, que se abre en una ventana nueva.
- Cambie el tamaño del cuadro de diálogo a su tamaño original.
- Use el inspector según sea necesario.
Borrar la memoria caché de la aplicación Office en un dispositivo Mac
Los complementos a menudo se almacenan en caché en Office en Mac por motivos de rendimiento. Normalmente, la memoria caché se borra volviendo a cargar el complemento. Si existe más de un complemento en el mismo documento, el proceso de borrar la caché automáticamente durante la recarga puede no ser fiable.
Usar el menú personalidad para borrar la memoria caché
Puede borrar la caché de cualquier complemento del panel de tareas mediante el menú de personalidad. Sin embargo, dado que el menú de personalidad no se admite en los complementos de Outlook, puede probar la opción para borrar la memoria caché manualmente si usa Outlook.
Elegir el menú de personalidad. Después, elija Borrar caché web.
Nota:
Debe ejecutar macOS versión 10.13.6 o posterior para ver el menú de personalidad.
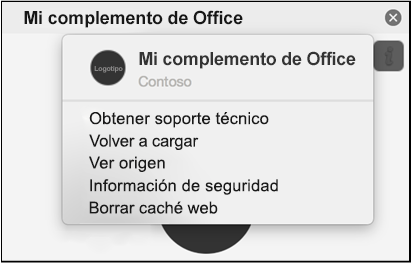
Borrar la memoria caché manualmente
También puede borrar la memoria caché manualmente eliminando el contenido de la carpeta ~/Library/Containers/com.Microsoft.OsfWebHost/Data/. Busque esta carpeta a través del terminal.
Nota:
Si esa carpeta no existe, busque las siguientes carpetas a través del terminal y, si se encuentra, elimine el contenido de la carpeta.
~/Library/Containers/com.microsoft.{host}/Data/Library/Caches/donde{host}es la aplicación de Office (por ejemplo,Excel)~/Library/Containers/com.microsoft.{host}/Data/Library/Application Support/Microsoft/Office/16.0/Wef/donde{host}es la aplicación de Office (por ejemplo,Excel)~/Library/Containers/com.microsoft.Office365ServiceV2/Data/Caches/com.microsoft.Office365ServiceV2/~/Library/Containers/com.microsoft.Office365ServiceV2/Data/Library/Caches/com.microsoft.Office365ServiceV2/
Para buscar estas carpetas a través de Finder, debe establecer Finder para mostrar los archivos ocultos. Finder muestra las carpetas dentro del directorio Containers por nombre de producto, como Microsoft Excel en lugar de com.microsoft.Excel.
Comentarios
Próximamente: A lo largo de 2024 iremos eliminando gradualmente GitHub Issues como mecanismo de comentarios sobre el contenido y lo sustituiremos por un nuevo sistema de comentarios. Para más información, vea: https://aka.ms/ContentUserFeedback.
Enviar y ver comentarios de