Depurar el complemento con el registro en tiempo de ejecución
Puede usar el registro en tiempo de ejecución para depurar el manifiesto del complemento, así como varios errores de instalación graves. Esta característica puede ayudarle a identificar y corregir los problemas del manifiesto que no se detectan mediante la validación de esquema XSD, como identificadores de recursos que no coinciden. El registro en tiempo de ejecución es especialmente útil para depurar complementos que implementan comandos de complemento y funciones personalizadas de Excel.
Nota:
La característica de registro en tiempo de ejecución está disponible actualmente para Office 2016 o posterior en el escritorio.
Importante
El registro de tiempo de ejecución afecta al rendimiento. Actívelo solamente cuando necesite depurar problemas en el manifiesto del complemento.
Usar el registro en tiempo de ejecución desde la línea de comandos
Habilitar el registro en tiempo de ejecución desde la línea de comandos es la manera más rápida de usar esta herramienta de registro. Estos usan npx, que se proporciona de forma predeterminada como parte de npm@5.2.0+. Si tiene una versión anterior de npm, pruebe el Registro en tiempo de ejecución en Windows o las Instrucciones de registro en tiempo de ejecución en Mac u instale npx.
Importante
La herramienta office-addin-dev-settings no se admite en Mac.
Habilitar el registro en tiempo de ejecución:
npx office-addin-dev-settings runtime-log --enablePara habilitar el registro en tiempo de ejecución solo para un archivo específico, utilice el mismo comando con un nombre de archivo:
npx office-addin-dev-settings runtime-log --enable [filename.txt]Desabilitar el registro en tiempo de ejecución:
npx office-addin-dev-settings runtime-log --disableMostrar si está habilitado el registro en tiempo de ejecución:
npx office-addin-dev-settings runtime-logMostrar la ayuda desde la línea de comandos para el registro en tiempo de ejecución:
npx office-addin-dev-settings runtime-log --help
Registro de tiempo de ejecución en Windows
Asegúrese de que está ejecutando la compilación 16.0.7019 o posterior de Office 2016 para equipos de escritorio.
Agregue la clave de registro
RuntimeLoggingdentro deHKEY_CURRENT_USER\SOFTWARE\Microsoft\Office\16.0\WEF\Developer\.Nota:
Si la
Developerclave (carpeta) aún no existe enHKEY_CURRENT_USER\SOFTWARE\Microsoft\Office\16.0\WEF\, complete los pasos siguientes para crearla.- Haga clic derecho en la clave WEF (carpeta) y seleccione Nuevo>Clave.
- Denomine a la nueva clave Desarrollador.
Establezca el valor predeterminado de la clave RuntimeLogging en la ruta de acceso completa del archivo donde quiere que se escriba el registro. El ejemplo siguiente que se ejecuta en un
.regarchivo establece el registro en laC:\ClientLogs\log.txtcarpeta .[HKEY_CURRENT_USER\SOFTWARE\Microsoft\Office\16.0\Wef\Developer\RuntimeLogging] @="C:\\ClientLogs\\log.txt"`Nota:
El directorio en el que se escribirá el archivo de registro ya debe existir y debe tener permisos de escritura al mismo.
La imagen siguiente muestra el aspecto que debe tener el registro. Para desactivar la función, quite la clave RuntimeLogging del registro.
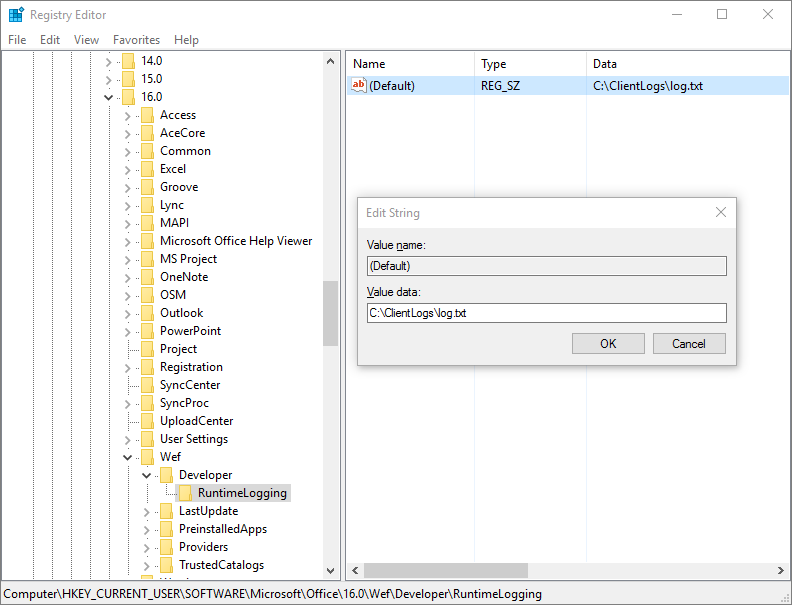
Registro de tiempo de ejecución en Mac
Asegúrese de que ejecuta la compilación de escritorio de Office 2016 16.27.19071500 o posterior.
Abra Terminal y establezca su preferencia de registro de tiempo de ejecución con el comando
defaults:defaults write <bundle id> CEFRuntimeLoggingFile -string <file_name><bundle id>identifica el anfitrión en el que se habilitará el registro de tiempo de ejecución.<file_name>es el nombre del archivo de texto en el que se escribirá el registro.Establezca
<bundle id>en uno de los siguientes valores para habilitar el registro en tiempo de ejecución para la aplicación correspondiente.com.microsoft.Wordcom.microsoft.Excelcom.microsoft.Powerpointcom.microsoft.Outlook
En el ejemplo siguiente se habilita el registro en tiempo de ejecución para Word y, a continuación, se abre el archivo de registro.
defaults write com.microsoft.Word CEFRuntimeLoggingFile -string "runtime_logs.txt"
open ~/library/Containers/com.microsoft.Word/Data/runtime_logs.txt
Nota:
Tendrá que reiniciar Office después de ejecutar el comando defaults para habilitar el registro del tiempo de ejecución.
Para desactivar el registro del tiempo de ejecución, use el comando defaults delete:
defaults delete <bundle id> CEFRuntimeLoggingFile
En el ejemplo siguiente se desactivará el registro en tiempo de ejecución para Word.
defaults delete com.microsoft.Word CEFRuntimeLoggingFile
Usar el registro del tiempo de ejecución para solucionar problemas con el manifiesto
Para usar el registro de tiempo de ejecución para solucionar problemas al cargar un complemento:
Transferir localmente el complemento para hacer pruebas.
Nota:
Recomendamos que solo transfiera localmente el complemento que va a probar para minimizar el número de mensajes en el archivo de registro.
Si no ocurre nada y no ve el complemento (y no aparece en el cuadro de diálogo Complementos), abra el archivo de registro.
Busque en el archivo de registro el identificador del complemento, que habrá definido en el manifiesto. En el archivo de registro, este identificador lleva la etiqueta
SolutionId.
Problemas conocidos con el registro de tiempo de ejecución
Puede ocurrir que los mensajes del archivo de registro resulten confusos o estén clasificados de forma incorrecta. Por ejemplo:
El mensaje
Medium Current host not in add-in's host listseguido deUnexpected Parsed manifest targeting different hostestá clasificado incorrectamente como un error.Si ve el mensaje
Unexpected Add-in is missing required manifest fields DisplayNamey no contiene un identificador SolutionId, lo más probable es que el error no esté relacionado con el complemento que está depurando.Todos los mensajes
Monitorableson errores esperados desde un punto de vista del sistema. A veces, indican un problema con el manifiesto, como un elemento mal escrito que se omitió, pero que no hizo que el manifiesto produjera errores.
Consulte también
- Manifiesto de complementos de Office
- Validar un manifiesto del complemento de Office
- Borrar la caché de Office
- Transferir localmente complementos de Office para pruebas
- Depuración de complementos con herramientas de desarrollo para Internet Explorer
- Depuración de complementos con herramientas de desarrollo para Edge (versión heredada)
- Depuración de complementos con herramientas de desarrollo para Microsoft Edge (Chromium)
- Tiempos de ejecución en complementos de Office
Comentarios
Próximamente: A lo largo de 2024 iremos eliminando gradualmente GitHub Issues como mecanismo de comentarios sobre el contenido y lo sustituiremos por un nuevo sistema de comentarios. Para más información, vea: https://aka.ms/ContentUserFeedback.
Enviar y ver comentarios de