Tutorial: Actualización de una hoja de cálculo desde un flujo de Power Automate
En este tutorial se explica cómo ejecutar un script de Office para Excel a través de Power Automate. Va a escribir un script que actualiza los valores de dos celdas con la hora actual. Luego, conectaremos ese script a un flujo de Power Automate activado manualmente, de modo que el script se ejecute siempre que se seleccione un botón en Power Automate. Cuando entienda el funcionamiento básico, podrá expandir el flujo para incluir otras aplicaciones y automatizar una mayor parte de su flujo de trabajo diario.
Sugerencia
Si no está familiarizado con los scripts de Office, se recomienda empezar por Tutorial: Creación y formato de una tabla de Excel. Scripts de Office usa TypeScript y este tutorial está diseñado para las personas con conocimientos de nivel intermedio de JavaScript o TypeScript. Si no está familiarizado con JavaScript, le recomendamos que comience con el Tutorial de JavaScript de Mozilla.
Requisitos previos
Necesitará acceso a Scripts de Office y Power Automate para este tutorial. Revise el soporte técnico de la plataforma si no aparece la pestaña Automatizar. Las preguntas más frecuentes sobre el registro de Power Automate tienen información sobre cómo empezar a trabajar con Power Automate.
Preparar el libro
Power Automate no debe usar referencias relativas como Workbook.getActiveWorksheet para acceder a componentes de libros de trabajo. Por lo tanto, necesita un libro y una hoja de cálculo con nombres coherentes a los que Power Automate pueda hacer referencia.
Cree un nuevo libro de trabajo y llámelo Mi libro de trabajo.
En el libro Mi libro de trabajo, cree una hoja de cálculo y llámela Hoja de cálculo del tutorial.
Cree un script de Office
Vaya a la pestaña Automatizar y seleccione Nuevo script.
Reemplace el script predeterminado con el siguiente script. Este script agrega la fecha y la hora actuales a las dos primeras celdas de la hoja de cálculo Hoja de cálculo del tutorial.
function main(workbook: ExcelScript.Workbook) { // Get the "TutorialWorksheet" worksheet from the workbook. let worksheet = workbook.getWorksheet("TutorialWorksheet"); // Get the cells at A1 and B1. let dateRange = worksheet.getRange("A1"); let timeRange = worksheet.getRange("B1"); // Get the current date and time using the JavaScript Date object. let date = new Date(Date.now()); // Add the date string to A1. dateRange.setValue(date.toLocaleDateString()); // Add the time string to B1. timeRange.setValue(date.toLocaleTimeString()); }Cambie el nombre del script a Establecer la fecha y la hora. Seleccione el nombre del script para cambiarlo.
Para guardar el script, seleccione Guardar script.
Crear un flujo de trabajo automatizado con Power Automate
Inicie sesión en el sitio de Power Automate.
En el menú que se muestra en la parte izquierda de la pantalla, seleccione Crear. Esto le lleva a una lista de formas de crear nuevos flujos de trabajo.

En la sección Inicio desde cero, seleccione Flujo instantáneo. Se creará un flujo de trabajo activado manualmente. También puede realizar flujos programados y flujos que se inician en función de eventos. Estos se tratan en los siguientes tutoriales.
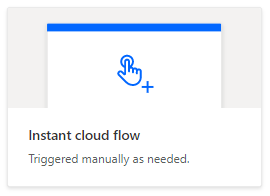
En la ventana de diálogo que aparece, escriba un nombre para su flujo en el cuadro de texto Nombre de flujo. En Elegir cómo desencadenar el flujo, seleccione Desencadenar manualmente un flujo en la lista de opciones. Seleccione Crear para finalizar la configuración inicial.
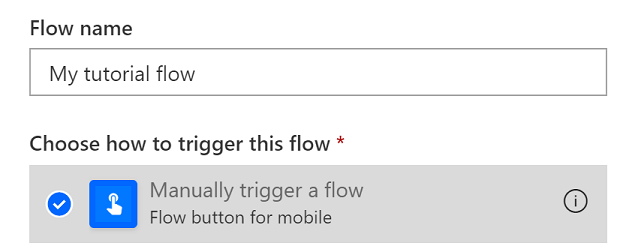
Tenga en cuenta que un flujo activado manualmente es solo uno de los distintos tipos de flujos. En el siguiente tutorial, podrá crear un flujo que se ejecuta automáticamente al recibir un correo electrónico.
En el generador de flujos, seleccione el + botón y Agregar una acción.
En el panel de tareas Agregar una acción , busque "Script de ejecución de Excel". Elija la acción Ejecutar script del conector de Excel Online (Empresa). Esta acción ejecuta un script desde OneDrive en un libro. Si desea usar un script almacenado en la biblioteca de SharePoint del equipo, debe usar la acción Ejecutar script desde una biblioteca de SharePoint .
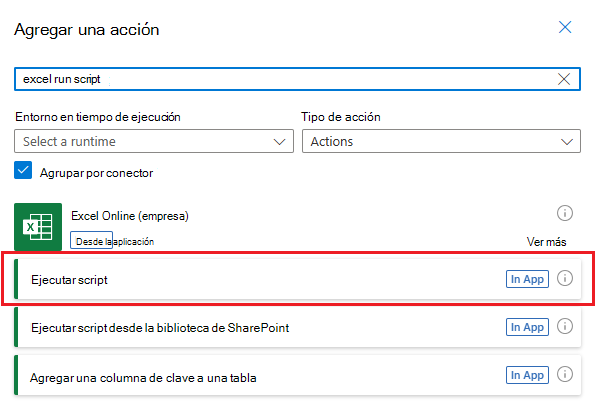
Es posible que se le pida que inicie sesión en su cuenta de Microsoft 365. Hágalo para continuar con el tutorial.
A continuación, seleccione el libro y el script que va a usar en el paso de flujo. En el tutorial, usará el libro que creó en OneDrive, pero puede usar cualquier libro en un sitio de OneDrive o SharePoint. Especifique los parámetros siguientes para la acción Ejecutar script :
- Ubicación: OneDrive para la Empresa
- Biblioteca de documentos: OneDrive
- Archivo: MyWorkbook.xlsx (seleccionado por el explorador de archivos)
- Script: Establecer fecha y hora
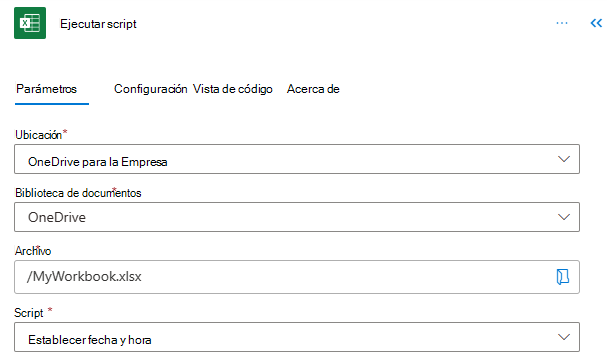
Seleccione Guardar.

El flujo ya está listo para ejecutarse mediante Power Automate. Para probarlo, pulse el botón Probar en el editor de flujos o siga los pasos restantes del tutorial para ejecutar el flujo de la colección de flujos.
Ejecutar el script mediante Power Automate
En la página principal de Power Automate, seleccione Mis flujos.
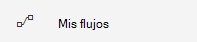
Seleccione Mi flujo de tutoriales en la lista de flujos que se muestra en la pestaña Mis flujos. Se mostrarán los detalles del flujo que creó anteriormente.
Seleccione Ejecutar.

Se mostrará un panel de tareas para ejecutar el flujo. Si se le solicita Iniciar sesión en Excel Online, seleccione Continuar.
Seleccione Ejecutar flujo. Se ejecutará el flujo, que ejecuta a su vez el script de Office relacionado.
Seleccione Listo. Debería ver la actualización del historial de ejecución en consecuencia.
Actualice la página para ver los resultados de Power Automate. Si se ha producido un error, compruebe la configuración del flujo y ejecútelo de nuevo.

Abra el libro para ver las celdas actualizadas. Debería ver la fecha actual en la celda A1 y la hora actual en la celda B1. Power Automate usa la hora universal coordinada (UTC), por lo que es probable que la hora se desfase de la zona horaria actual.
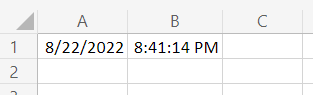
Siguientes pasos
Tutorial completo: guardar automáticamente el contenido de los correos electrónicos de un libro. Aprenderá a pasar datos desde un servicio de flujo de trabajo al script de Office y a ejecutar el flujo de Power Automate cuando se producen determinados eventos.
Comentarios
Próximamente: A lo largo de 2024 iremos eliminando gradualmente GitHub Issues como mecanismo de comentarios sobre el contenido y lo sustituiremos por un nuevo sistema de comentarios. Para más información, vea: https://aka.ms/ContentUserFeedback.
Enviar y ver comentarios de