Restablecer el estado de activación de Aplicaciones Microsoft 365 para empresas
Este artículo lo escriben y mantienen Eric Splichal, Ingeniero sénior de consultas de soporte técnico de Microsoft, Matt Philipenko, Supervisor de Aplicaciones de Microsoft 365 y Tim Johnson, Ingeniero de clientes.
Es posible que deba realizar tareas como las siguientes para su organización:
- Migración de inquilino a inquilino
- Reasignar un dispositivo a un usuario diferente
- Cambiar el modo de licencia de Microsoft 365 en un dispositivo
Para completar estas tareas, debe borrar las activaciones anteriores de las aplicaciones de Microsoft 365 para que la empresa quite sus licencias relacionadas y la información de la cuenta de Office almacenada en caché. Esta eliminación restablecerá las aplicaciones a un estado limpio. A continuación, puede activarlos con una cuenta de Office diferente o cambiar a un modo de licencia diferente. Para restablecer el estado de activación, cierre todas las aplicaciones de Office y use uno de los siguientes métodos.
Nota:
- Los siguientes pasos también se aplican a Microsoft Project y Microsoft Visio.
- Los pasos y scripts de este artículo se aplican a las instalaciones de Windows de las aplicaciones de Office. Para las instalaciones de Office para Mac, consulte Cómo quitar archivos de licencia de Office en un equipo Mac.
Método: usar el Asistente de soporte técnico y de recuperación de Microsoft
El Asistente automatiza completamente todos los pasos necesarios para restablecer la activación de Office y está disponible en dos versiones. Utilice la más apropiada para su requisito.
- La versión Enterprise (línea de comandos) del Asistente
La versión Enterprise del Asistente es una versión de línea de comandos que se puede programar y se recomienda para restablecer la activación de Office en varios dispositivos y en dispositivos a los que no se puede acceder de inmediato. - Versión de la interfaz de usuario
Se recomienda la versión de interfaz de usuario del Asistente si necesita restablecer la activación de Office en un solo dispositivo o en algunos dispositivos individuales.
Método: Usar scripts para automatizar el proceso de limpieza
Ejecute los siguientes scripts que automatizan cada sección del proceso. Le recomendamos que ejecute los scripts OLicenseCleanup.vbs y signoutofwamaccounts.ps1 que se enumeran a continuación, mientras que WPJCleanUp.cmd solo es necesario si su dispositivo está unido al lugar de trabajo. Para obtener más información sobre los pasos específicos que automatiza cada script, seleccione el vínculo Detalles asociado. Utilice el enlace "Seleccionar si se utilizan scripts automatizados" para volver a este método.
- Para quitar licencias anteriores e información de la cuenta almacenada en caché: descargue el archivo OLicenseCleanup.zip, extraiga el script OLicenseCleanup.vbs y ejecútelo con permisos elevados. Detalles
- Para borrar las cuentas WAM del dispositivo que están asociadas con Office: descargue el archivo signoutofwamaccounts.zip, extraiga y ejecute el script signoutofwamaccounts.ps1 con permisos elevados. Si guarda signoutofwamaccounts.ps1 en la misma ubicación que OLicenseCleanup.vbs, se ejecutará automáticamente cuando ejecute OLicenseCleanup.vbs. Detalles
- Para automatizar la eliminación de WPJ, descargue WPJCleanUp.zip, extraiga la carpeta WPJCleanUp y ejecute WPJCleanUp.cmd. Detalles
Método: Borrar manualmente la información de activación anterior
Si prefiere realizar los pasos del proceso de limpieza manualmente, utilice la información de este método. El proceso consta de las siguientes secciones.
Sección A: eliminar licencias de Office y cuentas en caché
Esta sección se subdivide en tres partes. Algunas de las partes requieren editar las entradas del Registro.
Importante
Siga atentamente los pasos de esta sección. La modificación incorrecta del Registro puede producir graves problemas. Antes de modificarlo, realice una copia de seguridad del Registro para efectuar una restauración en caso de que surjan problemas.
Parte 1: eliminar las activaciones previas de Office
Busque y quite las licencias existentes en el dispositivo. Asegúrese de comprobar todas las ubicaciones indicadas en busca de posibles tipos de licencia, que incluyen vNext, activación de equipos compartidos y licencias heredadas.
Quite todos los archivos y carpetas de tokens de licencia si se encuentran en las siguientes ubicaciones:
- Para el tipo de licencia vNext:
%localappdata%\Microsoft\Office\Licenses(Aplicaciones de Microsoft 365 para la empresa versión 1909 o posterior)
- Para el tipo de licencia de activación en equipos compartidos:
%localappdata%\Microsoft\Office\16.0\Licensing
- Para el tipo de licencia vNext:
Compruebe y elimine las licencias heredadas mediante el script ospp.vbs.
IMPORTANTE Asegúrese de que:
- El firewall de Windows permita el tráfico de Instrumental de administración de Windows (WMI) en un equipo remoto si desea ejecutar el script en un equipo remoto.
- La cuenta de usuario que usa sea miembro del grupo de administradores del equipo en el que se ejecuta el script.
Antes de ejecutar el script ospp.vbs, debe establecer el directorio correcto. Escriba uno de los comandos siguientes en el símbolo del sistema con privilegios elevados, según corresponda a su instalación de Office:
- Para una instalación de Office de 64 bits en un sistema operativo de 64 bits:
cd "C:\Program Files\Microsoft Office\Office16"
- Para una instalación de Office de 32 bits en un sistema operativo de 64 bits:
cd "C:\Program Files (x86)\Microsoft Office\Office16"
- Para una instalación de Office de 64 bits en un sistema operativo de 64 bits:
Ejecute el siguiente comando para obtener una lista de las licencias actualmente en uso:
cscript ospp.vbs /dstatusLa salida está en este formato:

NOTA La salida podría incluir licencias para múltiples aplicaciones. Si muestra No se han detectado claves de producto instaladas, omita los pasos 4 y 5 y vaya al paso 6, "Eliminar la siguiente entrada de registro", a continuación.
Si se devuelve una clave de producto parcial para las aplicaciones cuyas licencias desea eliminar, anote el valor que se muestra para los últimos 5 caracteres de la clave de producto instalada para usar en el paso 4 a continuación.
Ejecute el siguiente comando para quitar la licencia de una aplicación mediante la clave de producto parcial asociada:
cscript ospp.vbs /unpkey:<last 5 characters of product key>- Por ejemplo:
cscript ospp.vbs /unpkey:2WC00
- Por ejemplo:
Debería ver el mensaje “La clave de producto se desinstaló correctamente” cuando se elimine la licencia.
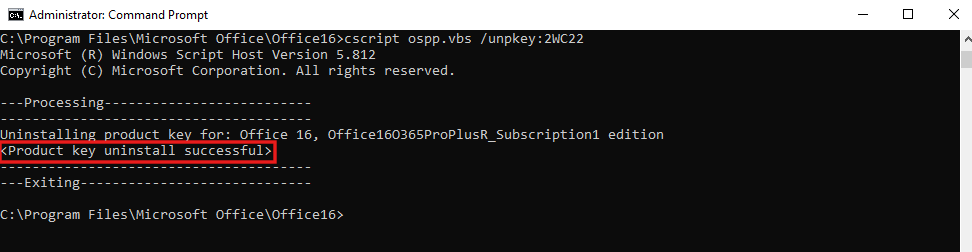
Repita el comando
cscript ospp.vbs /unpkeysegún sea necesario para eliminar las licencias de las aplicaciones enumeradas en la salida del paso 3.Eliminar la siguiente entrada del Registro:
HKEY_CURRENT_USER\Software\Microsoft\Office\16.0\Common\Licensing
Parte 2: Eliminar identidades de cuentas de Office almacenadas en caché en el registro de HKCU
Eliminar la siguiente entrada del Registro:
HKEY_CURRENT_USER\Software\Microsoft\Office\16.0\Common\Identity
Si tiene activada la activación en equipos compartidos, elimine la ubicación de la clave del Registro Identidad de la clave del RegistroHKEY_USERS\<The user SID>\Software\Microsoft\Office\16.0\Common. Para obtener el SID del usuario que ha iniciado sesión, ejecute el comando whoami /user en un símbolo del sistema sin privilegios elevados.
Parte 3: Eliminar las credenciales de Office almacenadas en el Administrador de credenciales de Windows
Abra Panel de control>Administrador de credenciales.
Seleccione Credenciales de Windows.
Quite todas las credenciales enumeradas para Office seleccionando la flecha desplegable de cada una y Quitar.

Compruebe y elimine los valores presentes en la siguiente clave del registro:
HKEY_CURRENT_USER\Software\Microsoft\Protected Storage System
Seleccione si utiliza scripts automatizados
Sección B: Borrar credenciales de Office almacenadas en caché para dispositivos administrados
En el caso de los dispositivos administrados, hay ubicaciones adicionales desde las que debe eliminar las credenciales de Office almacenadas en caché. Los dispositivos se consideran administrados si están unidos a Microsoft Entra (AADJ), si son híbridos unidos a Microsoft Entra (HAADJ) o unidos al lugar de trabajo (WPJ). Estas configuraciones utilizan Administración de cuentas web (WAM), que almacena las credenciales en diferentes ubicaciones.
No hay pasos que pueda ejecutar manualmente para borrar las cuentas WAM asociadas con Office en el dispositivo para los dispositivos AADJ y HAADJ.
Descargue el archivo signoutofwamaccounts.zip, extraiga y ejecute el script signoutofwamaccounts.ps1 como administrador.
El script signoutofwamaccounts.ps1 eliminará los tokens y las cuentas asociados con Office y es seguro de ejecutar. En los dispositivos AADJ y HAADJ, no afectará al estado de inicio de sesión único (SSO) de las aplicaciones y el estado del dispositivo.
Este script solo puede ejecutarse en Windows 10 versión 1803 y posteriores. Si su sistema operativo no es compatible, verá la notificación "Versión de Windows 10 no compatible".
Para comprobar si el dispositivo está administrado, ejecute el comando dsregcmd /status en un símbolo del sistema con privilegios elevados.
En la salida que se muestra, compruebe los valores de los parámetros AzureAdJoined, EnterpriseJoined y DomainJoined en la sección Estado del dispositivo. Después, utilice la siguiente tabla para determinar si su dispositivo es AADJ o HAADJ:
| AzureAdJoined | EnterpriseJoined | DomainJoined | Estado del dispositivo |
|---|---|---|---|
| SÍ | NO | NO | Unido a Microsoft Entra (AADJ) |
| NO | NO | SÍ | Unido a dominio (DJ) |
| SÍ | NO | SÍ | Híbrido unido a Azure AD (HAADJ) |
Para obtener más información, consulte Solución de problemas de dispositivos con el comando dsregcmd.
Sección C: eliminar las cuentas unidas a áreas de trabajo
Cuando borra una cuenta de WPJ en un dispositivo, también se eliminará el comportamiento de inicio de sesión único (SSO) de la sesión de Windows actual. Después de esta operación, todas las aplicaciones de la sesión actual de Windows perderán el estado de SSO y se anulará la inscripción del dispositivo de las herramientas de administración y se anulará su registro en la nube. La próxima vez que intente abrir una aplicación, se le pedirá que inicie sesión.
Si no está seguro, compruebe si su dispositivo está unido al lugar de trabajo. Ejecute el comando dsregcmd /status desde un símbolo del sistema con privilegios elevados, tal como se describe en la Sección B anterior.
El estado de los dispositivos unidos al lugar de trabajo (WPJ) (registrados en Microsoft Entra) se muestra en la sección Estado del usuario de la salida. Si el valor mostrado para el parámetro WorkplaceJoined es YES, indica que su dispositivo está unido al lugar de trabajo.
Para borrar cuentas de WPJ:
- En el dispositivo, seleccione el botón Inicio y luego Configuración.
- Seleccione Cuentas>Obtener acceso a trabajo o escuela.
- Seleccione la cuenta profesional o educativa que se debe quitar y luego seleccione Desconectar.
Referencias
- Errores de verificación de cuenta o suscripción al activar Aplicaciones de Microsoft 365
- Problemas de inicio de sesión al activar Aplicaciones de Microsoft 365
- Problemas de conexión de red de activación de Aplicaciones de Microsoft 365
- Error de activación de Aplicaciones de Microsoft 365: "Su organización ha deshabilitado este dispositivo"
- Error de activación de Aplicaciones de Microsoft 365 "Hay un problema con su cuenta"
- Error "En este momento no podemos conectar" cuando los usuarios intentan activar Aplicaciones de Microsoft 365 para empresas
- Solucionar problemas de activación en equipos compartidos para Aplicaciones de Microsoft 365
- Identidad del dispositivo y virtualización de escritorio
- ¿Cuál es la identidad del dispositivo en Microsoft Entra ID?
- OneDrive para la Empresa no se puede sincronizar después de la migración de inquilinos
Comentarios
Próximamente: A lo largo de 2024 iremos eliminando gradualmente GitHub Issues como mecanismo de comentarios sobre el contenido y lo sustituiremos por un nuevo sistema de comentarios. Para más información, vea: https://aka.ms/ContentUserFeedback.
Enviar y ver comentarios de