Los números largos se muestran incorrectamente en Excel
Síntomas
Después de especificar un número largo (como un número de tarjeta de crédito) en una celda de Excel, el número no se muestra correctamente en Excel. Por ejemplo,

Nota:
El formato de número predeterminado en Excel es General, por lo tanto, puede mostrar hasta 11 dígitos en una celda.
Solución alternativa
Para evitar este problema, utilice uno de los métodos siguientes.
Método 1: Formatear la celda como texto
Para ello, siga estos pasos:
Haga clic con el botón derecho en la celda objetivo y luego haga clic en Formatear celdas.
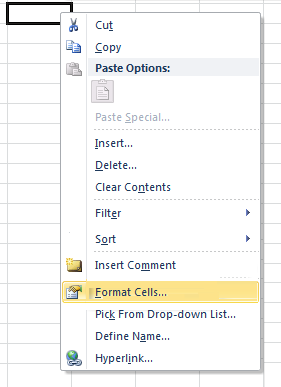
En la pestaña Número, seleccione Texto y haga clic en Aceptar.
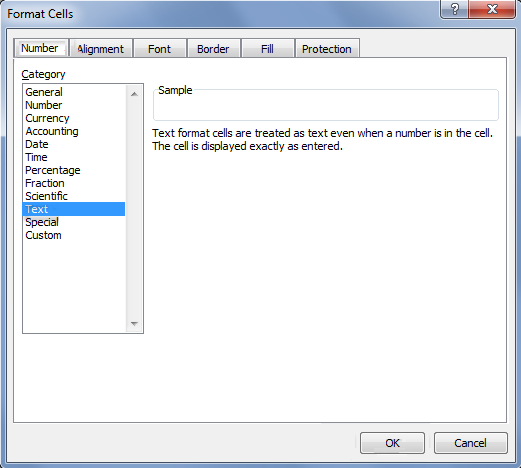
A continuación, escriba un número largo. (Asegúrese de establecer el formato de celda antes de escribir el número)
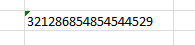
Si no quiere ver las flechas de advertencia, haga clic en la flecha pequeña y, luego, en Ignorar error.
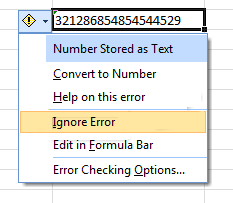

Método 2: Usar una única comilla simple
Cuando escriba un número largo, escriba primero en la celda una comilla simple (') y luego escriba el número largo.
Por ejemplo, escriba '1234567890123456789 y la comilla no se mostrará después de presionar ENTRAR.
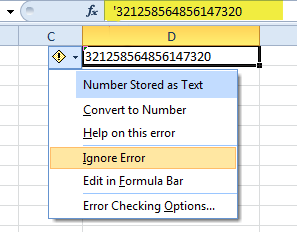
Artículos relacionados
Dar formato a números como texto en Excel para Mac
Su opinión es importante para nosotros. No dude en decirnos lo que piensa de este artículo utilizando el campo de comentarios situado en la parte inferior del documento. Esto nos permitirá mejorar el contenido. Gracias de antemano.
Comentarios
Próximamente: A lo largo de 2024 iremos eliminando gradualmente GitHub Issues como mecanismo de comentarios sobre el contenido y lo sustituiremos por un nuevo sistema de comentarios. Para más información, vea: https://aka.ms/ContentUserFeedback.
Enviar y ver comentarios de