Cómo crear entradas de tabla de contenido sin número de página en Word
Nota:
Si es usuario de la edición Pequeña Empresa, podrá encontrar información adicional sobre la solución de problemas y recursos de aprendizaje en el sitio de Soporte para pequeñas empresas.
Resumen
En este artículo se describe cómo crear entradas de tabla de contenido (TDC) que no contienen ningún número de página para no afectar a la numeración del resto de las entradas.
En este artículo se supone que sabe crear una tabla de contenido en Microsoft Word. Para obtener más información sobre cómo crear una tabla de contenido, consulte los siguientes artículos:
- Insertar una tabla de contenido
- Cómo crear una tabla de contenido y un índice con códigos de campo en Word
En el ejemplo siguiente se muestran entradas de tabla de contenido que no contienen números de página. Puede usar este método para evitar que las entradas de tabla de contenido tengan el mismo número de página.
Baseball............................................................1
Origins and Early History
Development of Baseball Leagues
Professional Baseball Government
Current Major and Minor Leagues.....................................2
American League..................................................2
National League..................................................3
Nota:
En Word, mantenga presionada la tecla CTRL y, luego, seleccione una entrada de tabla de contenido para moverse a esa página del documento. Esto funciona para las entradas de TDC numeradas y sin numerar.
Cómo crear una entrada de TDC sin número de página
Word 2013 y versiones posteriores
En el documento, cree una tabla de contenido o use una tabla existente.
Coloque el cursor en la ubicación del documento donde desea colocar la TDC.
Seleccione la pestaña Referencias.
En el grupo Tabla de contenido, seleccione Tabla de contenido y, después, Tabla de contenido personalizada en la lista. Observe que la pantalla Vista previa de impresión (Figura A) no muestra el Título 4 (el estilo que usamos para las anotaciones). Esta característica tiene como valores predeterminados tres niveles: Título 1, Título 2 y Título 3.
Figura A
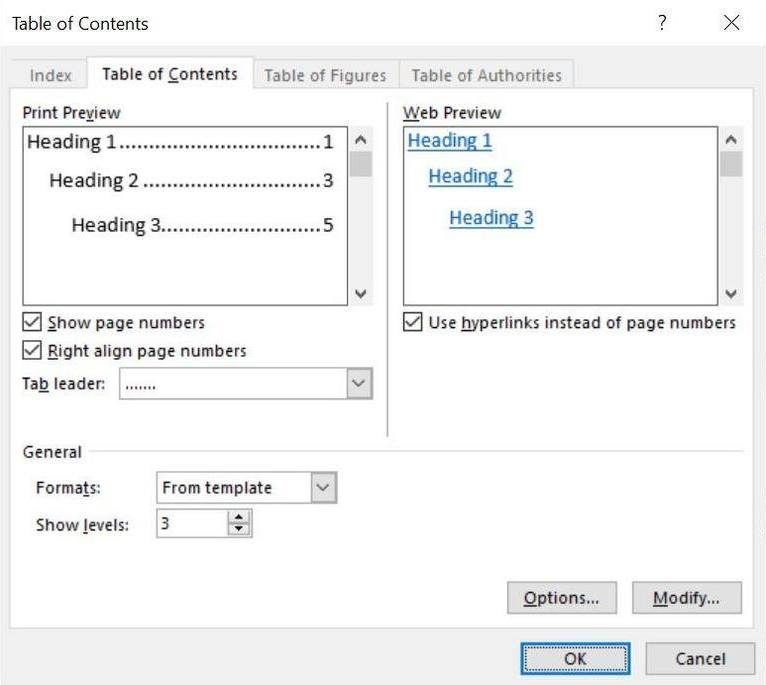
Para añadir las anotaciones a la TDC, seleccione Opciones. En el cuadro de diálogo que se abre, escriba 4 en el control de Nivel de TDC situado a la derecha de Título 4 y, después, seleccione Aceptar (vea la Figura B).
Nota:
Aunque podría considerar la posibilidad de quitar los niveles 2 y 3 porque el Título 2 y el Título 3 están en uso, se recomienda mantenerlos; es posible que quiera agregarlos más adelante y no recuerde por qué la TDC no se actualiza para mostrar esos niveles.
Figura B
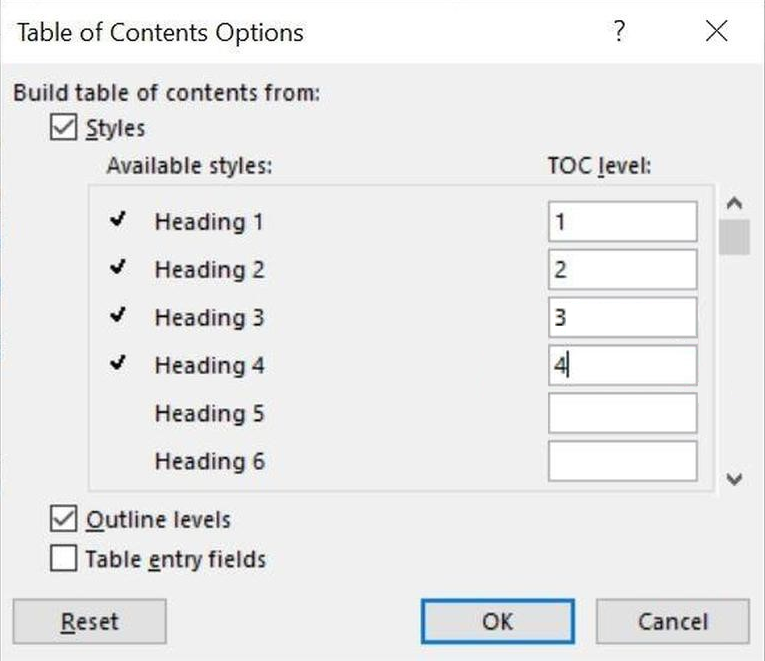
Agregue un nivel para las anotaciones.
Desactive la casilla Mostrar números de página (Figura C). Antes de hacerlo, observe que la vista previa ahora muestra el Título 4.
Figura C
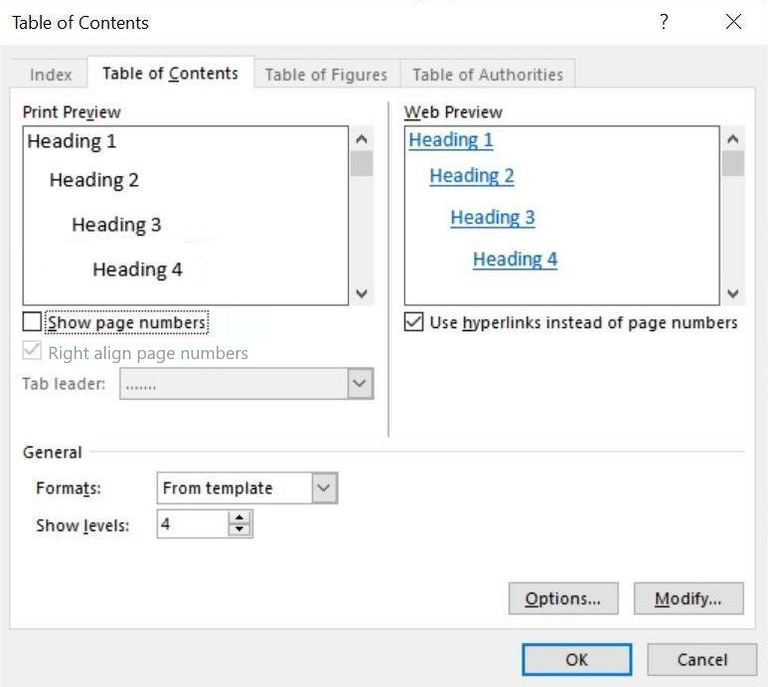
Nota:
Deshabilitar la numeración de páginas tiene efecto en toda la TDC.
Seleccione Aceptar para volver al documento.
Nota:
En la Figura D se muestra la TDC resultante. Todos los números de página han desaparecido. Sin embargo, queremos quitar el número de página solo para el nivel de anotación. La TDC predeterminada no incluye las anotaciones (texto Título 4).
Figura D
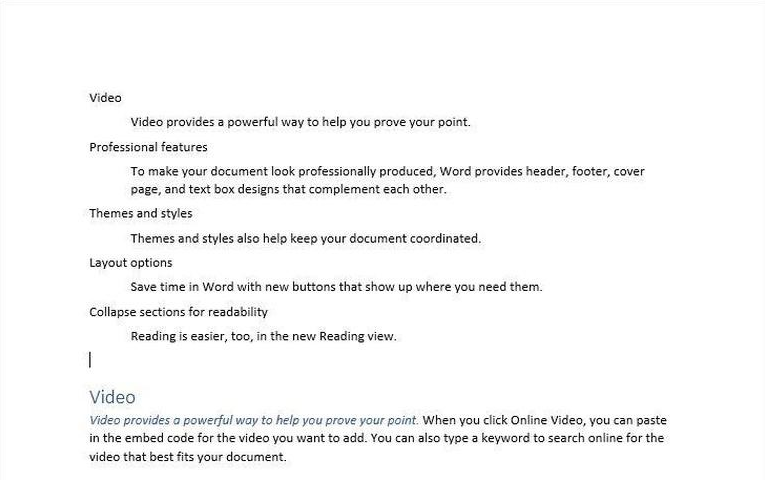
Cómo cambiar a una entrada de TDC que no tiene número de página
Word 2013 y versiones posteriores
Seleccione Archivo>Opciones.

En la pestaña Presentación, seleccione la casilla Mostrar marcas de formato y, luego, Aceptar.
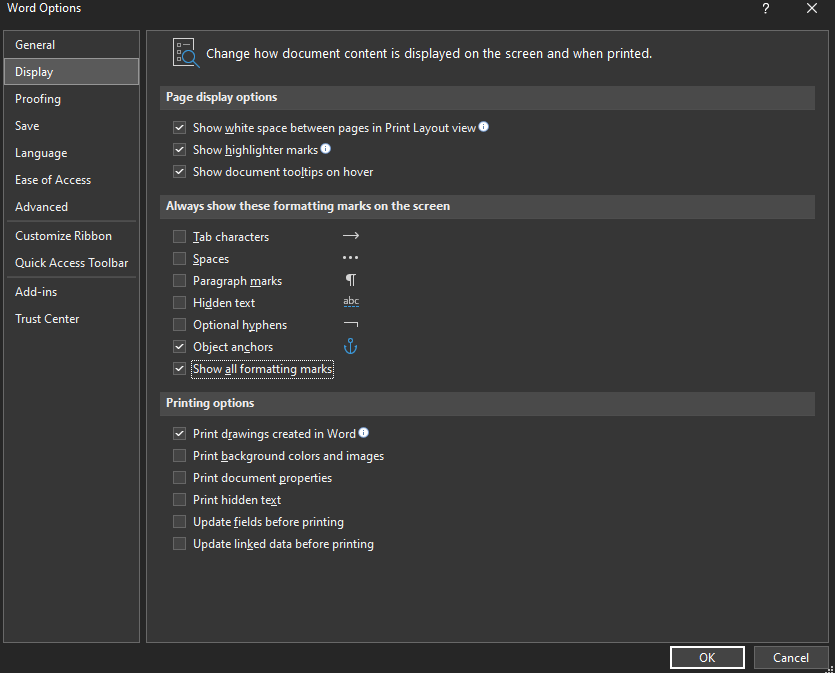
Nota:
Junto al texto que aparece en la tabla de contenido, ahora verá un campo TC sin número de página. El campo TC será similar al del siguiente ejemplo:

Seleccione el campo TC. Asegúrese de incluir el corchete de apertura y el corchete de cierre.
En la pestaña Insertar, seleccione Elementos rápidos y, después, Campo.
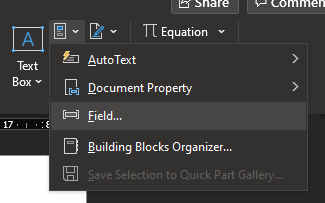
Nota:
Para obtener información sobre cómo usar el cuadro de diálogo Campo para una entrada de tabla de contenido que no contiene ningún número de página, vea los pasos del 5 al 9 de la sección Cómo crear una entrada de TDC sin número de página.
Seleccione Archivo>Opciones de Word.
En la pestaña Presentación, desactive la casilla Mostrar marcas de formato y, luego, Aceptar.
Seleccione la tabla de contenido existente.
Presione F9 para actualizar la tabla de contenido.
Si recibe el siguiente mensaje, seleccione Actualizar toda la tabla y Aceptar.
Word is updating the table of contents. Select one of the following options:
Referencias
Para obtener más información sobre cómo usar la característica Lead-in Emphasis (énfasis en la primera palabra) para crear una tabla de contenido, vea Cómo usar separadores de estilo con estilos de título para generar una TDC en Word.
Más información
¿Aún necesita ayuda? Visite Comunidad Microsoft.
Comentarios
Próximamente: A lo largo de 2024 iremos eliminando gradualmente GitHub Issues como mecanismo de comentarios sobre el contenido y lo sustituiremos por un nuevo sistema de comentarios. Para más información, vea: https://aka.ms/ContentUserFeedback.
Enviar y ver comentarios de