Seguir las tareas del Centro de mensajes en Planner
En el Centro de mensajes de Microsoft 365 no deja de llegarle información útil sobre los cambios en los servicios de Microsoft 365. A veces, no es fácil saber qué cambios conllevan la realización de qué tareas, cuándo deben realizarse y quién debe realizarlas, así como seguir cada tarea hasta su finalización. También puede ser útil anotar algo y etiquetarlo para mirarlo en otro momento. Puede hacer estas cosas y más si sincroniza sus mensajes del Centro de administración de Microsoft 365 con Microsoft Planner. En este artículo, se describe cómo realizar esta acción.
- Cómo usar Planner para seguir las tareas del Centro de mensajes
- Activar la sincronización de Planner
Cómo usar Planner para seguir las tareas del Centro de mensajes
Las publicaciones del Centro de mensajes se sincronizarán con un plan de Planner y en un depósito de ese plan. Puede personalizar este plan como desee; antes de activar la sincronización de Planner, es posible que quiera averiguar cómo va a usar Planner para saber qué mensajes desea sincronizar y cómo. Si no está familiarizado con Planner, vea Organizar las tareas de su equipo en Planner, consulte el Inicio rápido de Planner o examine la Ayuda de Planner.
Basándonos en las sugerencias de nuestros clientes, estas son algunas recomendaciones sobre cómo organizar su plan:
- Ordenar por servicio
- Ordenar por flujo de trabajo
Organizar su plan por servicio
Si asigna y sigue a menudo las tareas del Centro de mensajes según el servicio o la aplicación con los que están relacionadas, es posible que quiera organizar su plan por servicio. Para este método de asignación, debe crear un depósito denominado "Publicaciones del centro de mensajes" para que los mensajes se sincronicen y se conviertan en tareas. También creará un depósito para cada servicio. Por ejemplo, los depósitos se pueden denominar "Exchange Online", "SharePoint y OneDrive", "Teams" y "General". Usted y otros miembros del plan pueden mover las tareas desde Publicaciones del centro de mensajes a la columna relevante y luego asignarlas, agregar fechas de vencimiento, listas de comprobación y datos adjuntos y, en general, seguir su progreso.
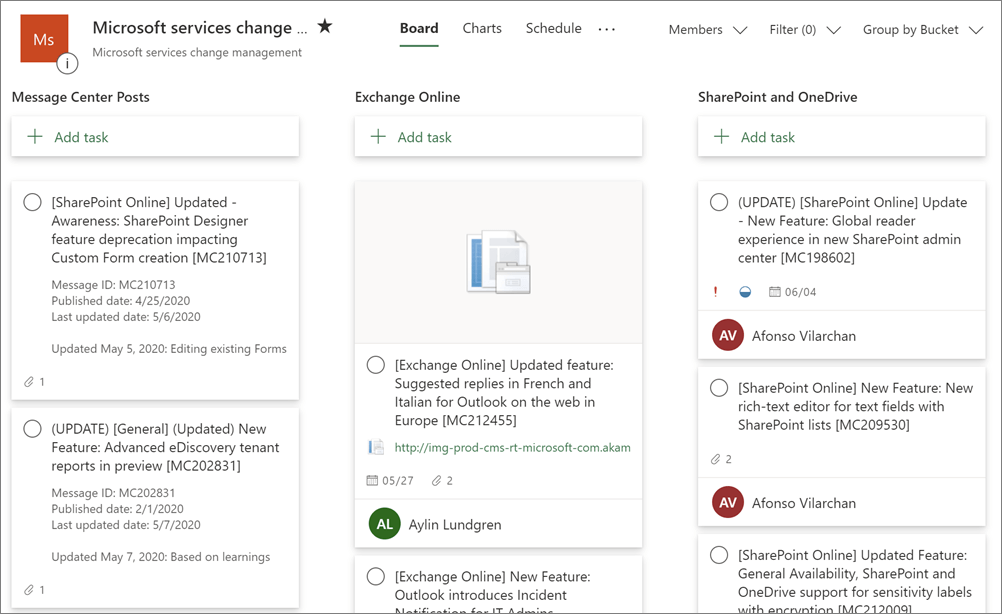
Organizar su plan por flujos de trabajo
Si tiende a seguir las tareas del Centro de mensajes en función de su lugar en un proceso, puede que quiera organizar su plan por flujos de trabajo. Para este método de asignación, debe crear un depósito denominado "Sin clasificar" para que los mensajes se sincronicen y se conviertan en tareas. También puede crear un depósito para cada paso del flujo de trabajo, como "Revisado", "En implementación", "En producción" y "Comunicación". Usted y otros miembros del plan pueden reunirse periódicamente para clasificar y asignar tareas, y para determinar el estado de la tarea.
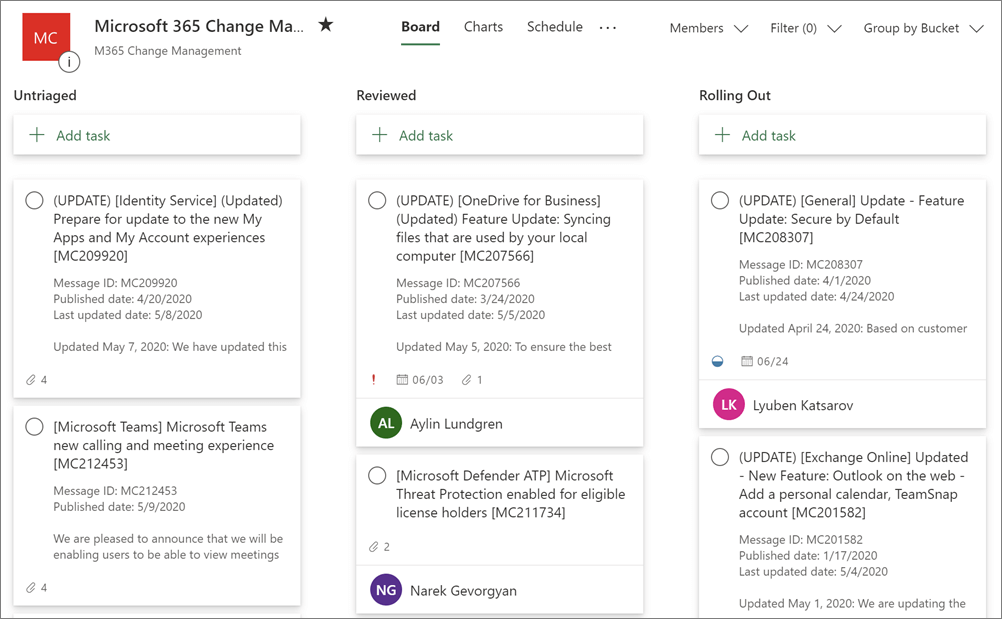
Comprobar el estado con Gráficos
Cuando cree un plan, siempre tiene a su disposición un informe visual de estado con la vista Gráficos en Planner. Se muestran tareas, prioridades y progreso, que le dan una visión general de sus tareas.
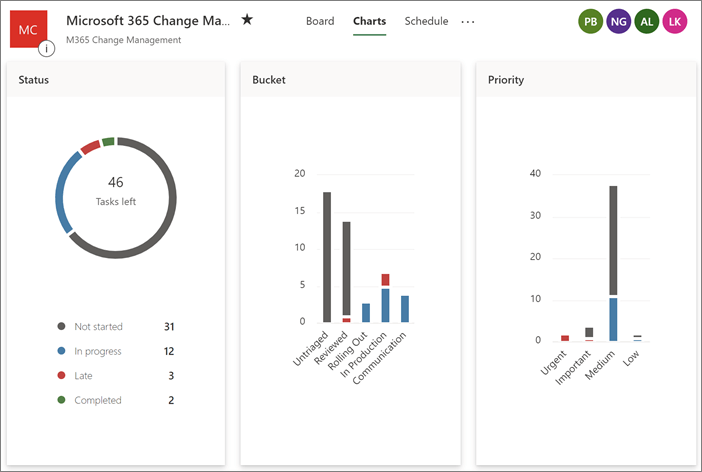
Activar la sincronización de Planner
Vaya al Centro de administración.
Vaya a Mostrar todo>Estado>Centro de mensajes. Después, seleccione Sincronización de Planner, justo encima de la lista de mensajes.
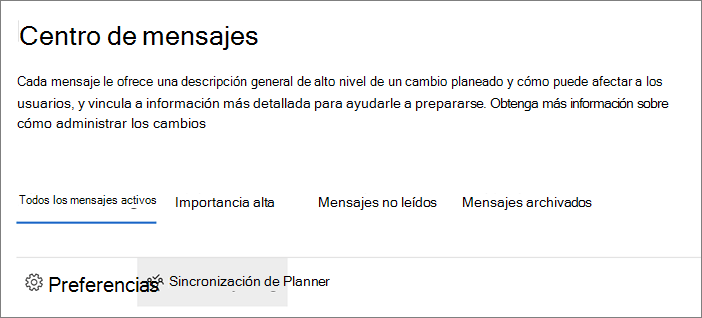
En el panel Sincronización de Planner, seleccione Configurar la sincronización.
En Seleccionar el plan, seleccione una de estas opciones:
Seleccione Buscar un plan y, a continuación, escriba un nombre o seleccione un plan de la lista.
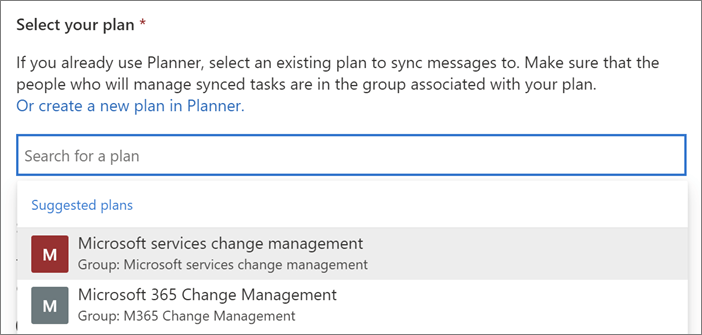
O bien, cree un nuevo plan en Planner, un vínculo que lleve a Planner. Aquí, puede crear un nuevo plan y, después, volver al Centro de mensajes y buscar este plan.
Nota:
Solo puede sincronizar el Centro de mensajes con un plan de Planner.
En Seleccionar un depósito, cree un depósito nuevo o seleccione uno existente y, a continuación, seleccione Siguiente.
Los depósitos son categorías de tipo columna de Planner. Después de activar la sincronización de Planner, cada mensaje se convierte en una tarea del depósito que seleccione aquí.
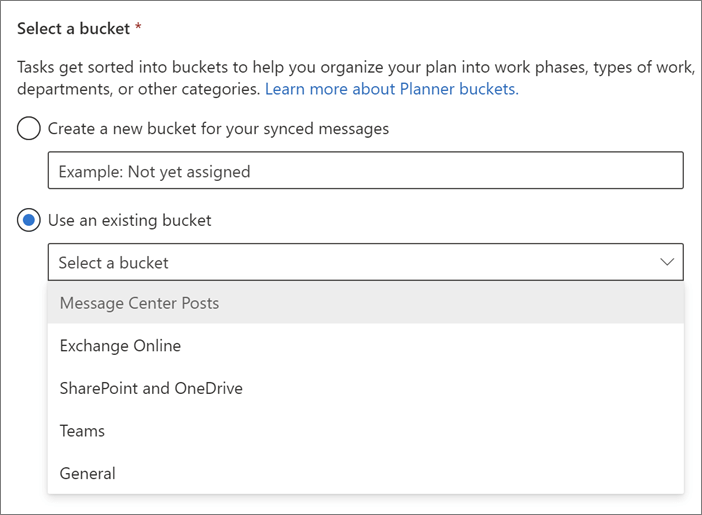
Nota:
- Solo puede seleccionar un depósito al que sincronizar. Sin embargo, puede cambiar el depósito al que sincroniza activando y desactivando la sincronización de Planner.
- Puede cambiar fácilmente el nombre del depósito en cualquier momento en Planner.
En Elegir los mensajes que se sincronizarán:
- Seleccione Todas las actualizaciones o bien, Solo las actualizaciones principales. Para cada una de ellas, puede excluir actualizaciones de categorías, productos y servicios específicos mediante casillas en esta página.
- Decida las categorías, los productos y los servicios que quiere sincronizar activando o desactivando las casillas en las listas Incluir mensajes en estas categorías e Incluir mensajes de estos productos o servicios.
- Seleccione Siguiente.
En Elegir los mensajes actuales que se importarán, puede decidir si desea importar los mensajes desde el Centro de mensajes actual. Puede seleccionar No importar mensajes actuales o una opción para importar desde los últimos 7, 14, 21 o 28 días.
Importante
Cuando empiece a sincronizar con Planner, no podrá volver a importar mensajes a menos que desactive la sincronización de Planner, la vuelva a activar y realice la configuración otra vez.

En la página Revisar y finalizar, asegúrese de que la información es correcta y, luego, seleccione Finalizar.
En la página La sincronización de Planner está lista:
Si desea sincronizar con Planner en una programación, haga lo siguiente:
En Configurar la sincronización automática, elija la fecha y la hora de inicio de la sincronización y la frecuencia con la que desea sincronizar (por ejemplo, cada día o cada 2 semanas).
Seleccione Crear flujo con Power Automate.
En Crear un flujo, seleccione Continuar y, de ser necesario, elija el signo más (+) para iniciar sesión. Luego, seleccione Crear flujo.
Si desea sincronizar de forma manual, no es necesario realizar ninguna configuración. Cuando quiera sincronizar las publicaciones más recientes, vaya al Centro de mensajes y, en la parte superior de la página, seleccione Sincronizar ahora.

Para empezar a organizar, asignar y tomar notas, seleccione el vínculo Ver el plan en Planner.
Si desea desactivar la sincronización de Planner, vaya al Centro de mensajes y seleccione Sincronización de Planner y, a continuación, Detener la sincronización.