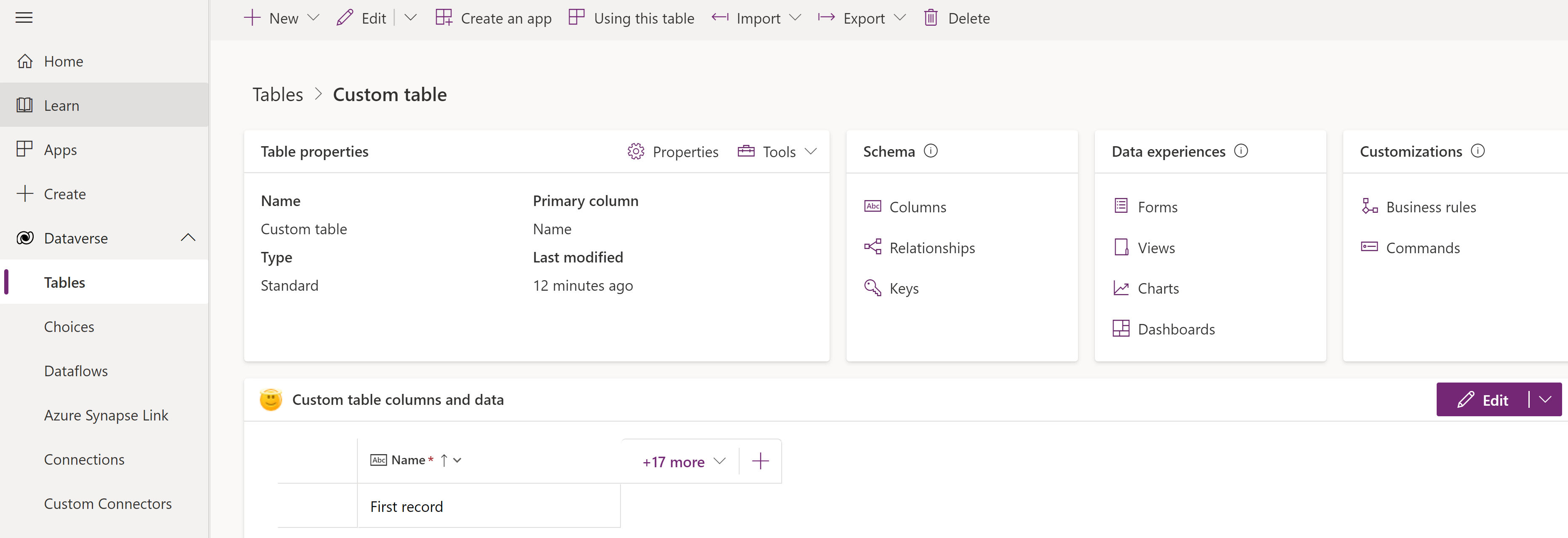Crear y editar tablas usando Power Apps
Power Apps proporciona una manera fácil de ver, crear y editar tablas para Microsoft Dataverse.
Ver tablas
Inicie sesión en Power Apps y, a continuación, seleccione Tablas en el panel de navegación izquierdo.Tablas Si el elemento no se encuentra en el panel lateral, seleccione …Más y, a continuación, el elemento que desee.
Filtre las tablas que se muestran utilizando las siguientes pestañas:
| Ver | Descripción |
|---|---|
| Recomendada | Muestra solo las tablas estándar. Las tablas estándar son tablas incluidas con Power Apps o aplicaciones de Dynamics 365. |
| Personalizado | Muestra solo tablas personalizadas. Las tablas personalizadas las crean usted y otros creadores de aplicaciones. |
| Todas | Muestra todas las tablas. |
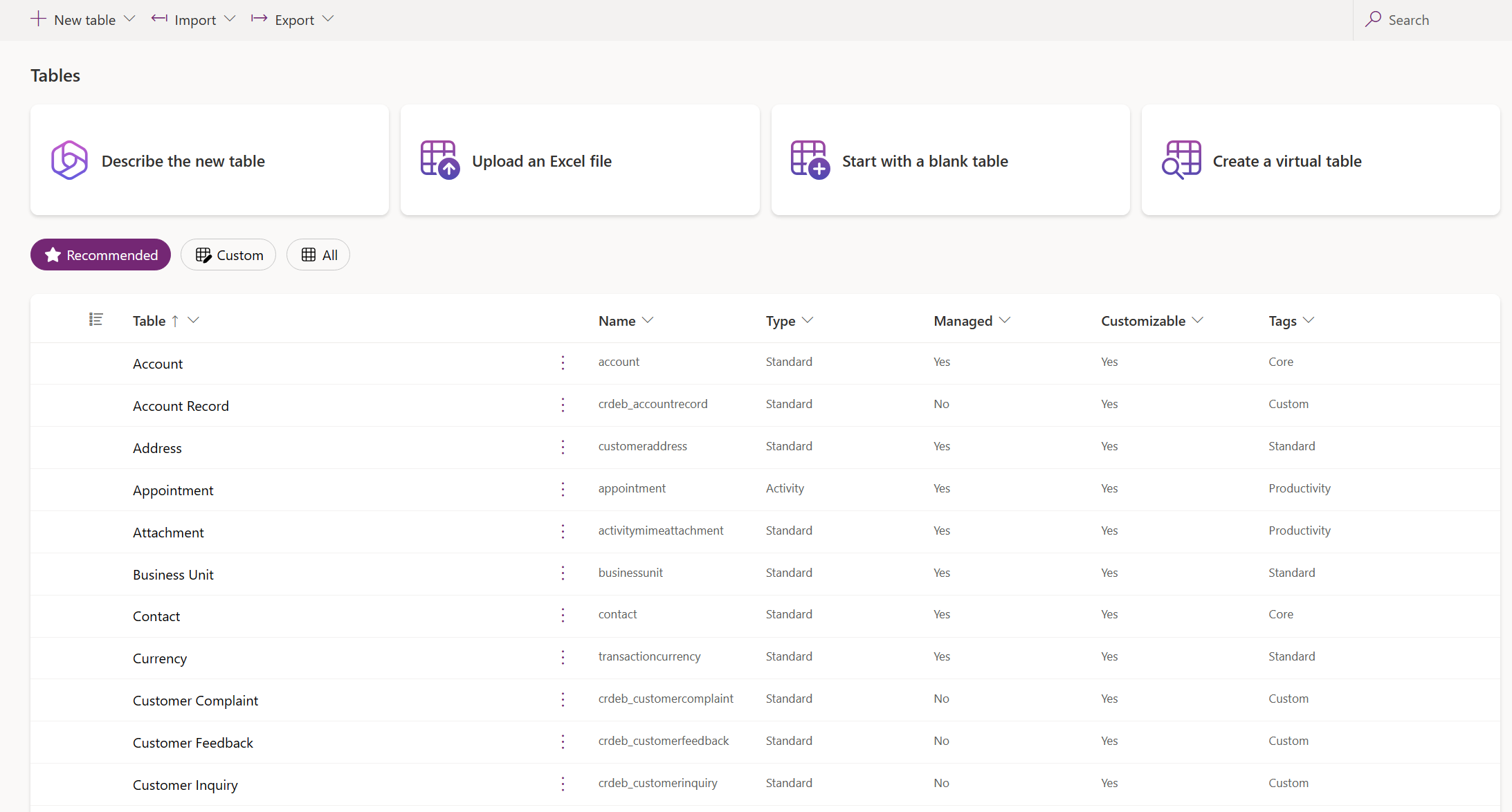
También puede seleccionar un encabezado de columna desde la vista de tabla y luego seleccionar Filtrar por para mostrar tablas por una determinada propiedad, como Escritura, Administrada o Etiquetas.
Crear una tabla
Existen varias formas diferentes de crear una nueva tabla:
- Agregar columnas y datos
- Describir la nueva tabla
- Establecer propiedades avanzadas
- Cargar un archivo de Excel
- Crear una tabla virtual
Agregar columnas y datos
Cree una tabla ingresando las filas y columnas de datos que desee.
- Desde el área Tablas, en la barra de comandos seleccione Nueva tabla > Agregar columnas y datos.
- Cuando haya acabado, seleccione Crear.
Más información: Diseñador de tablas
Describir la nueva tabla
Crea una tabla con la ayuda de AI Copilot.
Nota
Para usar esta característica, tenga en cuenta los siguientes requisitos:
- Copilot debe estar habilitado para el entorno. De forma predeterminada, Copilot está habilitado. Más información: Administrar la configuración de las características
- Esta función está disponible en inglés, neerlandés, francés, alemán, italiano, japonés, portugués (Brasil) y español. Dependiendo de dónde esté alojado su entorno, es posible que necesite habilitar el movimiento de datos entre regiones. Para obtener más información, vaya a Los copilotos y funciones de IA generativa que están disponibles cuando habilita el movimiento de datos entre regiones.
- Desde el área Tablas, en la barra de comandos seleccione Nueva tabla > Describir la nueva tabla.
- Describe la tabla con la ayuda de Copilot. Más información: Revisar la tabla
- Cuando haya acabado, seleccione Crear.
Establecer propiedades avanzadas
Comience con una tabla en blanco e ingrese las propiedades de la tabla, como el nombre y la descripción. Expanda Opciones avanzadas para establecer más propiedades, como seguimiento de cambios y auditoría de cambios.
Desde el área Tablas, en la barra de comandos seleccione Nueva tabla > Establecer propiedades avanzadas. Se abre el panel de propiedades Nueva tabla.
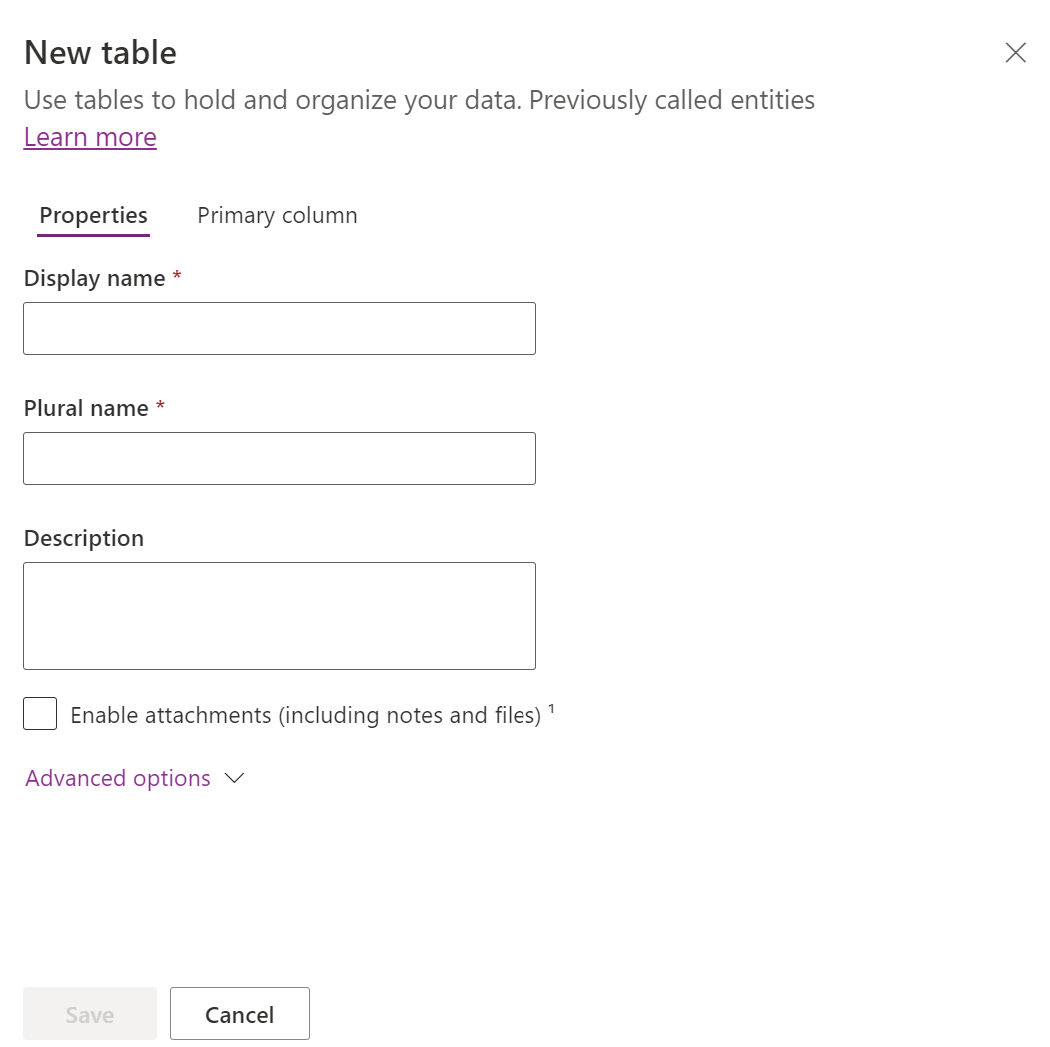
Introduzca datos para las siguientes propiedades.
| Propiedad | Descripción |
|---|---|
| Nombre para mostrar | Este es el nombre singular de la tabla que aparecerá en la aplicación. Se puede cambiar posteriormente. |
| Nombre para mostrar en plural | Este es el nombre plural de la tabla que aparecerá en la aplicación. Se puede cambiar posteriormente. |
| Descripción | Proporcione una descripción significativa del objetivo de la tabla. |
Seleccione Habilitar archivos adjuntos para agregar notas y archivos a los registros de esta tabla.
Seleccione la pestaña Columna principal si desea cambiar el Nombre para mostrar o la Descripción de la columna primaria. Los campos de búsqueda usan la columna principal al establecer relaciones con otras tablas.
Importante
Después de guardar la tabla, el nombre para mostrar y la descripción de la columna principal no se pueden cambiar.
Opciones avanzadas
Seleccione Opciones avanzadas para mostrar propiedades adicionales que son opcionales para una tabla.
| Propiedad | Descripción |
|---|---|
| Nombre del esquema | De forma predeterminada, el nombre del esquema se crea automáticamente en función del nombre para mostrar, pero puede cambiarlo. El nombre del esquema no puede contener espacios e incluye el prefijo de personalización para el editor de soluciones de Dataverse. No se puede cambiar una vez guardada la tabla. |
| Tipo | Seleccione el tipo de tabla. Use estándar para la mayoría de las tablas. Las tablas de actividad son tablas especiales que solo pueden pertenecer a un usuario o equipo, pero no pueden ser propiedad de una organización. Las tablas virtuales requieren que la tabla se complete con datos de un origen externo. Las tablas elásticas deben tenerse en cuenta cuando su escenario empresarial implique volúmenes de datos muy grandes con requisitos de alto rendimiento, almacenamiento y baja latencia. |
| Propiedad del registro | Permite cambiar el tipo de tabla a Tabla de actividad para crear tablas que puedan administrar tareas. El tipo de Propiedad define quién puede realizar operaciones en un registro. |
| Elegir una imagen de tabla | Puede elegir si mostrar una imagen para la tabla. Esta imagen se muestra en Power Apps en algunas áreas de diseño. Tenga en cuenta que la imagen no aparece en las aplicaciones que usan la tabla. Para mostrar imágenes en aplicaciones, use la columna de imágenes. Más información: Columnas de imagen |
| Color | Establezca el color que se usará para la tabla en aplicaciones basadas en modelos. |
| Aplicar reglas de detección de duplicados | Si la detección de duplicados está habilitada para la organización, habilitar esta opción le permite crear reglas de detección de duplicados para esta tabla. |
| Realizar un seguimiento de los cambios | Habilita la sincronización de datos de alto rendimiento mediante la detección de los datos que han cambiado desde que se extrajeron inicialmente o desde que se sincronizaron por última vez. Esta opción debe estar habilitada para ciertas características, como Azure Synapse Link for Dataverse. |
| Proporcionar ayuda personalizada | Si se selecciona esta opción, establece una dirección URL de Ayuda para controlar qué página verán los usuarios cuando seleccionen el botón Ayuda de la aplicación. Use esta opción para dar instrucciones específicas para los procesos de la empresa para la tabla. |
| Cambios de auditoría en sus datos | Cuando se habilita la auditoría para la organización, permite capturar los cambios en los registros de tabla a lo largo del tiempo. Al habilitar la auditoría para una tabla, también se habilita la auditoría en todos sus campos. Puede seleccionar (o anular la selección de) los campos en los que desee habilitar la auditoría. |
| Aprovechar el formulario de creación rápida si está disponible | Una vez creado y publicado un Formulario de creación rápida para esta tabla, los usuarios tendrán la opción de crear un nuevo registro con el botón Crear del panel de navegación. Más información: Crear y diseñar formularios de aplicaciones basadas en modelo Cuando esta opción está habilitada para una tabla de actividad personalizada, dicha actividad personalizada será visible en el grupo de entidades de actividad cuando los usuarios usen el botón Crear en el panel de navegación. Sin embargo, debido a que las actividades no admiten formularios de creación rápida, se utilizará el formulario principal cuando se seleccione el icono de tabla personalizada. |
| Creación de una nueva actividad | Permite asociar actividades a registros de esta tabla. |
| Hacer una combinación de correspondencia | Los usuarios de la aplicación pueden usar esta tabla con la combinación de correspondencia. |
| Configurar la administración de documentos de SharePoint | Después de realizar otras tareas para habilitar la administración de documentos para la organización, si habilita esta característica permite que esta tabla participe en la integración con SharePoint. |
| Puede tener conexiones | Use la característica de conexiones para mostrar cómo los registros de esta tabla tienen conexiones con los registros de otras tablas que también tengan las conexiones habilitadas. |
| Puede tener un correo electrónico de contacto | Permite enviar mensajes de correo electrónico utilizando una dirección de correo electrónico almacenada en uno de los campos de esta tabla. Si una columna Línea única de texto con el formato establecido en correo electrónico no existe, se creará una nueva al habilitar el envío de correo electrónico. |
| Tener un equipo de acceso | Permite crear plantillas de equipo para esta tabla. |
| Se puede vincular a comentarios | Permite a los usuarios de la aplicación escribir comentarios sobre cualquier registro de tabla, o calificar registros de tabla con un rango de puntuación definido. Más información: Configurar una tabla para comentarios/clasificaciones |
| Aparecer en los resultados de la búsqueda | Habilite para que los registros de la tabla se puedan incluir en los resultados de búsqueda al usar una aplicación. |
| Se puede desconectar | Hace que los datos de esta tabla estén disponibles mientras la aplicación Power Apps no esté conectada a una red. |
| Se puede agregar a una cola | Permite usar la tabla con colas. Las colas mejoran el proceso de redirigir y compartir trabajo haciendo que los registros de esta tabla estén disponibles en una ubicación central a la que todos los usuarios pueden acceder. |
Seleccione Guardar para continuar, esto cerrará el panel Nueva tabla y mostrará el centro de tablas.
Cargar un archivo de Excel
Utilice un archivo de Excel para completar una tabla con sus datos, que utiliza IA para ayudar con la generación de la tabla cuando el copiloto está habilitado para el entorno.
- Desde el área Tablas, en la barra de comandos seleccione Nueva tabla > Cargar un archivo Excel.
- Seleccione desde el dispositivo o arrastre y suelte su archivo de Excel en la página Cargar un archivo de Excel.
- Los datos del archivo Excel se muestran como una tabla de Dataverse. Seleccione un encabezado de columna > Editar columna para realizar cambios, como el nombre de la columna o el tipo de datos.
- Cuando haya acabado, seleccione Crear.
Para obtener más información sobre cómo se utiliza la IA con esta función, vaya a Preguntas frecuentes sobre Excel para tablas y aplicaciones.
Crear una tabla virtual
Una tabla virtual es una tabla personalizada de Microsoft Dataverse que tiene columnas que contienen datos de un origen de datos externo, como Azure SQL Database or SharePoint.
- Desde el área Tablas, en la barra de comandos seleccione Nueva tabla > Crear una tabla virtual.
- Siga el asistente Nueva tabla a partir de datos externos para crear la tabla virtual. Más información: Crear la tabla virtual
Editar una tabla
Mientras ve tablas, seleccione la tabla que desea editar y luego seleccione Propiedades desde la barra de comandos si desea editar las propiedades de la tabla.
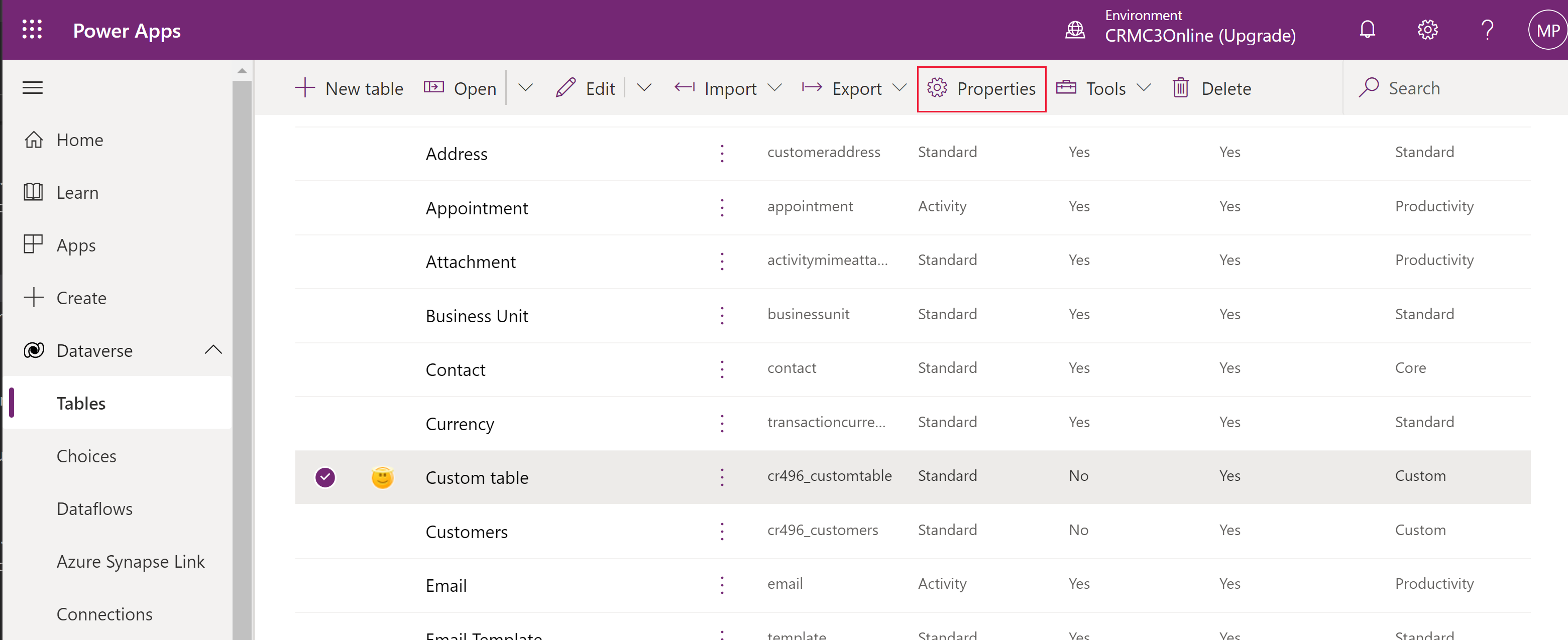
Editar los componentes de la tabla usando el centro de tablas
Para editar componentes de formulario, abra la tabla para mostrar el centro de tablas. El centro de tablas muestra los componentes de tablas que se describen en las siguientes secciones.
Propiedades de la tabla
Muestra algunas propiedades comunes para la tabla. Seleccione Propiedades en la barra de comandos para editar las propiedades de la tabla.
Esquema
Desde el área Esquema, seleccione de los siguientes componentes de la tabla para abrir el área donde puede ver y abrir los componentes existentes o crear uno nuevo.
- Columnas. Más información: Crear y editar columnas
- Relaciones. Vea Crear y editar tablas entre entidades
- Claves. Más información: Definir claves alternativas para hacer referencia a filas
Experiencias de datos
Desde el área Experiencias de datos, seleccione de los siguientes componentes de la tabla para abrir el área donde puede ver y abrir los componentes existentes o crear uno nuevo.
- Formularios. Más información: Crear y diseñar formularios
- Vistas. Más información: Crear o editar una vista
- Gráficos. Más información: Creación de un gráfico del sistema
- Paneles. Más información: Crear o editar paneles
Personalizaciones
Desde el área Personalizaciones, seleccione de los siguientes componentes de la tabla para abrir el área donde puede ver y abrir los componentes existentes o crear uno nuevo.
- Reglas de negocio. Más información: Crear reglas de negocio y recomendaciones para aplicar lógica en un formulario
- Comandos. Más información: Personalizar la barra de comandos con el diseñador de comandos
Columnas y datos de tabla
Vea y cree datos de registro de tabla para la tabla. Seleccione el número de columnas, como +17 más para seleccionar columnas para mostrar en la vista de columnas y datos.
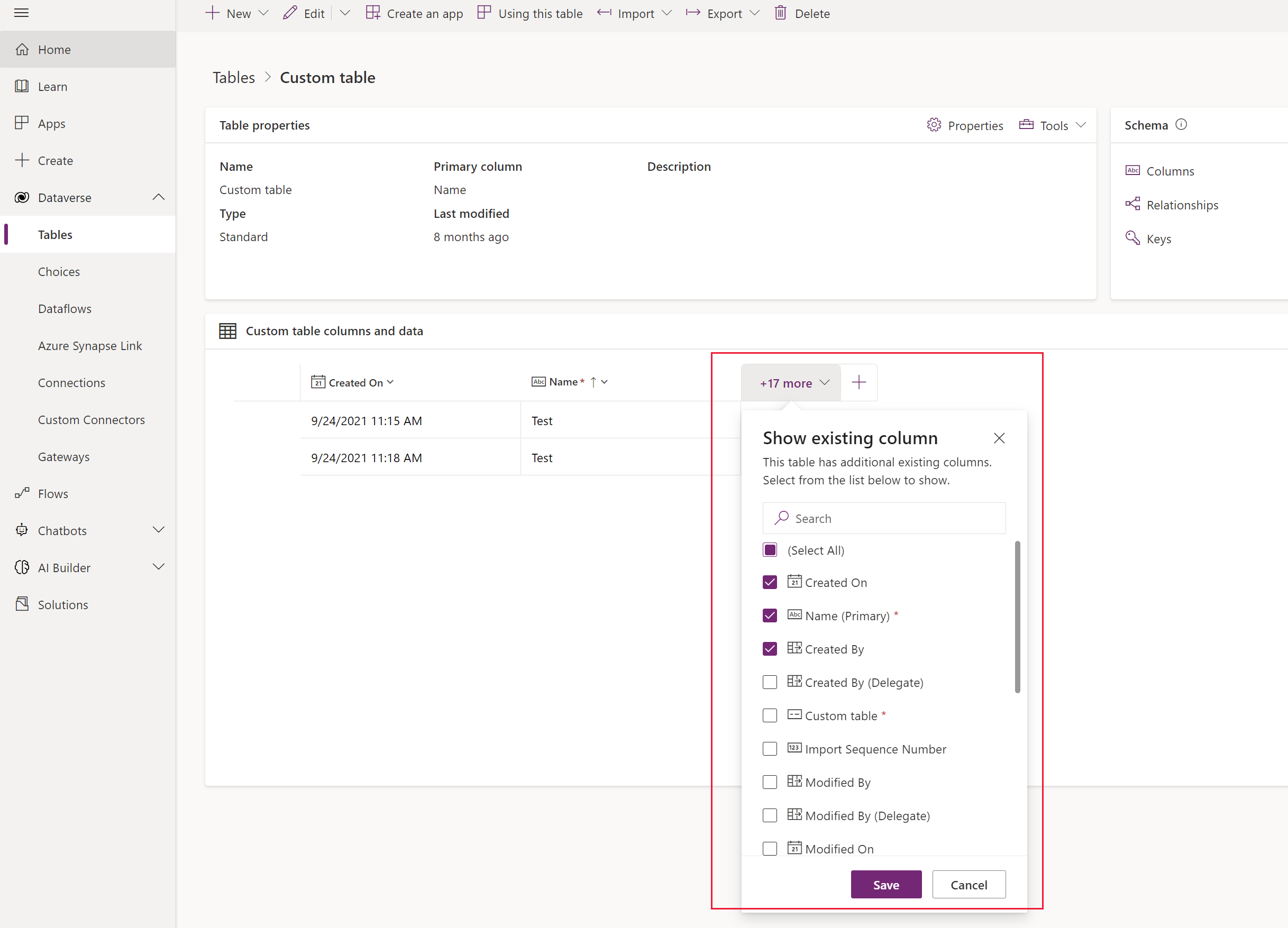
Diseñador de tablas
En el centro de tablas, seleccione Editar para abrir el diseñador de tablas. El diseñador de tablas le permite realizar cambios extensos en una tabla, incluida la edición o la adición de nuevos registros y columnas, la edición de las propiedades de la tabla o la creación de una aplicación basada en modelos basada en la tabla.
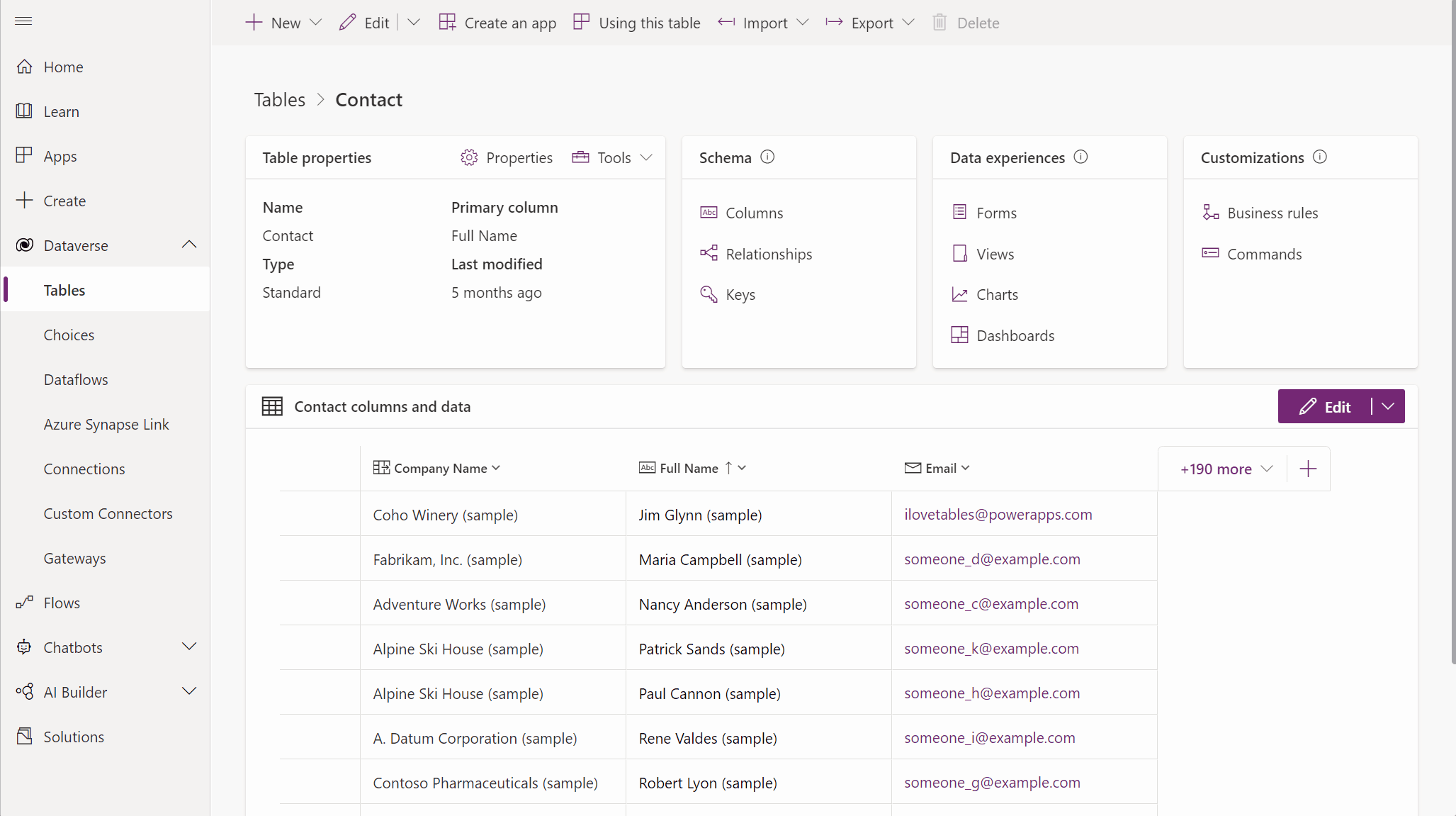
Actualizar formularios y vistas
En el centro de conectividad de tablas, seleccione Actualizar formularios y vistas para agregar columnas seleccionadas a formularios y vistas en esta tabla sin tener que editarlas en los diseñadores de formularios y vistas. Más información: Actualizar formularios y vistas usando el diseñador de tablas
Eliminar una tabla
Como usuario con el rol de seguridad de administrador del sistema, puede eliminar tablas personalizadas que no sean parte de una solución administrada.
Advertencia
Cuando se elimina una tabla personalizada, las tablas de base de datos que almacenan los datos de la tabla se eliminan y se pierden todos los datos que contienen. Los registros asociados con una relación jerárquica con la tabla personalizada también se eliminan. Para obtener más información sobre las relaciones jerárquicas, consulte Creación y edición de relaciones entre tablas.
La única forma de recuperar datos de una tabla que se haya eliminado es restaurar la base de datos de un punto anterior a la eliminación de la tabla. Más información: Copia de seguridad y restauración de instancias
Mientras ve talbas, seleccione la tabla y luego seleccione Eliminar del menú.
Si la tabla tiene dependencias que impiden que se elimine, verá un mensaje de error. Para identificar y eliminar cualquier dependencia, deberá usar el explorador de soluciones. Más información Identificar dependencias de la tabla
Consulte también
Crear aplicaciones a través de la conversación (versión preliminar)
Crear una tabla personalizada usando código
Nota
¿Puede indicarnos sus preferencias de idioma de documentación? Realice una breve encuesta. (tenga en cuenta que esta encuesta está en inglés)
La encuesta durará unos siete minutos. No se recopilan datos personales (declaración de privacidad).
Comentarios
Próximamente: A lo largo de 2024 iremos eliminando gradualmente GitHub Issues como mecanismo de comentarios sobre el contenido y lo sustituiremos por un nuevo sistema de comentarios. Para más información, vea: https://aka.ms/ContentUserFeedback.
Enviar y ver comentarios de