Crear pedidos en Dynamics 365 Supply Chain Management
Dynamics 365 permite a su organización ofrecer excelencia operativa y deleitar a todos los clientes. Para que su uso de Dynamics 365 sea aún más productivo y ahorar tiempo y evitar errores a los usuarios, estamos lanzando las soluciones de automatización gratuitas que los clientes de Dynamics 365 pueden usar para automatizar tareas comunes.
En esta documentación, describimos los pasos necesarios para que los administradores permitan a los usuarios automatizar la creación de pedidos de calidad para Dynamics 365 Supply Chain Management y se centren en actividades de mayor prioridad que requieren su creatividad única.
Requisitos previos
Antes de comenzar, debe preparar su entorno con las licencias y la configuración de software adecuadas. Esta sección proporciona instrucciones paso a paso sobre cómo preparar el terreno.
Software
Necesitará:
- Instalación de Power Automate. Power Automate llevará a cabo los pasos en Dynamics 365 como si un humano lo estuviera haciendo frente a su equipo.
- Cierre la sesión de la aplicación Dynamics 365 que desea automatizar.
- Obtenga el rol de seguridad apropiado para ejecutar la automatización.
Cierre la sesión de la aplicación Dynamics 365 que desea automatizar
Para realizar la automatización completa, cierre la sesión de la aplicación antes de ejecutar la automatización por primera vez. Deberá hacer esto si cambia entre la automatización y su cuenta.
Obtener la configuración de roles de seguridad apropiados para la cuenta que ejecuta su automatización
Deberá decidir qué cuenta de trabajo ejecutará la automatización. Puede ser una cuenta dedicada que cree su administrador en Microsoft Entra ID o bien la cuenta de un empleado. Debe verificar que la cuenta elegida tenga los roles de seguridad adecuados para que pueda acceder a las superficies que está automatizando.
Recomendamos los siguientes roles de seguridad:
| Aplicación | Rol de seguridad | Vínculo a la documentación |
|---|---|---|
| Power Platform | Administrador del entorno o creador del entorno (si el entorno ya tiene Dataverse y se necesita una licencia desatendida) | |
| Dynamic 365 Supply Chain Management |
Licencias
Si ya usa Power Automate, PowerApps y aplicaciones Dynamics 365 en el día a día, puede omitir esta sección y pasar a Instalación de las soluciones Dynamics 365 RPA.
De lo contrario, necesitará al menos una licencia de prueba para estos tres productos. Esta sección le muestra cómo adquirir estas licencias de prueba.
Obtener una licencia de prueba para Power Automate
Power Automate puede automatizar procesos haciendo lo que haría un ser humano en un teclado y una pantalla.
Hay dos modos para automatizar procesos:
- Modo asistido: un usuario está frente al equipo y observa cómo se ejecuta el proceso como si lo estuviera haciendo manualmente.
- Modo desatendido: el proceso se ejecuta en segundo plano en máquinas remotas que los usuarios no ven.
Para realizar la ejecución en modo asistido, los usuarios deben adquirir la licencia por usuario de Power Automate con RPA. En la ejecución desasistida, los usuarios deben haber adquirido dos licencias: la licencia por usuario de Power Automate con RPA y el complemento desasistido de Power Automate.
Para obtener una licencia de prueba para licencia por usuario de Power Automate con RPA:
- Desde el portal de Power Automate, navegue a Mis flujos>Flujos de escritorio.
- Seleccione Iniciar evaluación gratuita ahora
Alternativamente, inicie Power Automate para escritorio y seleccione Iniciar prueba en la consola en el diálogo Funciones premium.
Para agregar una licencia de prueba para complemento desatendido de Power Automate:
- Como administrador, puede obtener un complemento desatendido de RPA y asignarlo a su entorno. Para encontrar más información sobre el complemento desatendido de RPA, vaya a Power Automate regístrese en Q&A en su organización
Obtener una licencia de prueba para Power Apps
Siga las instrucciones en Explore Power Apps gratis durante 30 días para obtener una licencia de prueba para Power Apps.
Obtener una licencia de prueba para las aplicaciones de Dynamics 365 que desea automatizar
Para comenzar con Dynamics 365 Supply Chain Management y automatizar el proceso de creación de pedidos de calidad, consulte Descubra cómo Dynamics 365 Supply Chain Management puede transformar la forma en que hace negocios.
Configurar pasos
Ahora que se han establecido los requisitos previos, está preparado para obtener estas soluciones gratuitas que automatizan los procesos.
Instalar Power Automate para escritorio
Descargue e instale Power Automate en la máquina que ejecutará la automatización. Puede encontrar más información sobre la instalación de Power Automate en Instalar Power Automate.
Cambie la configuración de la máquina de Power Automate al entorno en el que instalará la solución.
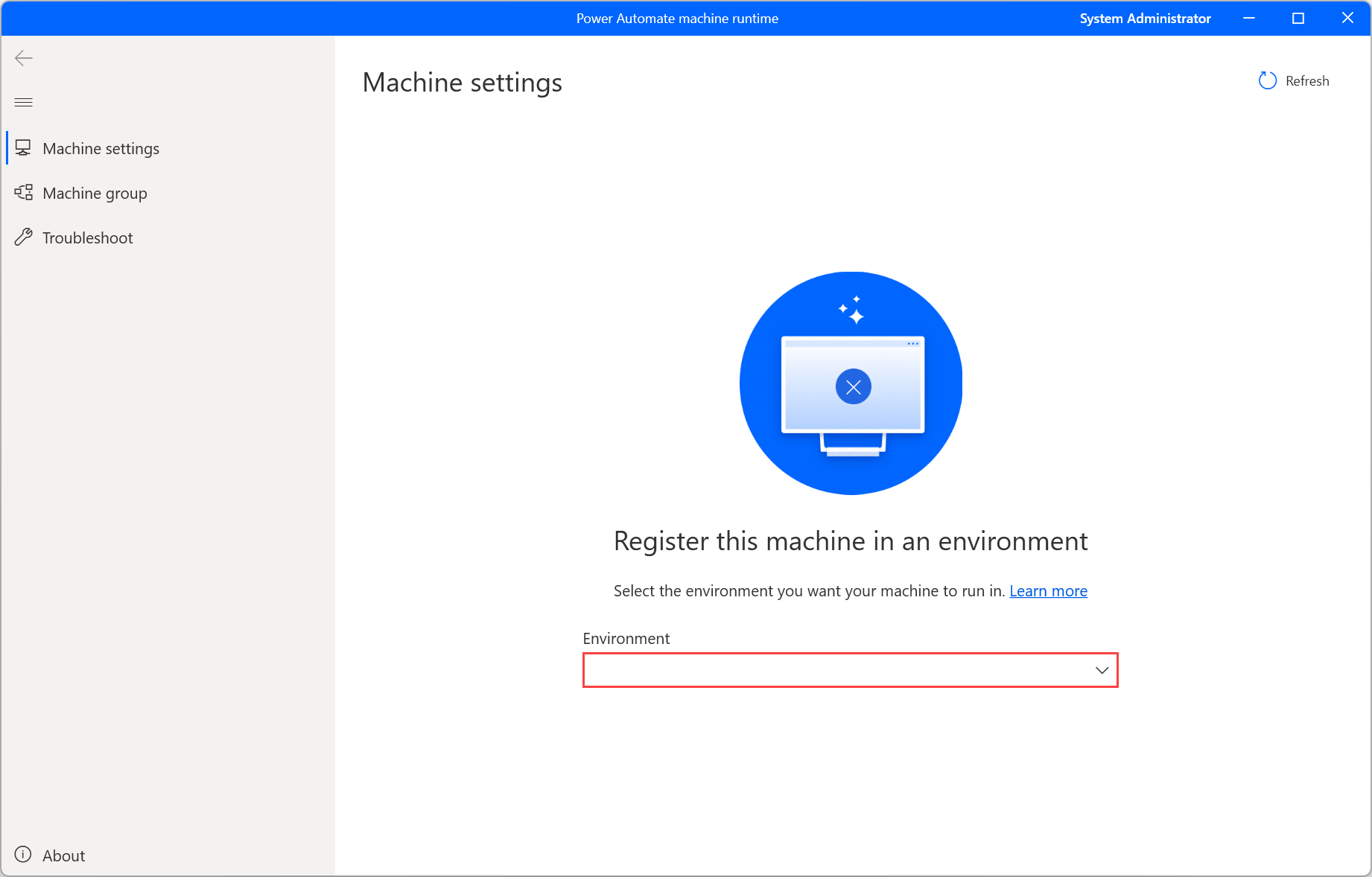
Inicie sesión en el Power Automate portal para crear un flujo de nube de prueba con desencadenador manual
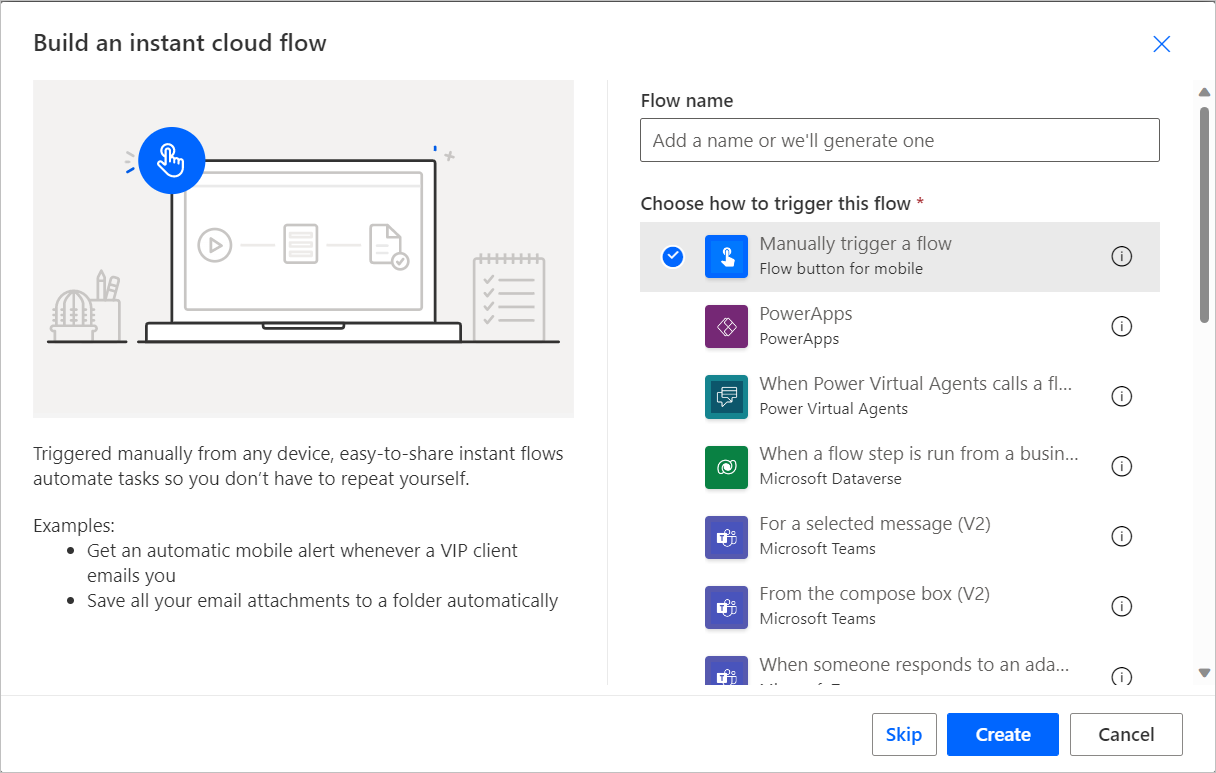
Agregue la acción adecuada para ejecutar flujos de escritorio.
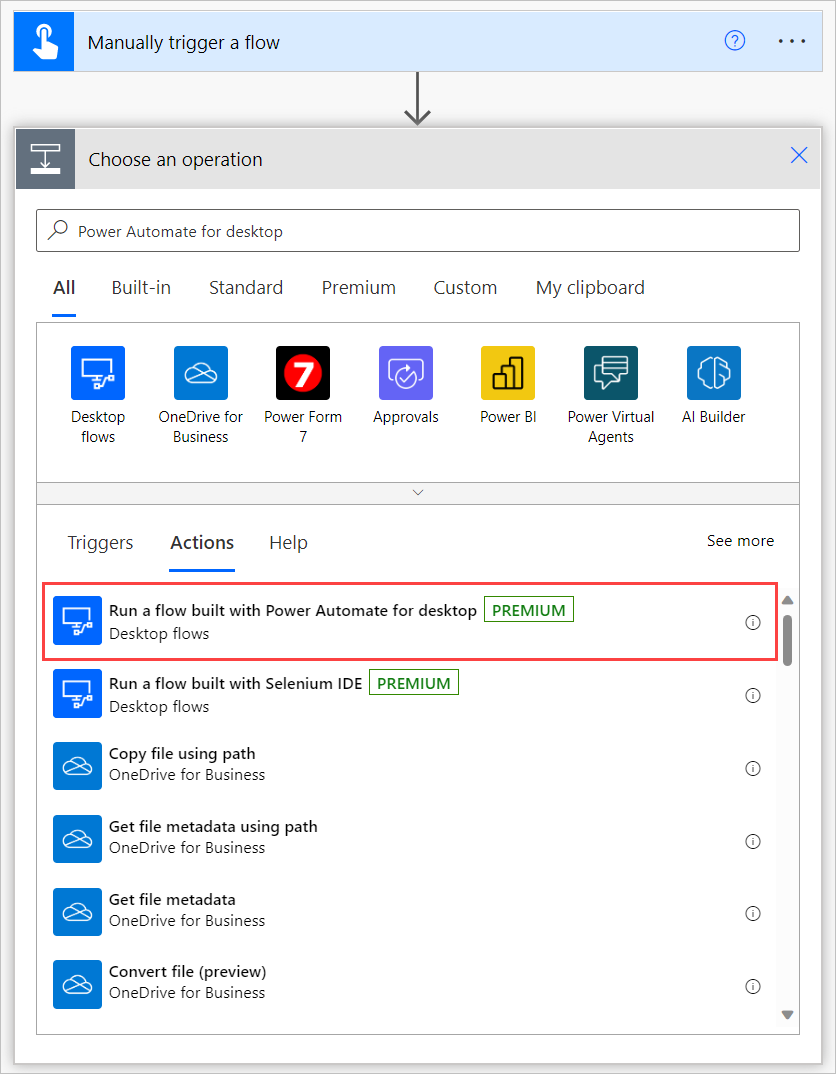
Seleccione Directamente a la máquina en el campo Conectar. A continuación, seleccione el nombre de la máquina donde instaló Power Automate, introduzca las credenciales de inicio de sesión de la máquina (el nombre de usuario y la contraseña que utilizó para iniciar sesión en esta máquina). Para encontrar más información sobre la conectividad directa, consulte Administrar máquinas.
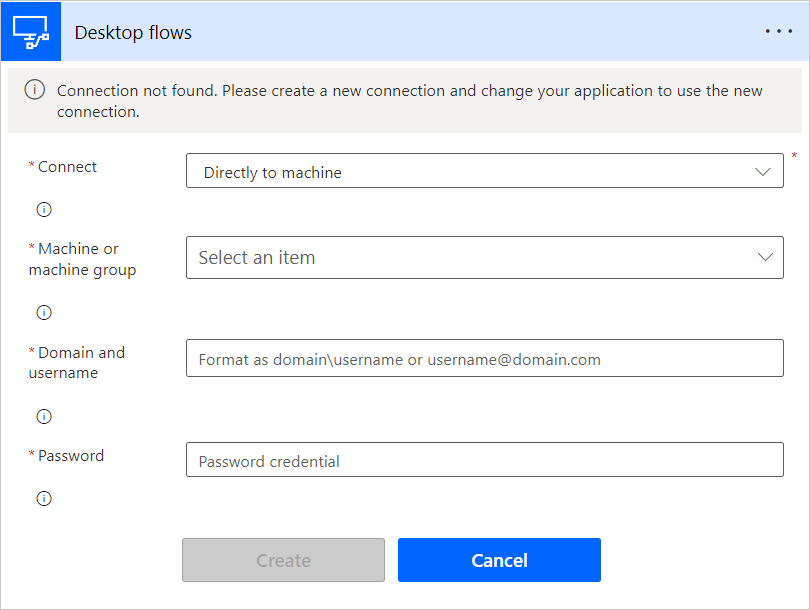
Instale la solución Dynamics 365 RPA
Descargar la solución de automatización Dynamics 365 y guardarla en su máquina.
Importe la solución de automatización de Dynamics 365 en el entorno de su elección:
- Vaya a https://powerautomate.microsoft.com e inicie sesión con su cuenta de trabajo.
- Seleccione el entorno en el que desea trabajar.
- En el menú vertical a la izquierda de su pantalla, seleccione Soluciones.
- En la barra principal, seleccione Importar y después Examinar.
- Navegue hasta el archivo de solución que descargó anteriormente y haga doble clic en él.
- Seleccione Siguiente.
Configurar las conexiones que necesita la solución en el entorno:
Para cada conector que utiliza la solución, seleccione una conexión existente o cree una nueva con su cuenta de Microsoft y las credenciales de su elección.

Vuelva a la pestaña desde la que inició el paso anterior y haga clic en Actualizar
Seleccione importar. El explorador de soluciones le muestra un mensaje que le permite saber que se está importando la solución. Este paso puede tardar varios minutos.
Indicar los parámetros que la solución debe usar para ejecutar el proceso:
Desde el Explorador de soluciones, seleccione la solución apropiada para abrirla.
En este paso, verá algunas filas con el valor Variable de entorno en la columna Tipo. Agregue valores para cada una de ellas.
Seleccione cada una de las variables de entorno y en Valor actual, seleccione Agregar nuevo valor para introducir su parámetro.
Environment variable name Descripción Parámetro QOrder: URL del portal SCM URL para el entorno SCM, incluidos los parámetros de la empresa y el formulario para InventQualityOrderTable. Por ejemplo: https://hxoshmyfoodus9o1mf.sandbox.operations.int.dynamics.com/?cmp=USMF&mi=InventQualityOrderTableUsuario de inicio de sesión de SCM La cuenta de usuario para iniciar sesión en aplicaciones de Dynamics 365 SCM. Por ejemplo: helloworld@contoso.com Parámetro QOrder - Sitio El nombre del sitio que se utilizará para completar el formulario de creación de pedidos de calidad. Parámetro QOrder - Grupo de prueba Configure el grupo de prueba para la creación de pedidos de calidad Parámetro QOrder - Almacén Configurar el almacén para la creación de pedidos de calidad 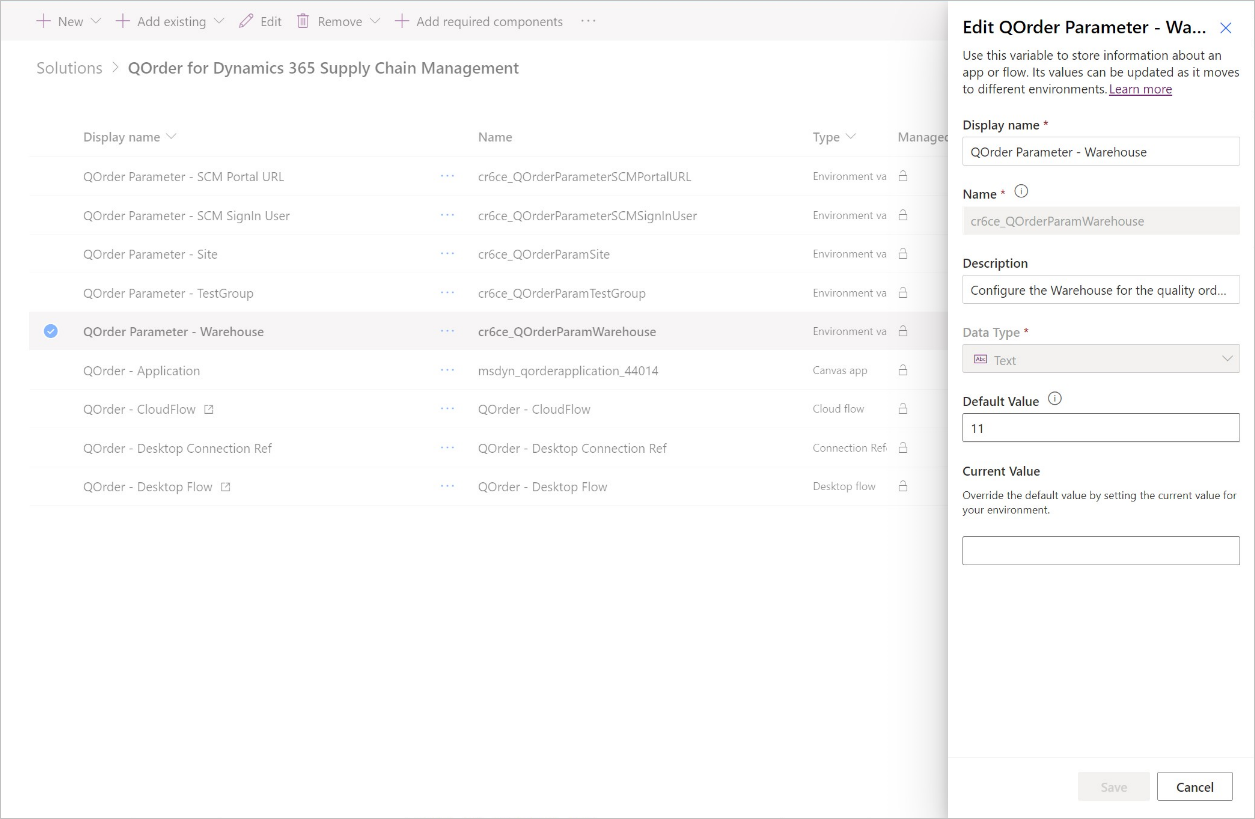
Active el flujo de nube en la solución:
- En la solución, seleccione el menú … para el flujo de nube QOrder - CloudFlow.
- Seleccione Activar
Introduzca las credenciales cifradas que utilizará la solución para iniciar sesión en Dynamics 365:
Desde el explorador de soluciones, haga clic en el elementos de línea llamado QOrder – Desktop Flow
Seleccione Editar y luego Ejecutar aplicación. Se abrirá Power Automate para escritorio.
En el menú desplegable Subflujos, seleccione LoginSCM.
En el subflujo LoginSCM, abra las propiedades de la acción 8.
Complete el cuadro de texto Texto con la contraseña de la cuenta que se utilizará durante la automatización
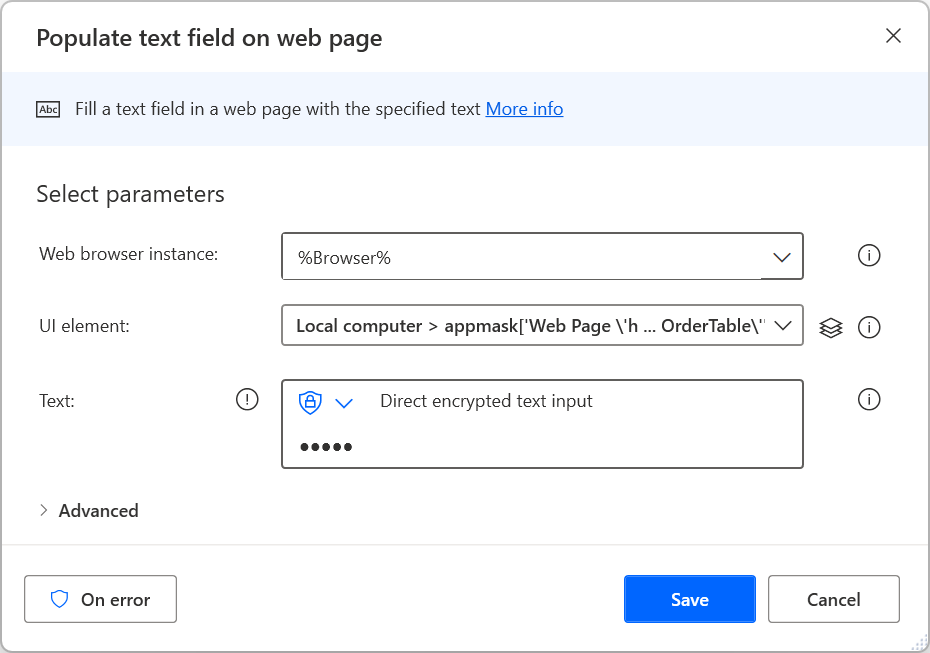
Comparta cada componente de la solución (aplicación, conexión, flujo, flujo de escritorio) con otros usuarios de su empresa como usuario de ejecución.
Haga que el usuario inicie la Power App QOrder: Aplicación desde su teléfono y comience a usarla.
Problemas conocidos
| Problema conocido | Solución alternativa |
|---|---|
| Si adquiere las licencias adecuadas para Power Automate y Power Apps después de instalar la solución, el flujo o la aplicación se desactivarán. | Después de adquirir las licencias, vuelva al explorador de soluciones, seleccione el menú … para la aplicación o el flujo y luego seleccione Activar. |