Grabar flujos de escritorio
Power Automate le permite diseñar flujos de escritorio automáticamente replicando las tareas que desea automatizar.
Grabar flujos web y de escritorio
Para grabar un flujo que automatice aplicaciones web o de escritorio:
Cree un flujo de escritorio nuevo y seleccione Grabadora en la barra de herramientas del diseñador de flujos.

Seleccione Grabar en la ventana de la grabadora y comience a realizar las acciones que desee en la aplicación o página web adecuada.

La grabadora realiza un seguimiento de la actividad del mouse y del teclado en relación con los elementos de la interfaz de usuario y graba cada acción por separado. Durante cada sesión de grabación, la grabadora puede generar acciones de automatización tanto de la interfaz de usuario como del explorador.
Nota
Cuando hace clic con el botón izquierdo o derecho en un elemento de la interfaz de usuario durante la grabación, el resaltador muestra un mensaje Esperar a la acción, indicándole que espere a que la grabadora grabe e inserte la acción.

Para ver las acciones disponibles para un elemento específico, haga clic derecho sobre él para abrir su menú contextual. Las opciones disponibles dependen de la naturaleza del elemento seleccionado.
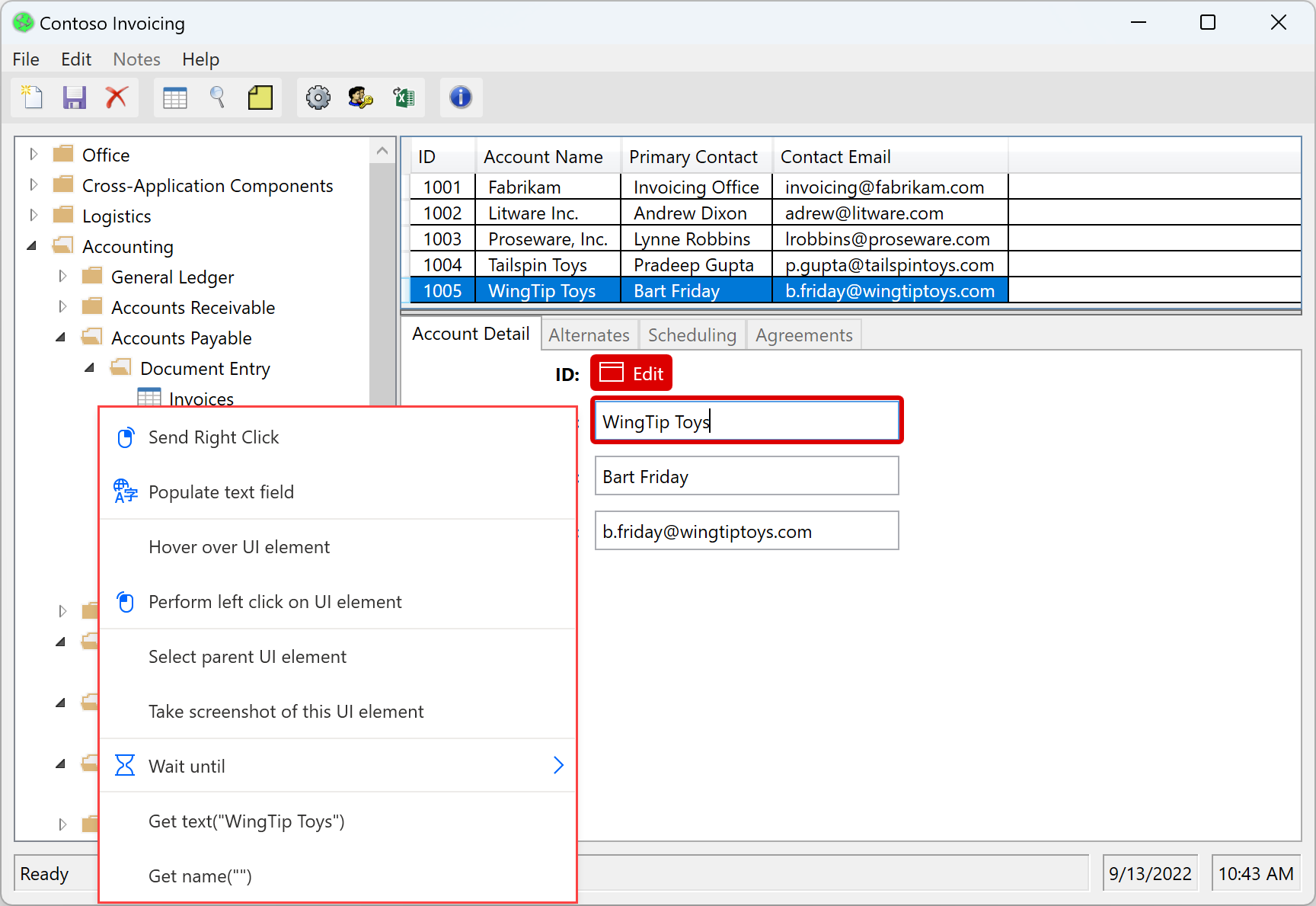
Cuando se complete el proceso de grabación, seleccione Hecho para convertir los pasos grabados en acciones de flujo de escritorio. Todos los elementos de la interfaz de usuario utilizados en la interfaz de usuario generada y las acciones de automatización web se agregan automáticamente al panel de elementos de la interfaz de usuario. Puede obtener más información sobre los elementos de la interfaz de usuario en Automatizar el uso de elementos de la interfaz de usuario.

Para pausar el proceso de grabación temporalmente, seleccione Pausa. Para agregar un comentario a las acciones grabadas, seleccione Agregar comentario.

Replicar los pasos de arrastrar y soltar
La grabadora admite pasos relacionados con arrastrar y soltar el puntero del mouse; por lo tanto, la grabadora puede generar acciones como Cambiar el tamaño de la ventana y Mover ventana. Sin embargo, actualmente, la acción Arrastra y suelta el elemento de la interfaz de usuario de una ventana no es compatible.
Gestionar listas desplegables
Al automatizar aplicaciones web y de escritorio con la grabadora, es posible que deba manejar listas desplegables.
La grabadora de Power Automate muestra una pantalla personalizada cada vez que selecciona una lista desplegable y lo ayuda a elegir los valores deseados. Esta pantalla personalizada le permite elegir uno o más valores dependiendo de si la lista desplegable es de selección múltiple.
Durante el tiempo de ejecución, Power Automate elige automáticamente los valores definidos y selecciona el botón Aceptar.

Iniciar un explorador web
Para iniciar una instancia de explorador web mientras se graban flujos web, puede utilizar tres enfoques diferentes según el escenario de automatización.
El primer método es seleccionar el icono de puntos en el lado derecho del cuadro de diálogo de la grabadora y luego Iniciar nuevo explorador web. Puedes elegir entre Microsoft Edge, Google Chrome, Mozilla Firefox y Microsoft Internet Explorer.
Tras seleccionar el navegador adecuado, la grabadora detectará la página web cargada automáticamente y configurará el paso de navegación de inicio en consecuencia.

Una forma alternativa de iniciar un navegador es comenzar a grabar en un navegador web ya abierto. La grabadora detectará automáticamente la página cargada y creará una acción de inicio del navegador.
El último método para iniciar un navegador es hacerlo manualmente a través de su acceso directo en el escritorio, el menú de inicio, la barra de tareas o una carpeta. Si implementa este enfoque, la grabadora generará acciones de automatización de la interfaz de usuario que hacen clic en el acceso directo del navegador y lo inician.
Manejar selectores de fecha y color en páginas web
Al igual que las listas desplegables, la grabadora de Power Automate muestra pantallas personalizadas para ayudarlo a manejar los selectores de fecha y color en las páginas web.
Cuando interactúa con un selector de fecha, la grabadora abre un campo de texto donde puede insertar la fecha deseada en el formato especificado.
La pantalla personalizada aparece para los siguientes tipos de entrada HTML:
- date
- datetime-local
- mes
- time
- semana

De forma similar, cuando interactúa con un selector de color, la grabadora abre un campo de texto donde puede introducir el código hexa de color deseado.

Agregar texto con editores de métodos de entrada (IME)
Los editores de métodos de entrada (IME) son componentes de software que permiten a los usuarios introducir texto en idiomas que no se pueden representar fácilmente en un teclado QWERTY estándar. Los usuarios pueden escribir combinaciones de teclas y los IME generarán un carácter o una lista de caracteres candidatos que coincidan con el conjunto de pulsaciones de teclas.
Power Automate para escritorio admite el uso de IME durante el procedimiento de registro de flujos. Para completar un campo de texto con un IME:
Haga clic derecho en el campo de texto y seleccione Rellenar campo de texto en el menú mostrado.

Complete el cuadro de diálogo emergente con el texto deseado mediante un IME.

Seleccione Agregar texto para generar el paso respectivo en la ventana Grabadora.
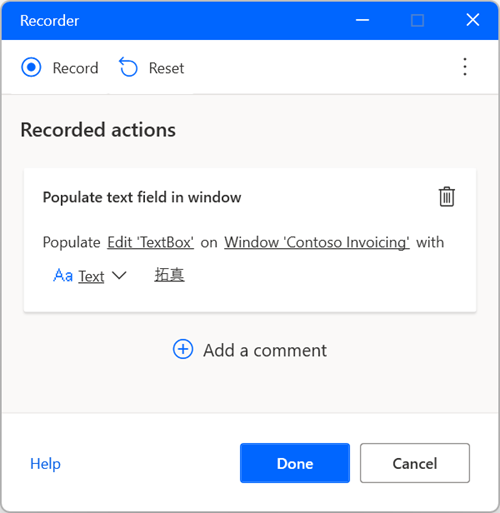
Grabación basada en imágenes
En algunos casos, es posible que la grabadora no grabe acciones en aplicaciones específicas que no cumplan con los requisitos técnicos adecuados. Es posible que estas aplicaciones no expongan su API de accesibilidad o tengan otras limitaciones técnicas que bloqueen el proceso de grabación.
Como forma alternativa de registrar flujos, Power Automate para escritorio proporciona grabación basada en imágenes. La grabación basada en imágenes utiliza reconocimiento de imágenes y OCR para ubicar elementos específicos en la pantalla y extraer texto.
Para grabar flujos mediante imágenes:
Cree un flujo de escritorio nuevo y seleccione Grabadora en la barra de herramientas del diseñador de flujos.

Seleccione el icono de puntos en el lado derecho del cuadro de diálogo de la grabadora y luego habilite Grabación de imágenes. Después de habilitar esta opción, seleccione Grabaar para comenzar a grabar acciones mediante el reconocimiento de imágenes.

Al hacer clic en un elemento, se captura una imagen automáticamente y se guarda con un nombre editable predeterminado. Para obtener una vista previa de la imagen capturada, coloque el cursor en el icono de vista previa.

Extraer texto con grabación basada en imágenes
Para extraer un valor de texto mientras usa la grabación de imágenes:
Realice un clic con el botón derecho en la pantalla y seleccione Extraer texto de la imagen.

Espere un mensaje emergente que le pedirá que seleccione un área de texto.

Seleccione el área de texto de la que se extraerá el texto mediante el motor Tesseract OCR.

Espere un mensaje emergente que le pedirá que seleccione un área delimitada.

Seleccione un área delimitada que no se espera que cambie, como la etiqueta junto a un campo.

Grabación frente a creación de un flujo de escritorio
Puede editar manualmente cualquier acción creada a través de la grabadora una vez finalizada la grabación. Utilice la grabadora en un flujo de escritorio que ya está en desarrollo para agregarle los pasos grabados.
Nota
Utilice la grabadora para crear la columna vertebral de su flujo. Es posible que algunas tareas simples no requieran más edición, sin embargo, la mayoría de las tareas grabadas deben modificarse para lograr resultados óptimos. Determinados tipos de acciones, como condicionales y bucles, no se pueden grabar. Además, puede haber acciones redundantes en una grabación que deban eliminarse.
Problemas y limitaciones conocidos
Problema: es posible que la grabadora no grabe todos los pasos del menú Inicio de Windows o la bandeja del sistema.
Soluciones alternativas: ninguna
Problema: mientras se ejecuta un flujo creado a través de la grabación basada en imágenes, es posible que el clic se envíe al lugar equivocado.
Soluciones alternativas: edite la acción generada automáticamente Mover el ratón a la imagen a través del diseñador de flujos y disminuya el parámetro Tolerancia en la Configuración avanzada.
Problema: la ventana emergente Extraer texto de la imagen que aparece después de enviar un clic derecho usando la grabadora, puede ocultarse detrás de la ventana emergente de la aplicación.
Soluciones alternativas: envíe el clic derecho a otro lugar de la pantalla.
Problema: no se graban pulsaciones de teclas enviadas a una ventana RDP maximizada a través de una grabación basada en imágenes.
Soluciones alternativas: cambie el tamaño de la ventana RDP para que no cubra la pantalla completa.