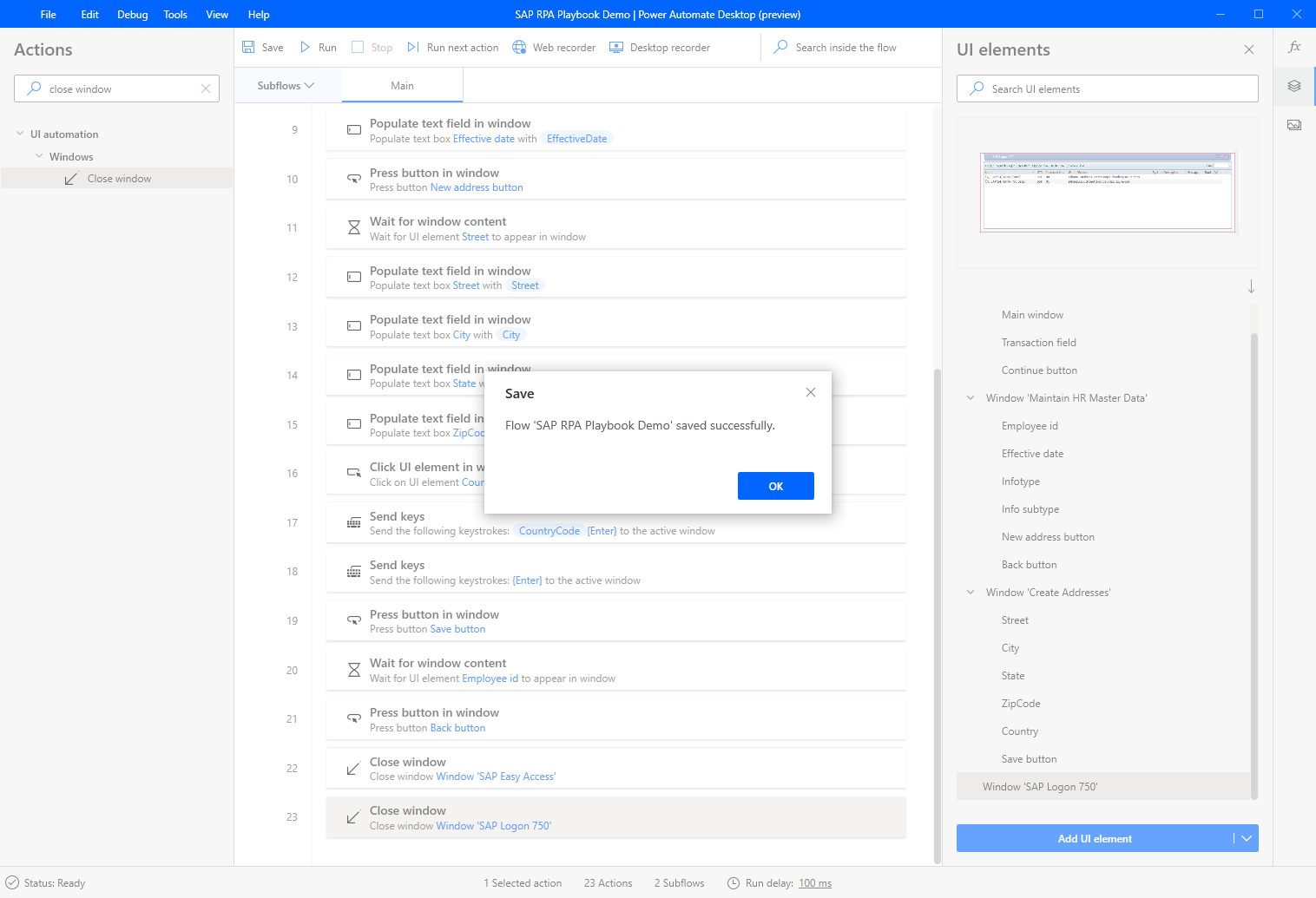Crear un flujo de escritorio de SAP con Power Automate Desktop
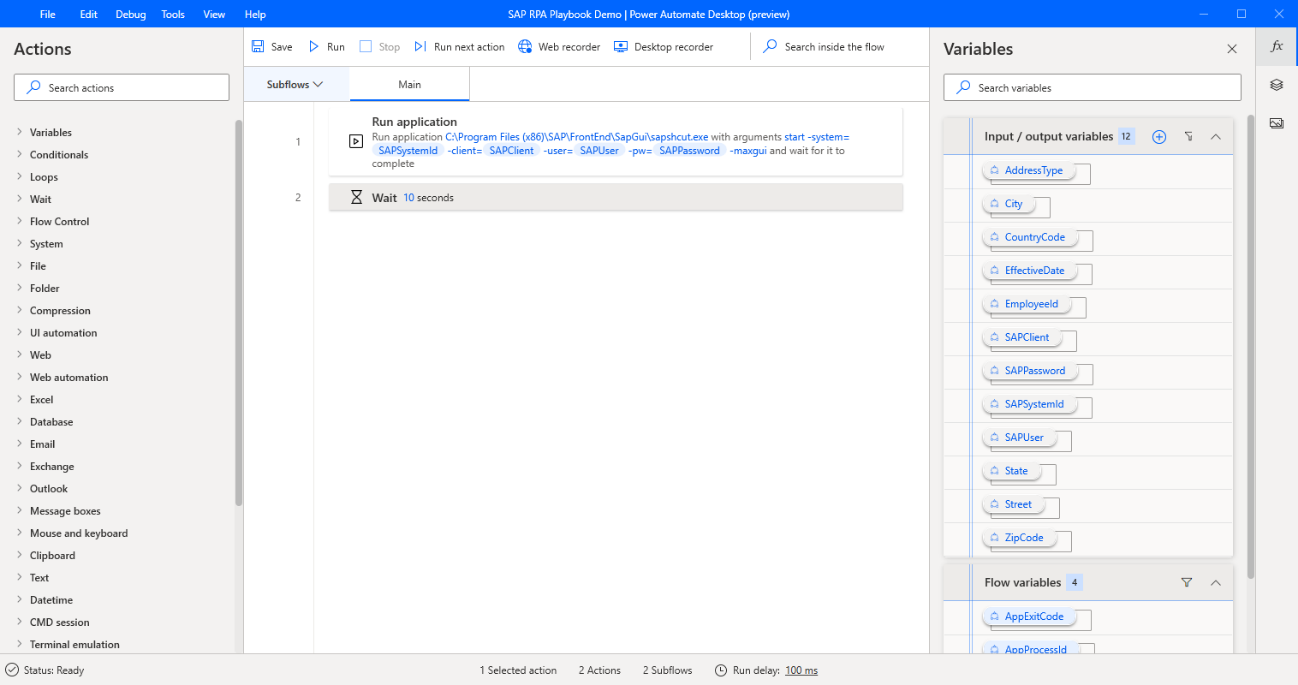
Para crear un flujo de escritorio, abra Power Automate Desktop y luego seleccione Nuevo flujo.
Introduzca un nombre para el flujo de escritorio y después seleccione Crear.
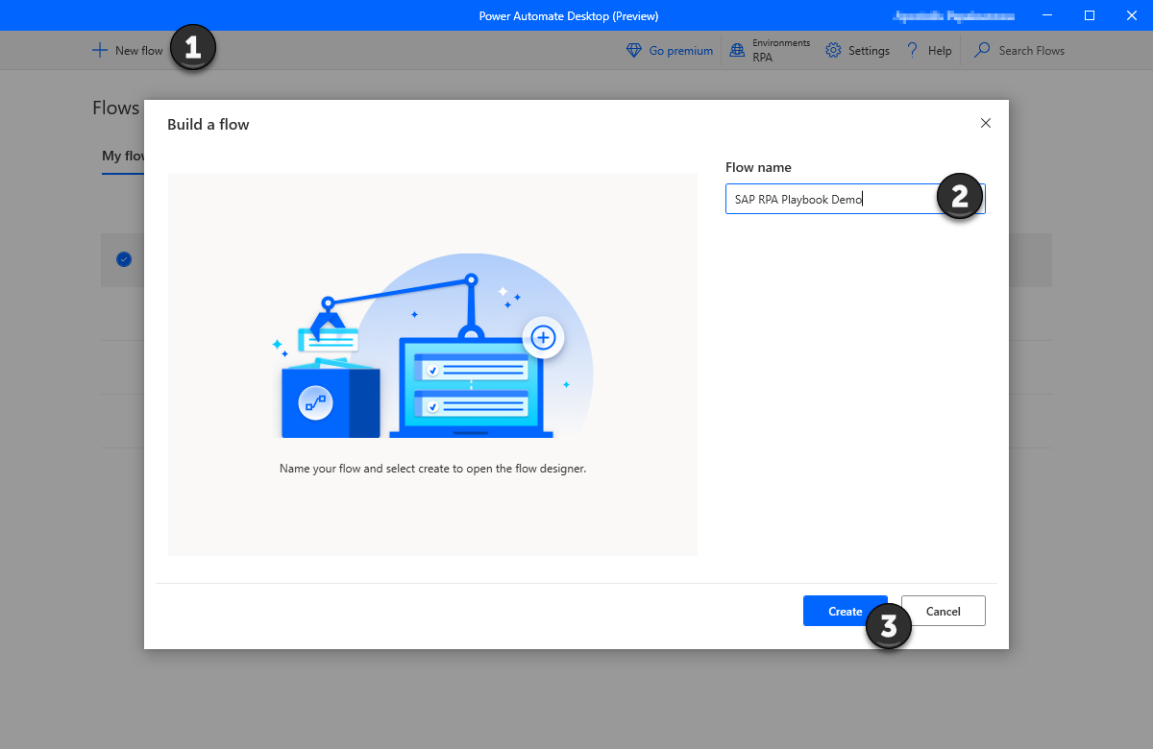
Seleccione Variables en el diseñador de Power Automate Desktop.
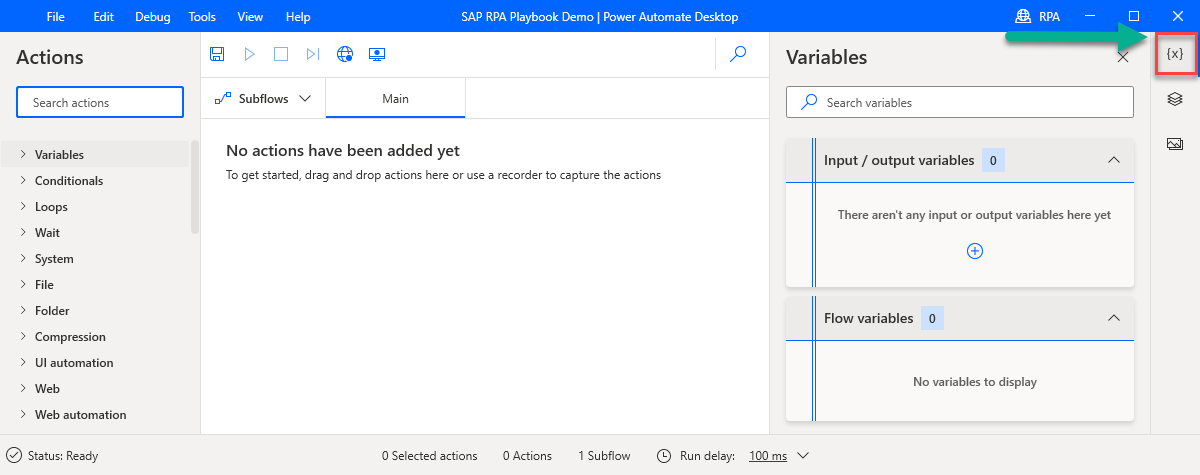
Seleccione el signo más (+) y luego Entrada.
Creará varias variables de entrada que se pasarán a este flujo de escritorio desde un flujo de nube.
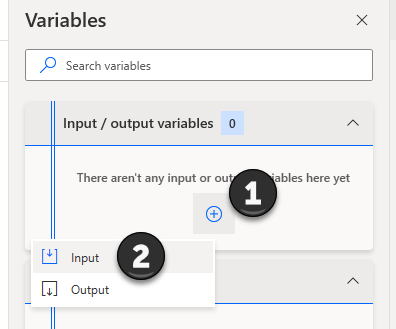
Primero, crearemos algunas variables técnicas de SAP, que serán necesarias en casi todos los flujos de automatización basados en SAP. Para cada variable en la siguiente lista, introduzca el Nombre de la variable, Nombre externo y Descripción, y luego seleccione Actualizar.
SAPPassword
SAPUser
SAPClient
SAPSystemId
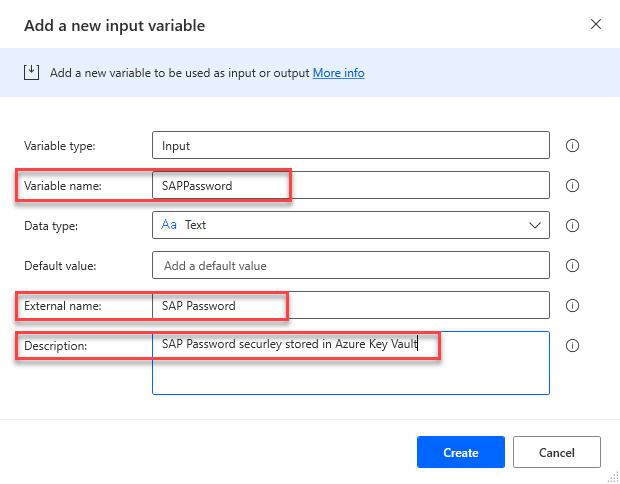
A continuación, cree las siguientes variables específicas de casos de uso.
EmployeeId
AddressType
EffectiveDate
Calle
Ciudad
Valor
ZipCode
CountryCode
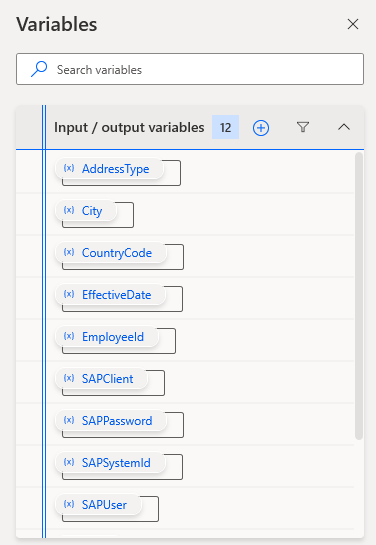
A continuación, crearemos nuestra primera acción de proceso. Busque y arrastre la acción Ejecutar aplicación sobre la superficie de diseño.
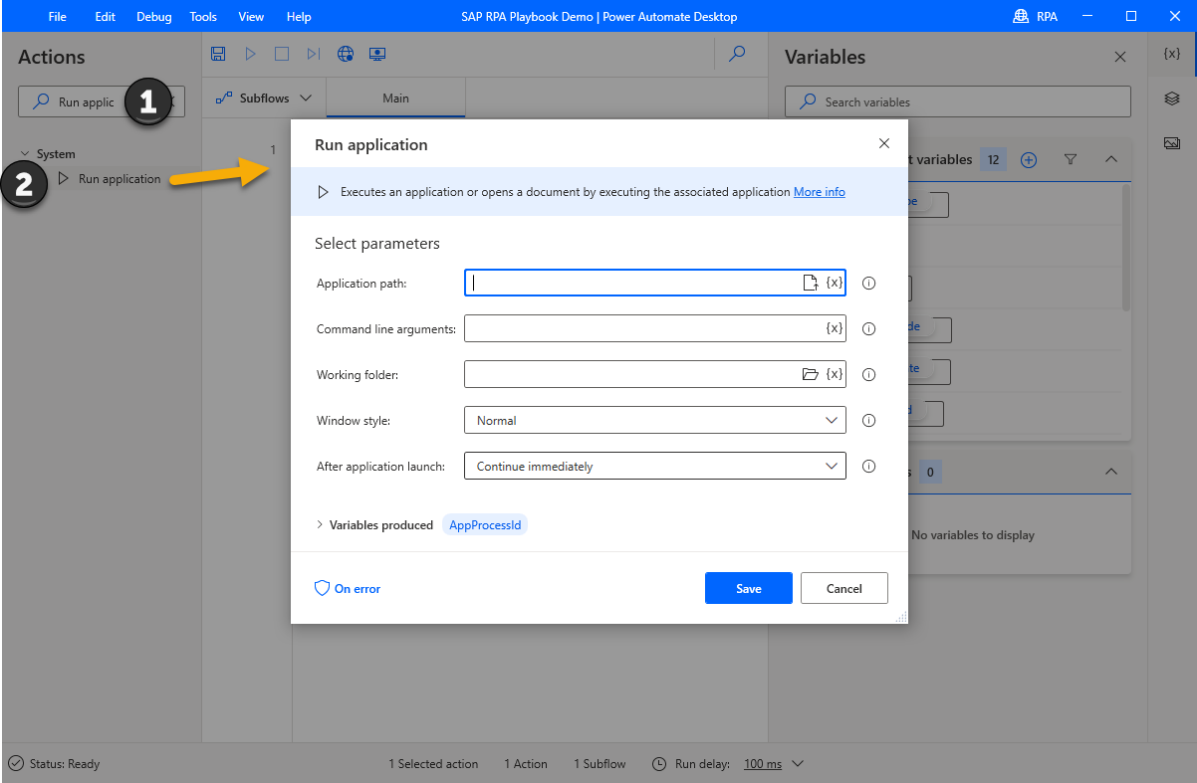
Introduzca la siguiente información en la lista de parámetros y luego seleccione Guardar.
Ruta de la aplicación: C:\Program Files (x86)\SAP\FrontEnd\SapGui\sapshcut.exe
Argumentos de la línea de comandos: start -system=%SAPSystemId% -client=%SAPClient% -user=%SAPUser% -pw=%SAPPassword% -maxgui
Estilo de ventana : maximizado
Después del lanzamiento de la aplicación: espere a que se complete la solicitud
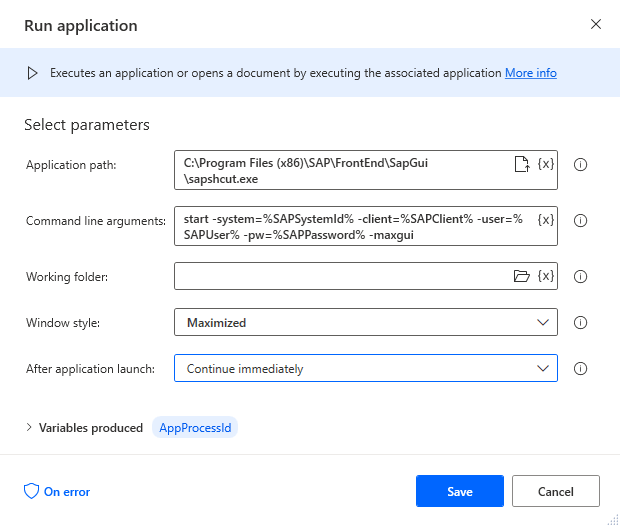
Busque la acción Esperar, arrástrela al diseñador, introduzca 10 (segundos) en el campo Duración y luego seleccione Guardar.
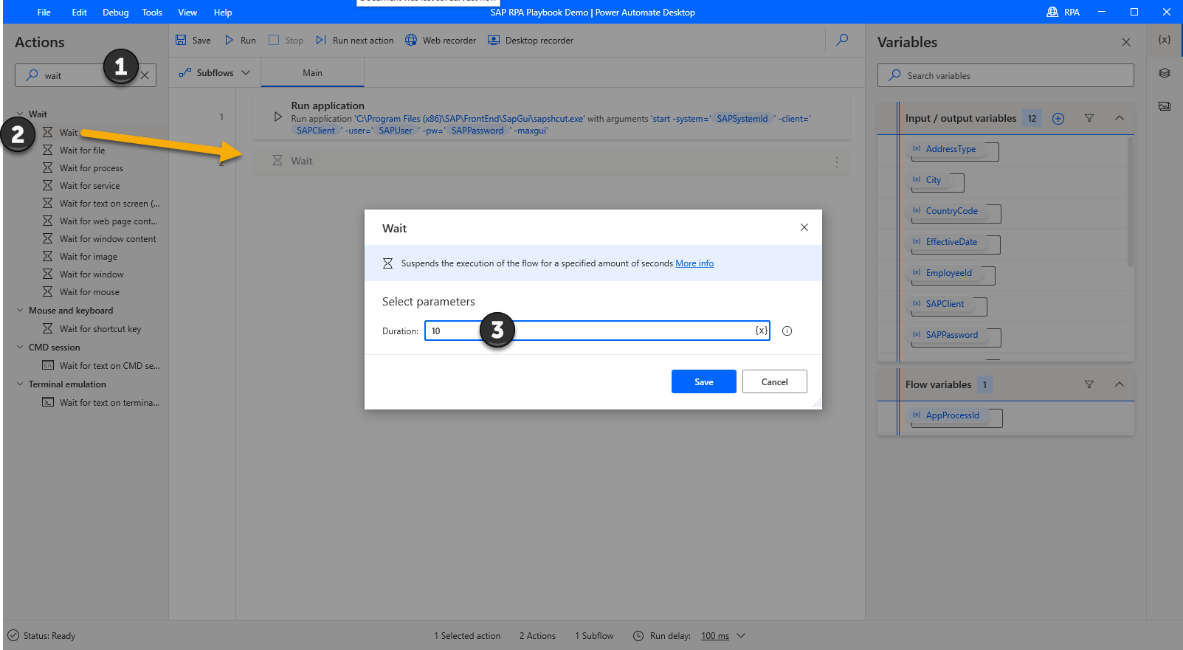
Ahora, abra la GUI de SAP e inicie sesión en el sistema que elija.
En Power Automate Desktop, busque la acción rellenar en el cuadro de búsqueda Acciones y luego arrastre la acción Completar el campo de texto en la ventana sobre el lienzo.

Seleccione Agregar un nuevo elemento de interfaz de usuario.
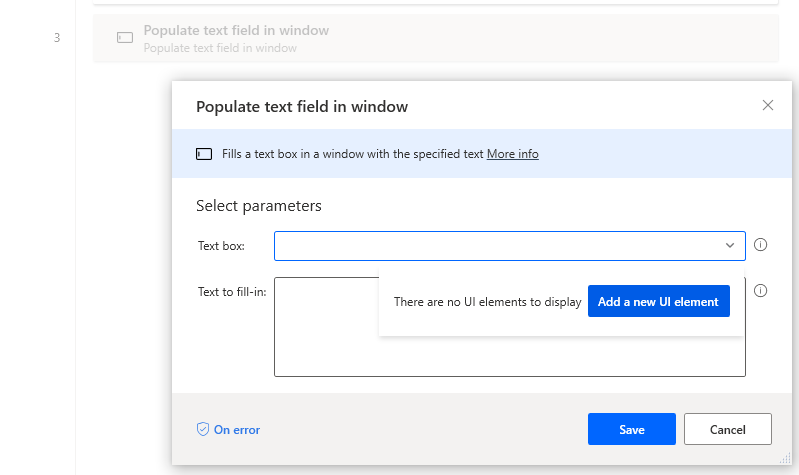
Se abre el cuadro de diálogo Sesión de seguimiento, que realiza un seguimiento de los controles individuales que seleccione en una pantalla.
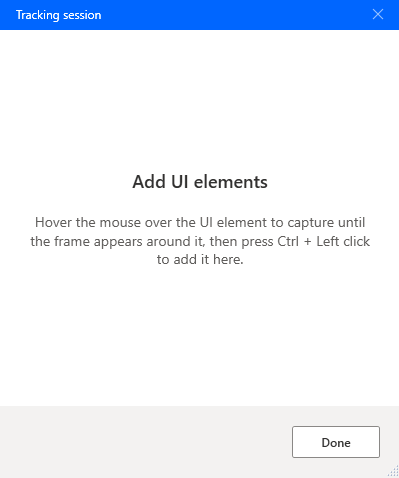
Seleccione la ventana principal de SAP para ponerla en el foco.
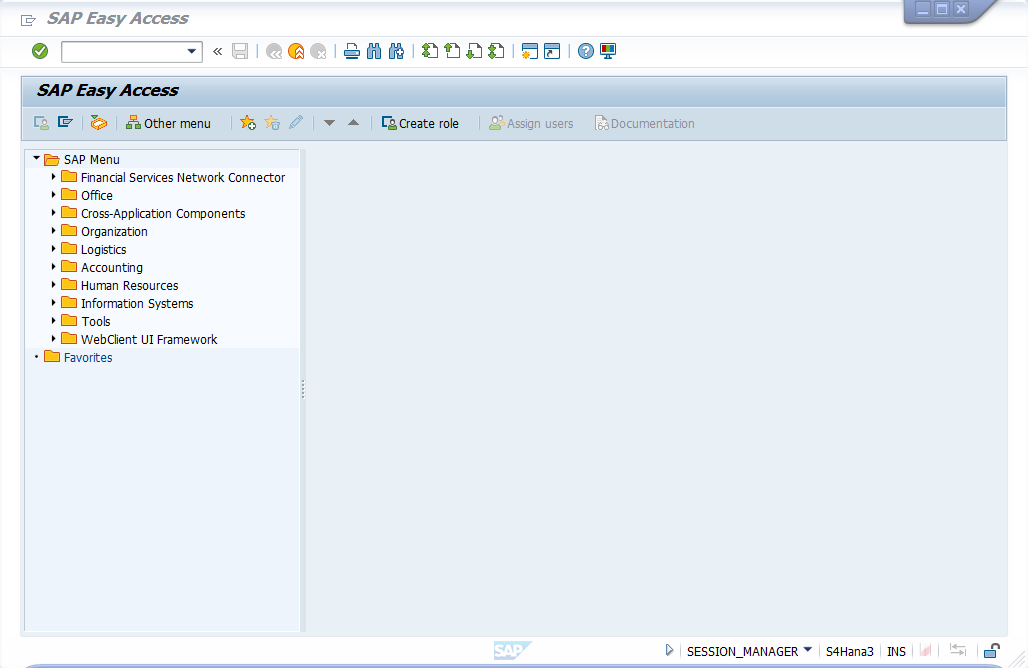
Coloque el cursor sobre el campo del código de transacción. Cuando un marco rojo rodee Campo de código Gui Ok, mantenga presionado Ctrl mientras hace clic. Esto agrega el control a la lista de elementos de la interfaz de usuario en el diálogo Agregar elementos de la interfaz de usuario en Power Automate Desktop.
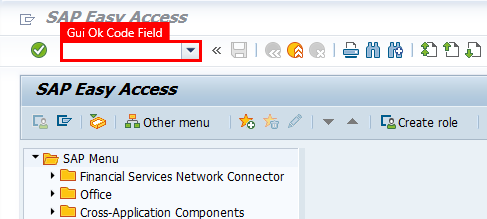
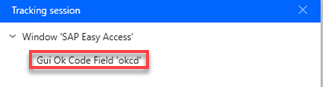
En la ventana de SAP, coloque el cursor sobre el botón de marca de verificación verde y luego mantenga presionado Ctrl y haga clic.
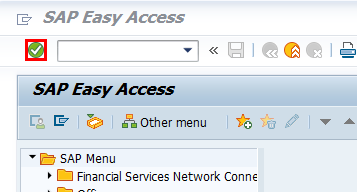
Introduzca el código de transacción PA30 en el cuadro de lista y luego seleccione el botón de marca de verificación verde.
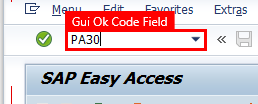
Continuaremos nuestro proceso de selección de campo en la siguiente pantalla.
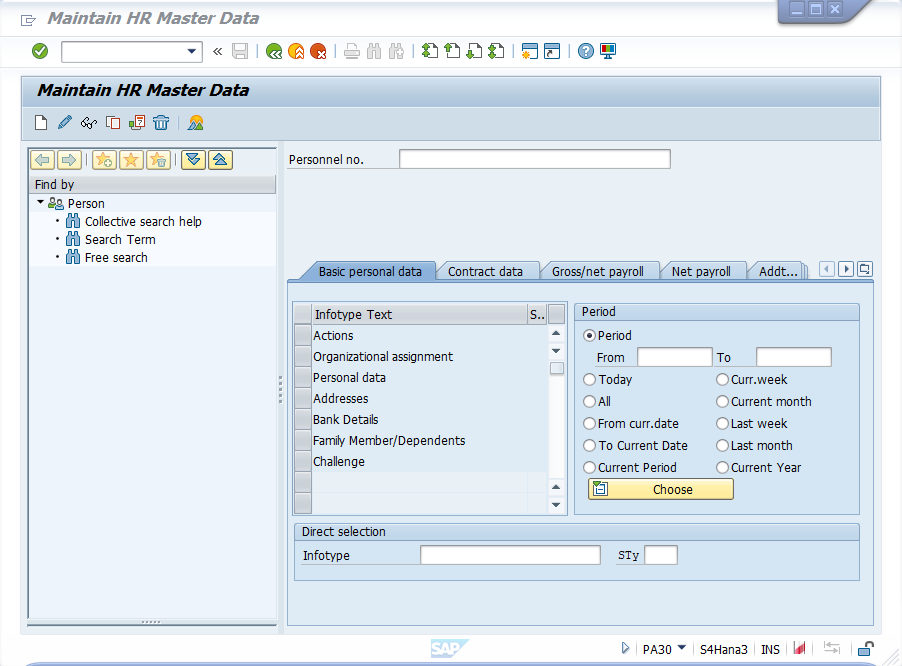
Seleccione los siguientes campos y el botón:





Verifique que el cuadro de diálogo incluye ahora los siguientes nombres de control. Seleccione Listo para cerrar el cuadro de diálogo y volver al lienzo de diseño.
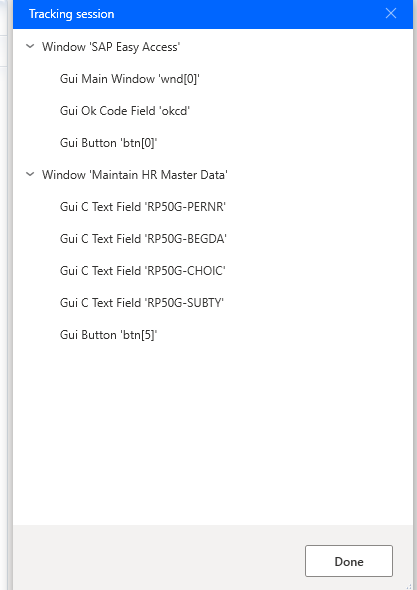
Este es el cuadro de diálogo que debería ver después de cerrar el cuadro de diálogo anterior.
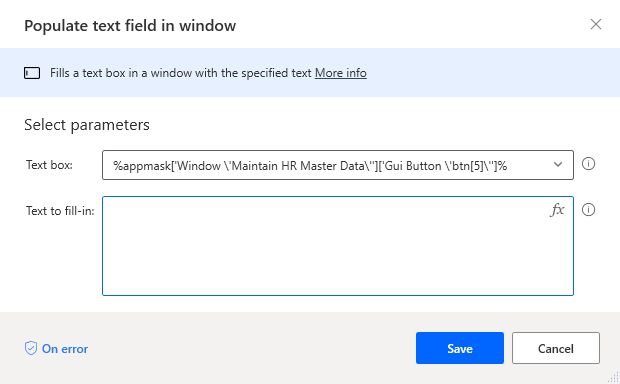
Abra el menú desplegable Cuadro de texto, seleccione Gui Ok Field 'okcd y luego seleccione Seleccionar.

Introduzca el código de transacción PA30 y luego seleccione Guardar.
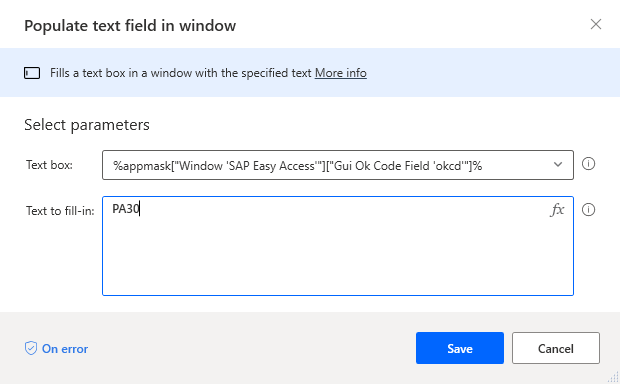
En el panel derecho, seleccione el icono Elementos de la interfaz de usuario. Seleccione cada control de la lista y cámbiele el nombre.
Propina
Este paso no es obligatorio, pero se recomienda encarecidamente porque su biblioteca de control puede incluir docenas de controles, lo que dificulta identificarlos por sus nombres de sistema.
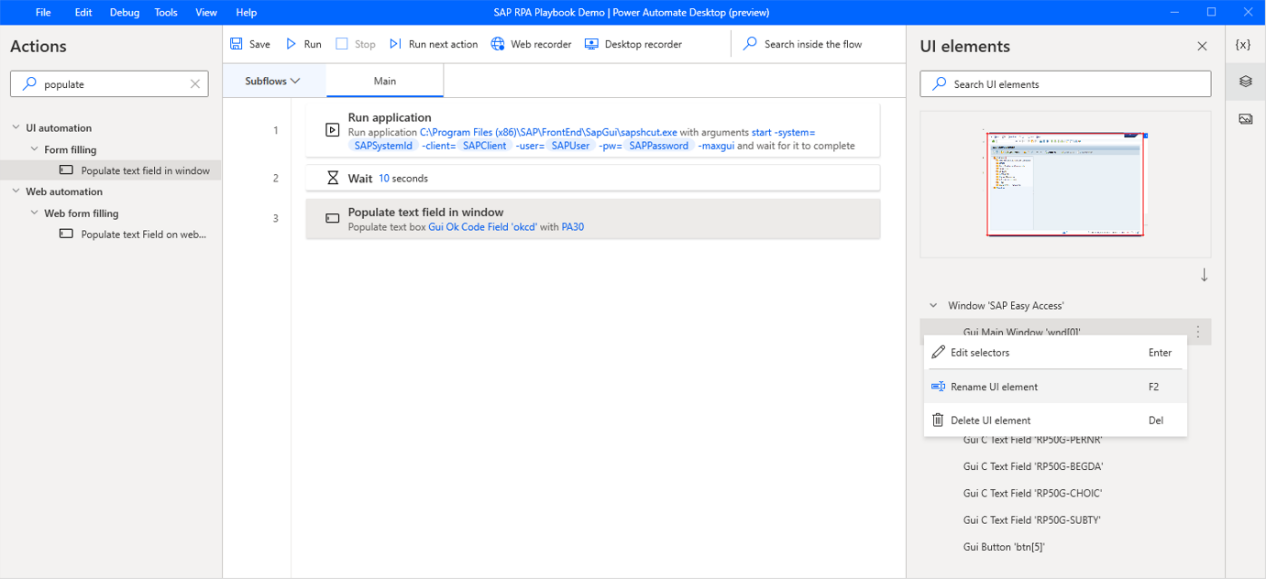
Aquí está la lista de control renombrada.

Introduzca presionar botón en el cuadro de búsqueda Acción y luego arrastre la acción Presionar botón en la ventana sobre el lienzo.
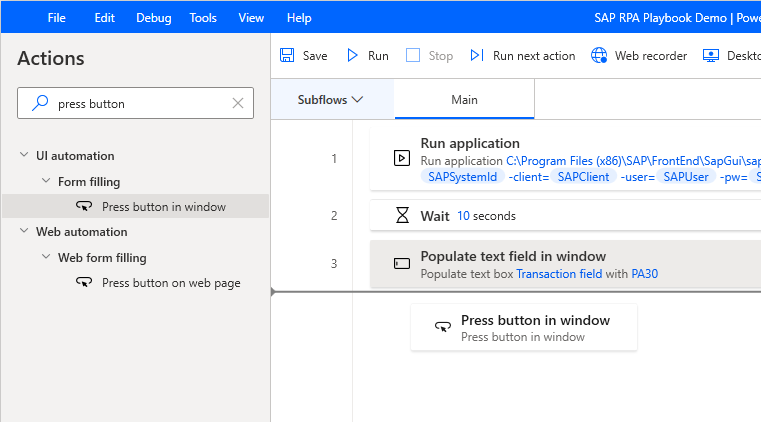
Seleccione Continuar.
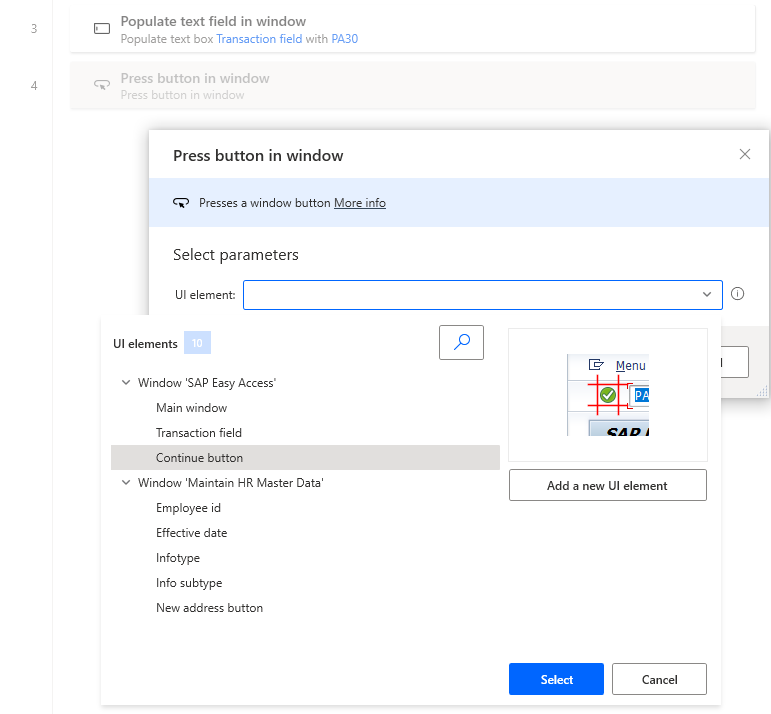
Seleccione Guardar.
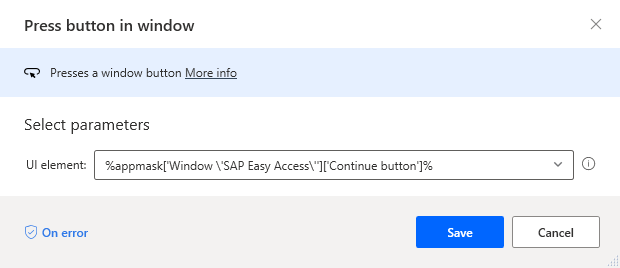
Introduzca esperar en el cuadro de búsqueda Acciones y luego arrastre la acción Esperar contenido en la ventana sobre el lienzo.
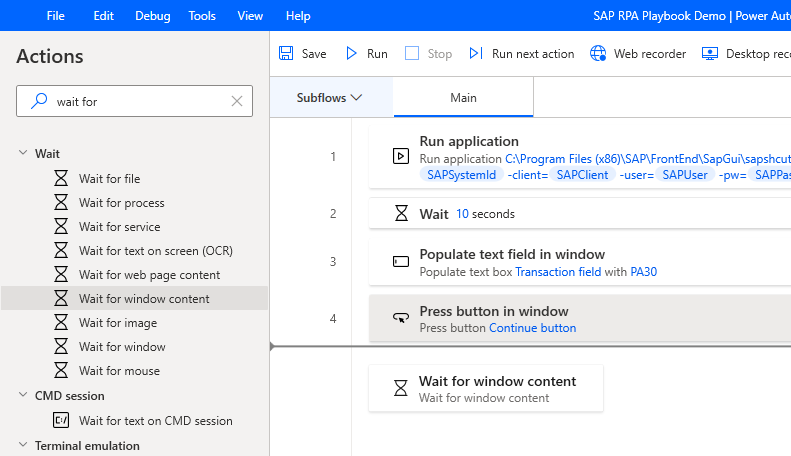
En Elemento de interfaz de usuario, seleccione Id. de empleado y luego seleccione Seleccionar.
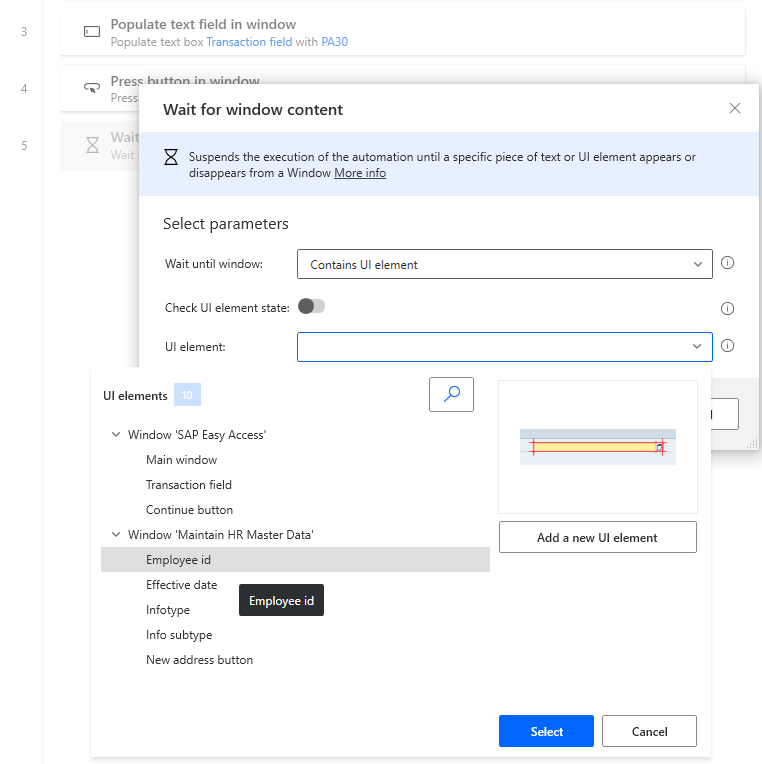
Seleccione Guardar.
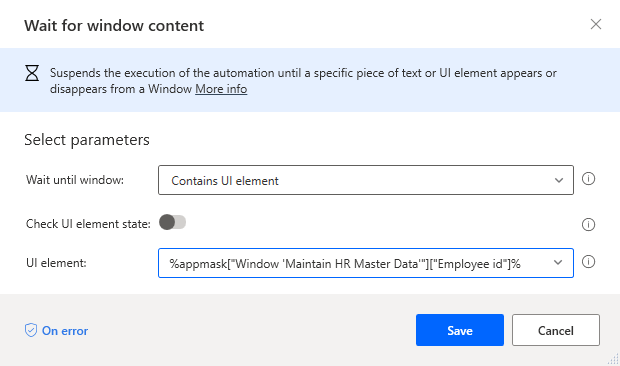
Introduzca rellenar en el cuadro de búsqueda Acciones y luego arrastre la acción Ventana Rellenar campo de texto sobre el lienzo.
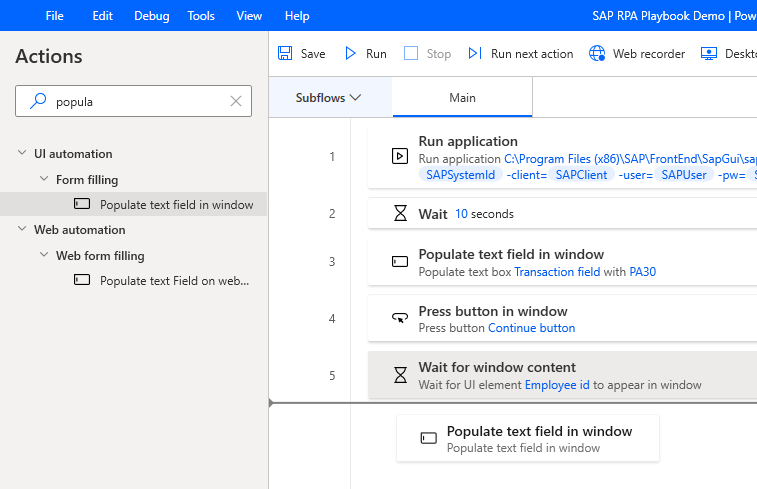
En Elemento de interfaz de usuario, seleccione Id. de empleado y luego seleccione Seleccionar.
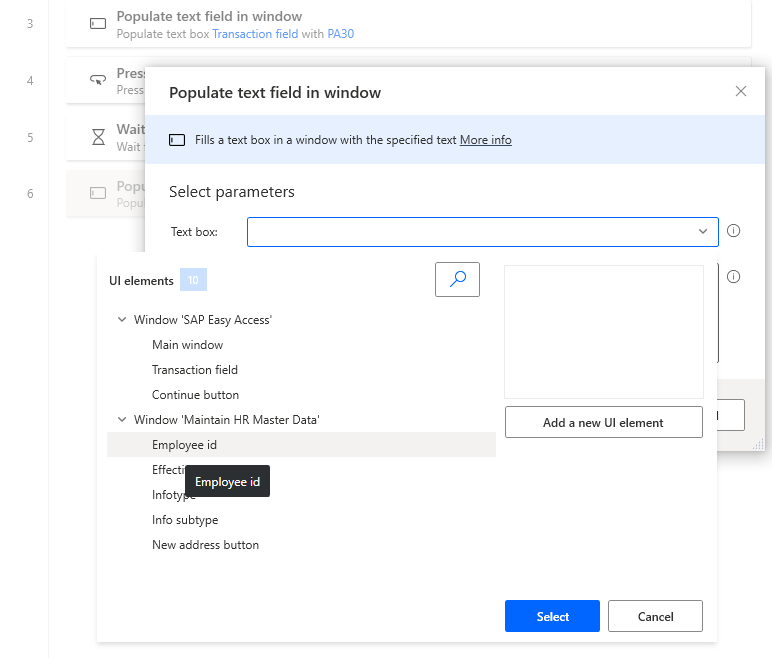
Seleccione el icono
 , que se encuentra en el cuadro de texto Texto a rellenar y luego seleccione EmployeeId.
, que se encuentra en el cuadro de texto Texto a rellenar y luego seleccione EmployeeId.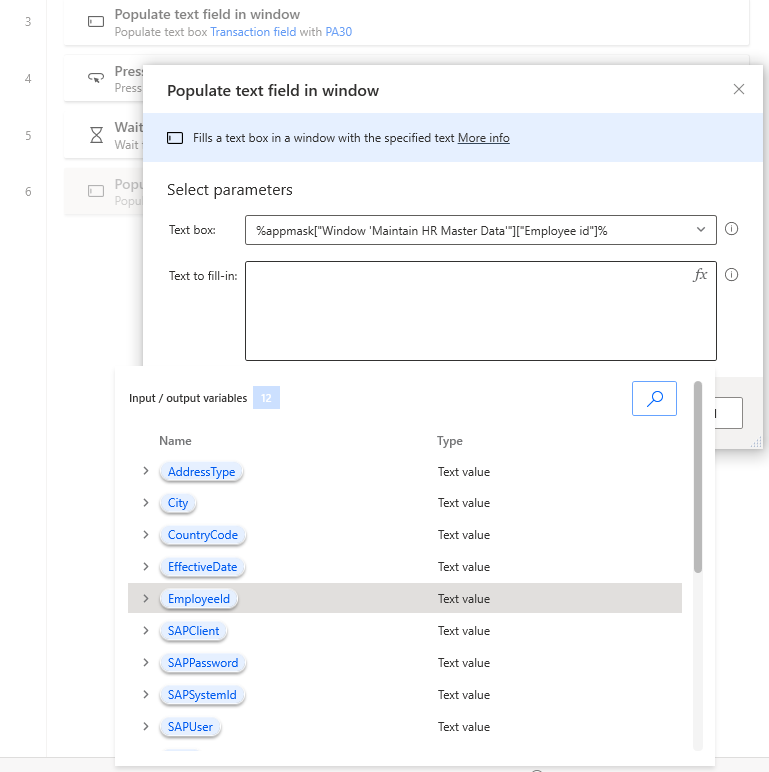
Seleccione Guardar.
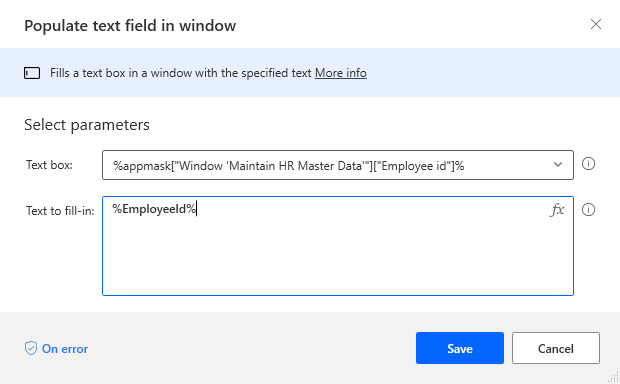
Repita del paso 33 al 35 para los controles Infotipo, Subtipo de información y Fecha de entrada en vigor, y seleccione las variables o proporcione un valor fijo como se muestra en las siguientes imágenes.
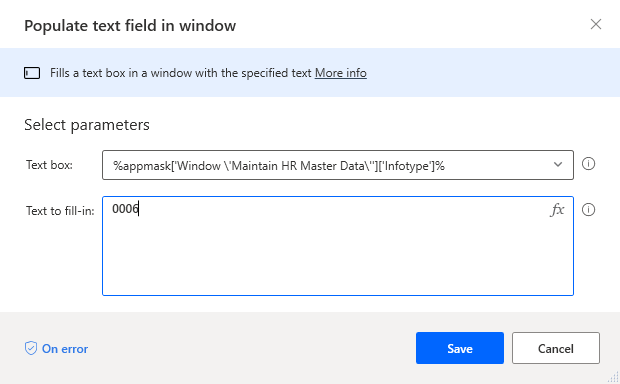
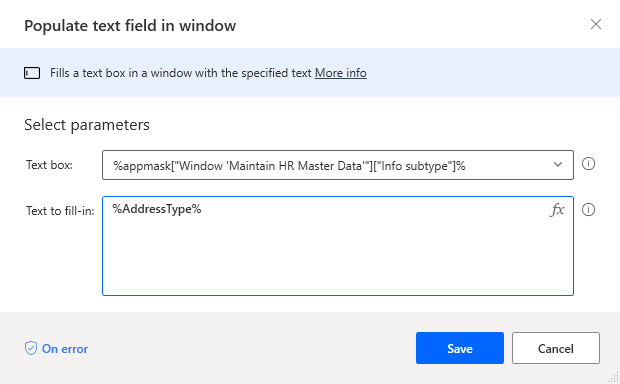
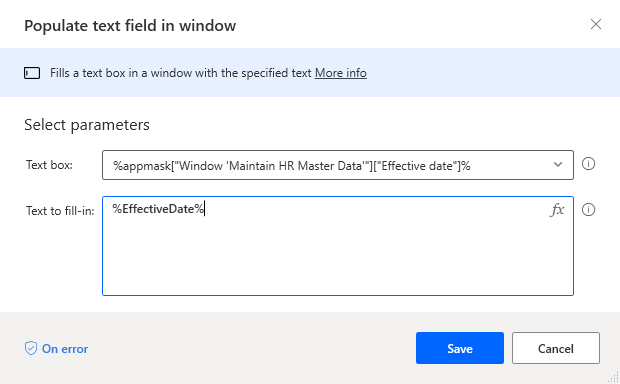
Introduzca presionar botón en el cuadro de búsqueda Acciones y luego arrastre la acción Presionar botón en la ventana sobre el lienzo.
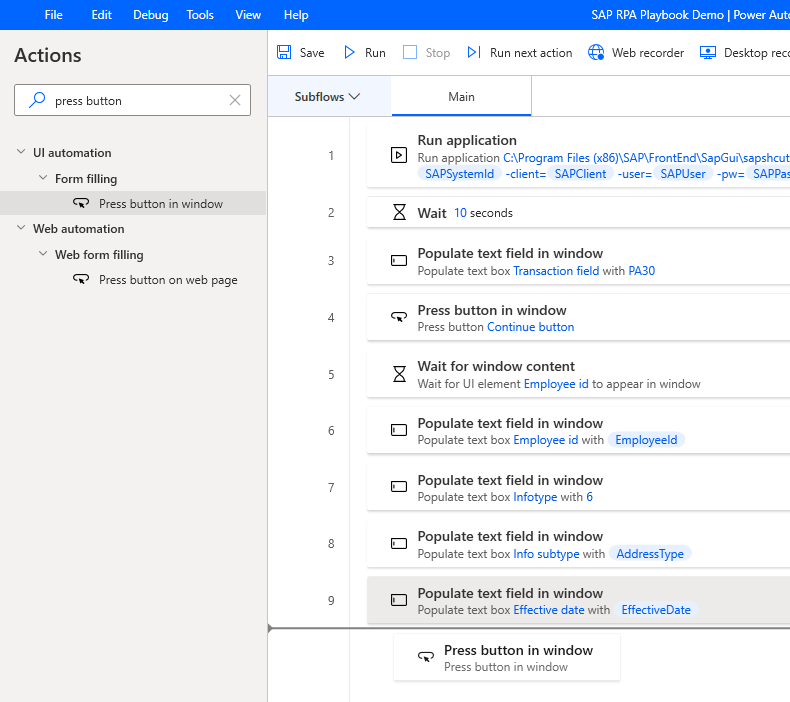
En Elemento de interfaz de usuario, seleccione Nueva dirección y luego seleccione Guardar.
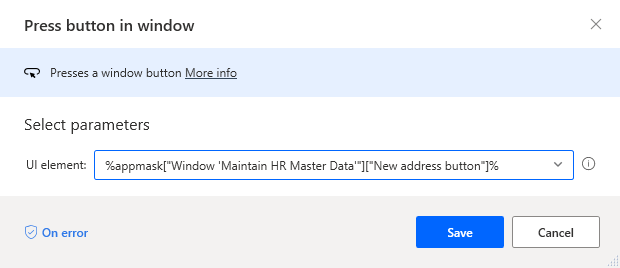
Seleccione Guardar y, a continuación, Aceptar.
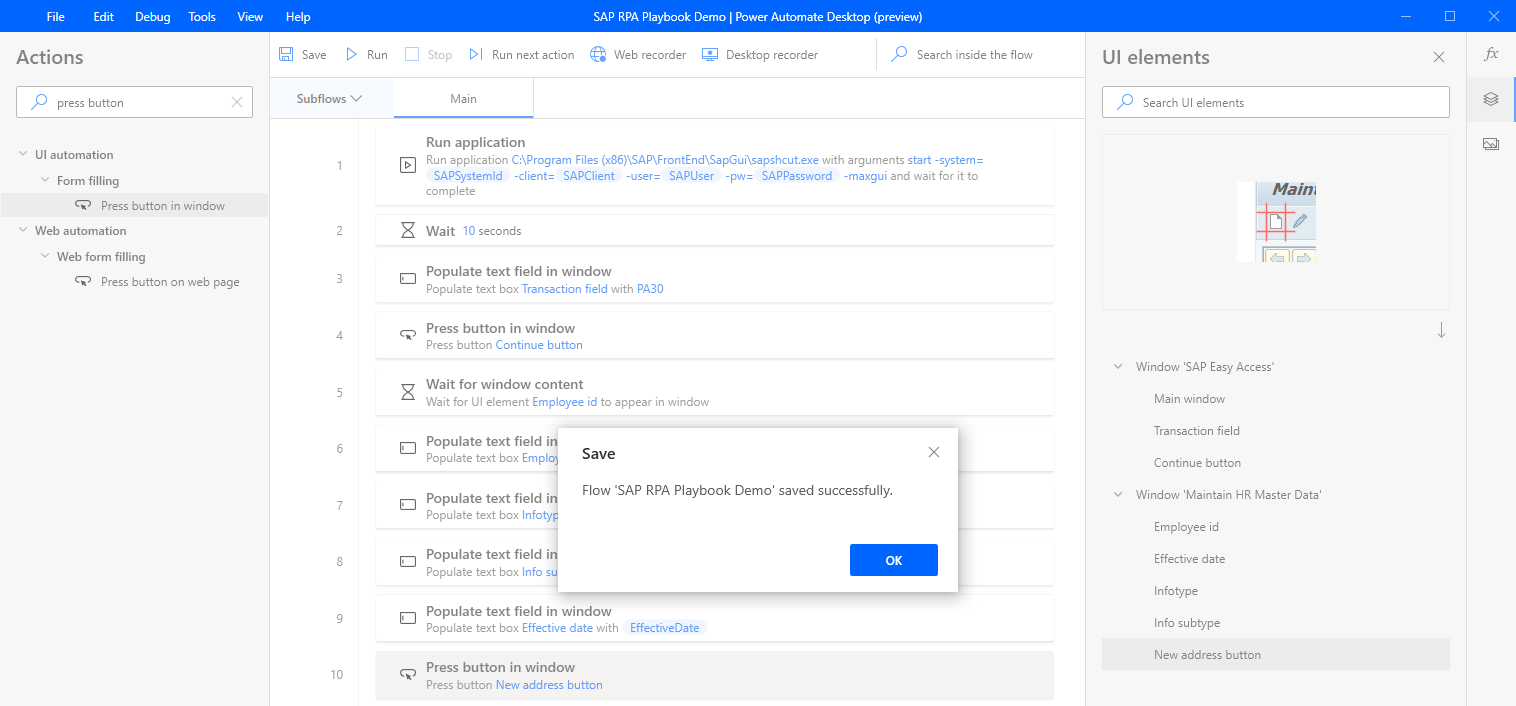
Introduzca esperar en el cuadro de búsqueda Acciones y luego arrastre la acción Esperar contenido en la ventana sobre el lienzo.
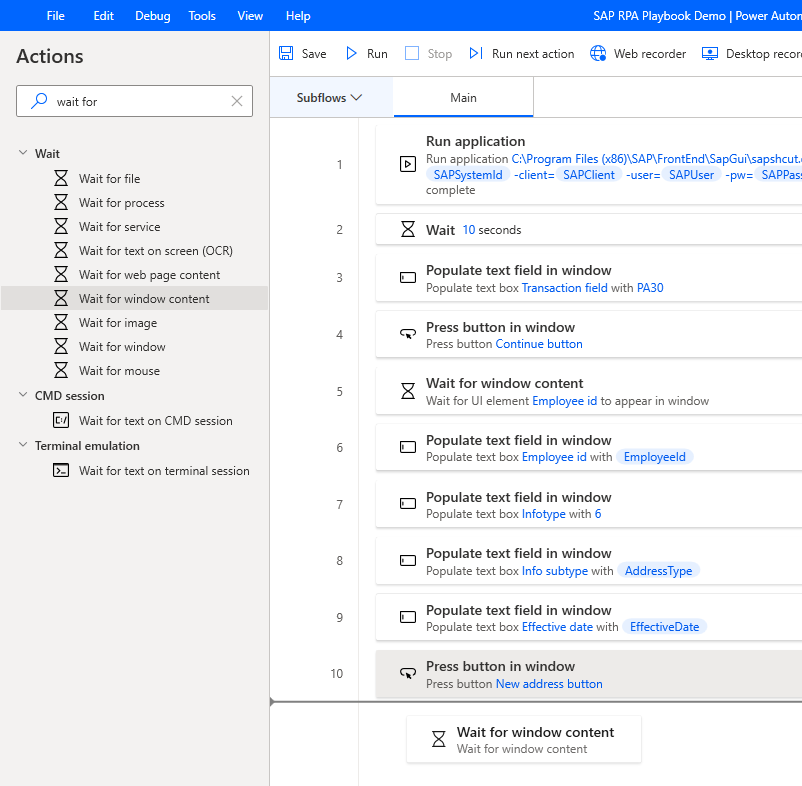
Seleccione Elemento de interfaz de usuario y luego seleccione el botón Agregar nuevo elemento de interfaz de usuario para abrir el diálogo Sesión de seguimiento.
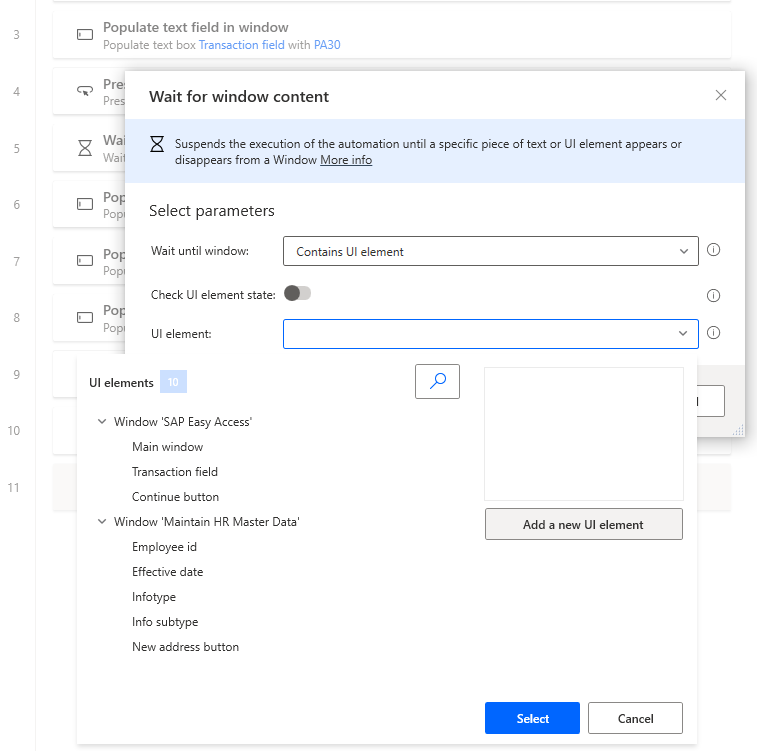
Aparece el cuadro de diálogo Sesión de seguimiento.
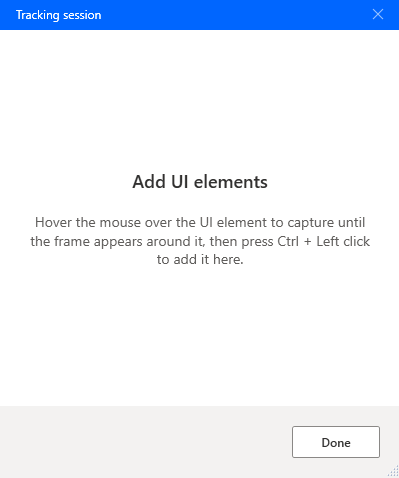
Importante
Para los siguientes pasos, necesitará datos de prueba de referencia de SAP válidos, como se describe en el paso 5 de los prerrequisitos de Configuración de secuencias de comandos de GUI de SAP.
Introduzca valores para Número de personal, Periodo desde, Infotipo (siempre proporcione 0006, porque este es un tipo estándar en los sistemas SAP), STy (este es el subtipo de Infotipo) y, a continuación, seleccione Crear (F5).
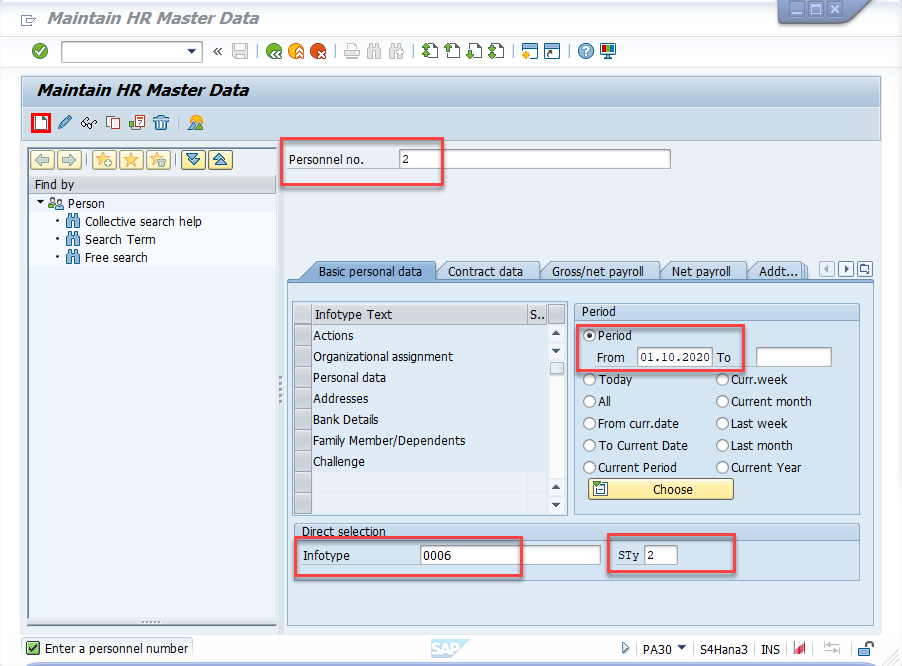
Coloque el cursor sobre Línea de dirección 1. Un marco rojo rodea el campo Campo de texto Gui Ok. Mantenga pulsado Ctrl y luego haga clic para agregar el control a la lista Elementos de la interfaz de usuario, que aparece en el diálogo Sesión de seguimiento.
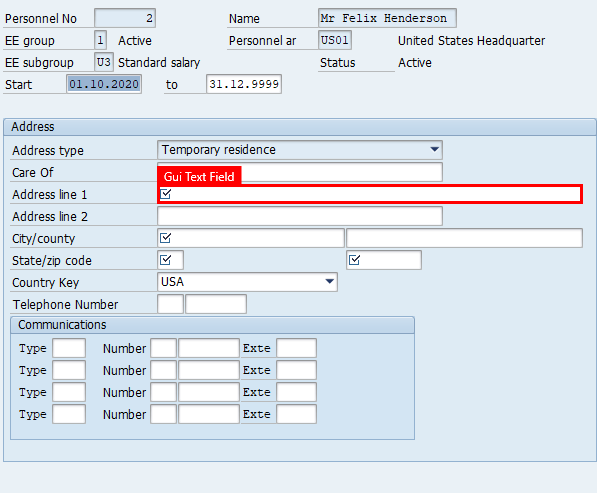
Repita el paso 44 para estos campos también: Ciudad/condado, Estado, Código postal, Clave de país y el botón Guardar (Ctrl + S).
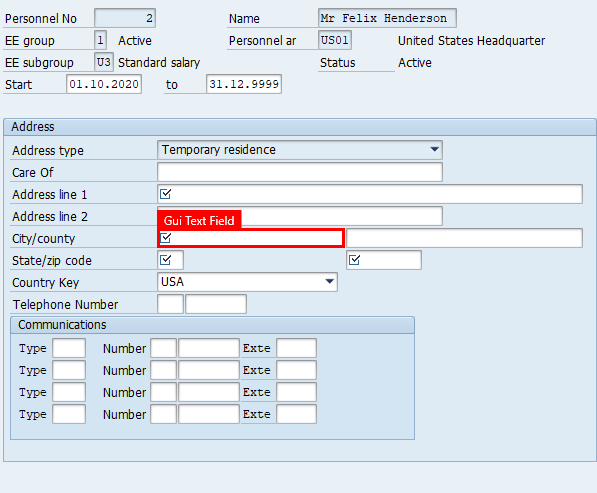
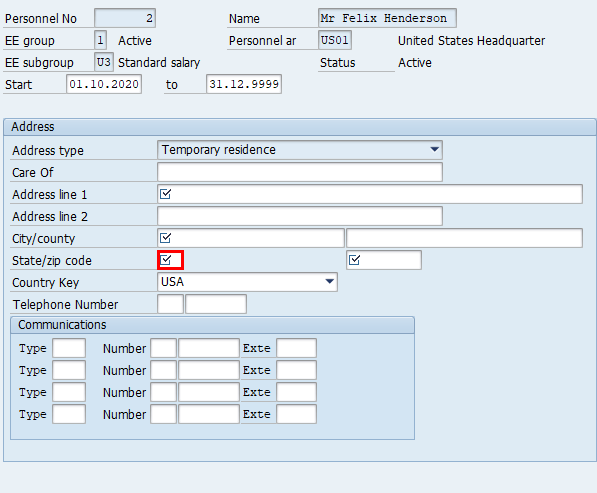
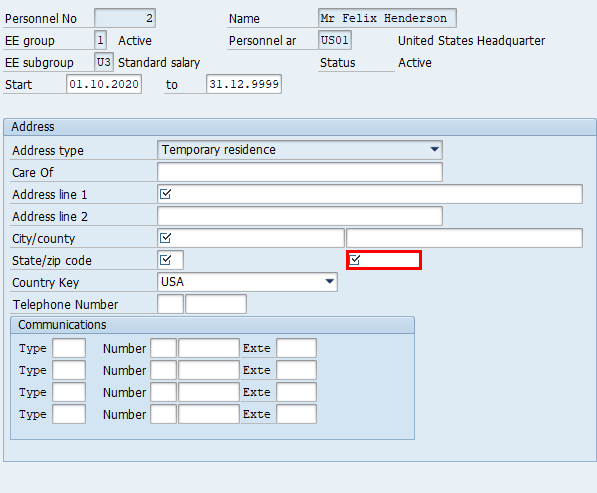

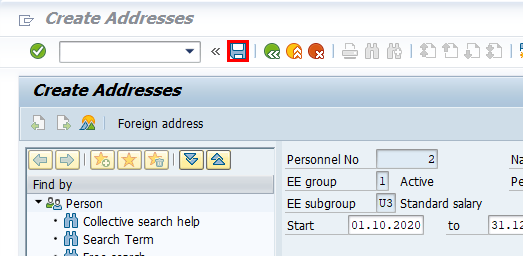
En el diálogo Sesión de seguimiento, seleccione Listo.
Importante
Asegúrese de dejar abierto el formulario de SAP.
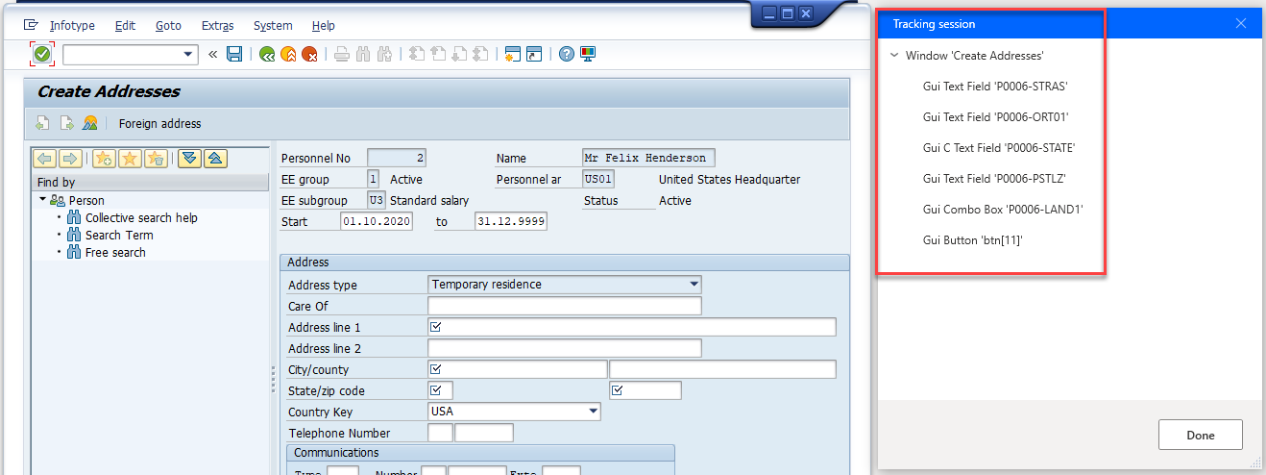
Seleccione Elemento de interfaz de usuario y luego seleccione Campo de texto de la interfaz gráfica de usuario "P0006-STRAS" y luego seleccione Guardar para cerrar el diálogo.
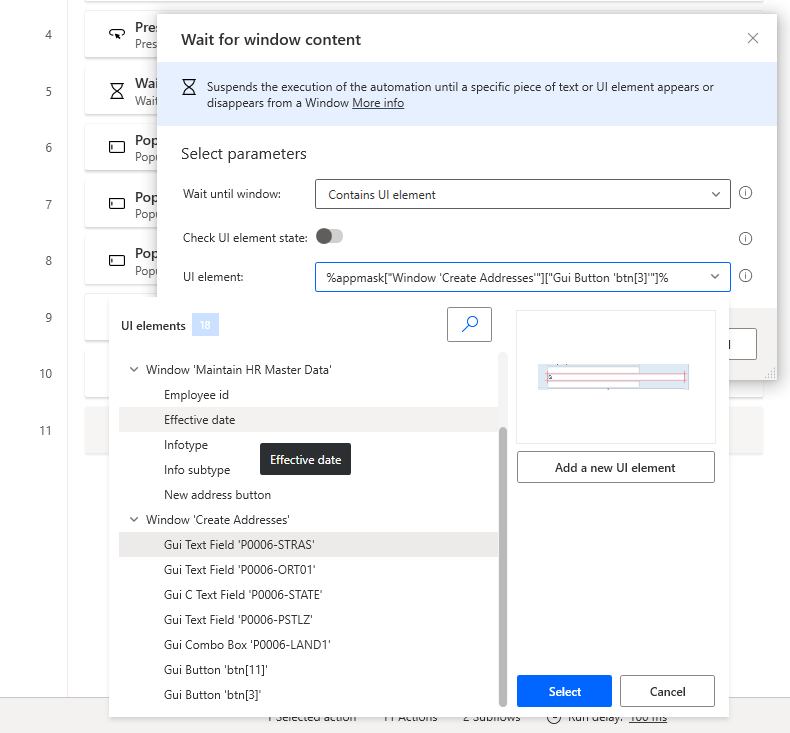
En el panel derecho, seleccione el icono Elementos de la interfaz de usuario. Seleccione cada uno de los controles recién agregados en la lista y luego cámbieles el nombre. Este paso no es obligatorio, pero se recomienda encarecidamente porque su biblioteca de control puede incluir docenas de controles, lo que dificulta identificarlos por sus nombres de sistema.
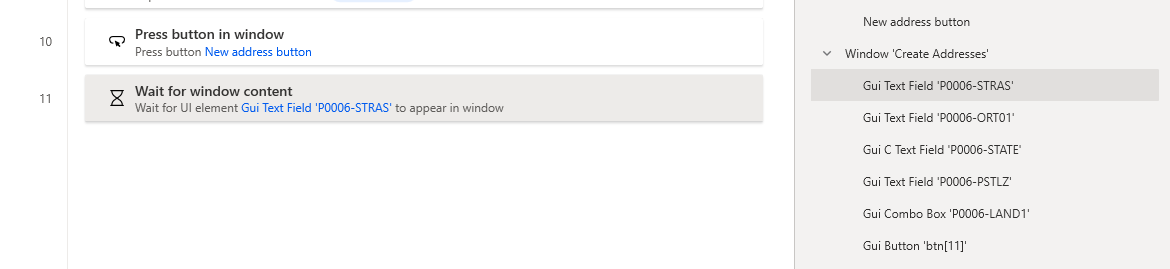
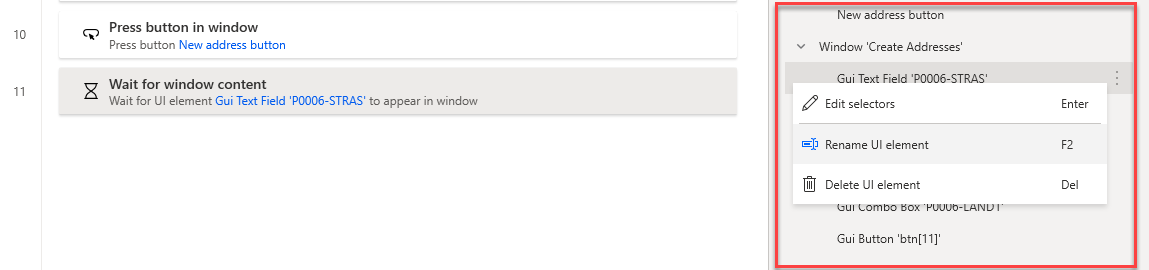
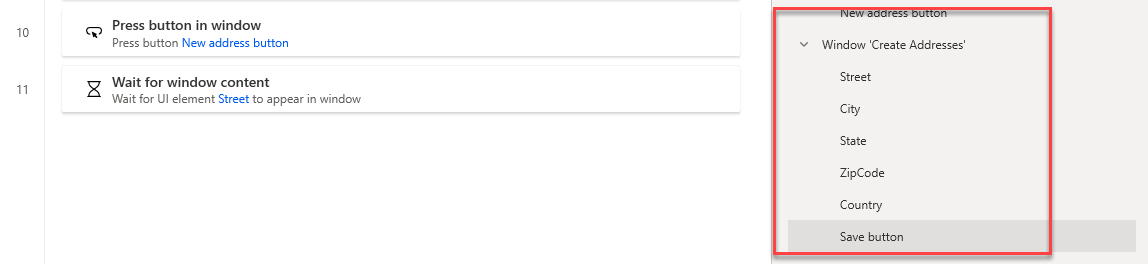
Introduzca rellenar en el cuadro de búsqueda Acciones y luego arrastre la acción Ventana Rellenar campo de texto sobre el lienzo.
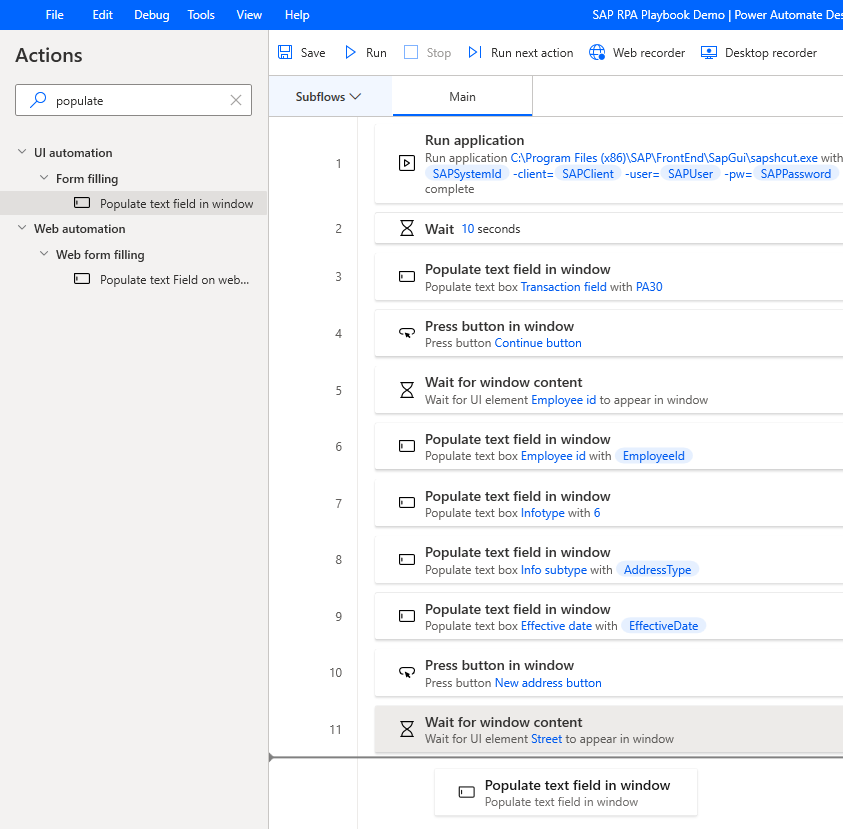
Seleccione Elemento de interfaz de usuario y luego seleccione Calle.
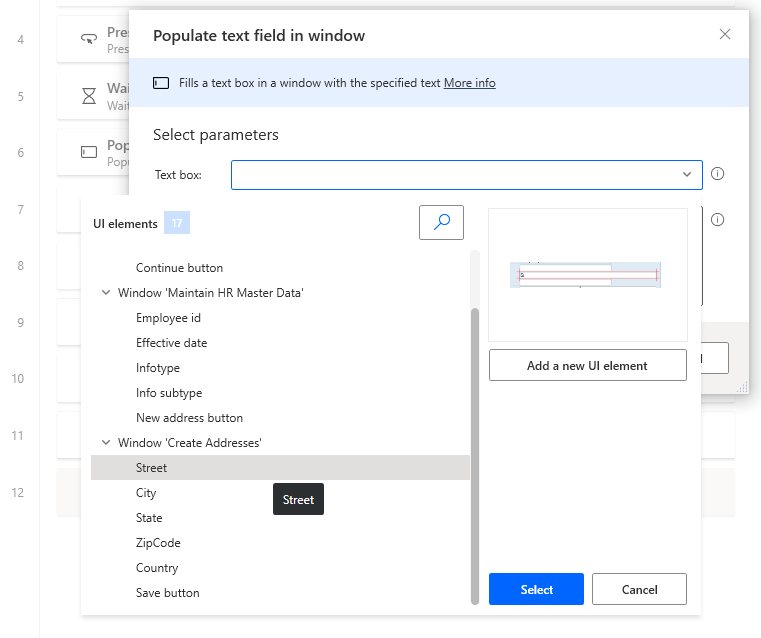
En el cuadro Texto a rellenar, seleccione el icono fx y, a continuación, haga doble clic para seleccionar la variable Calle.
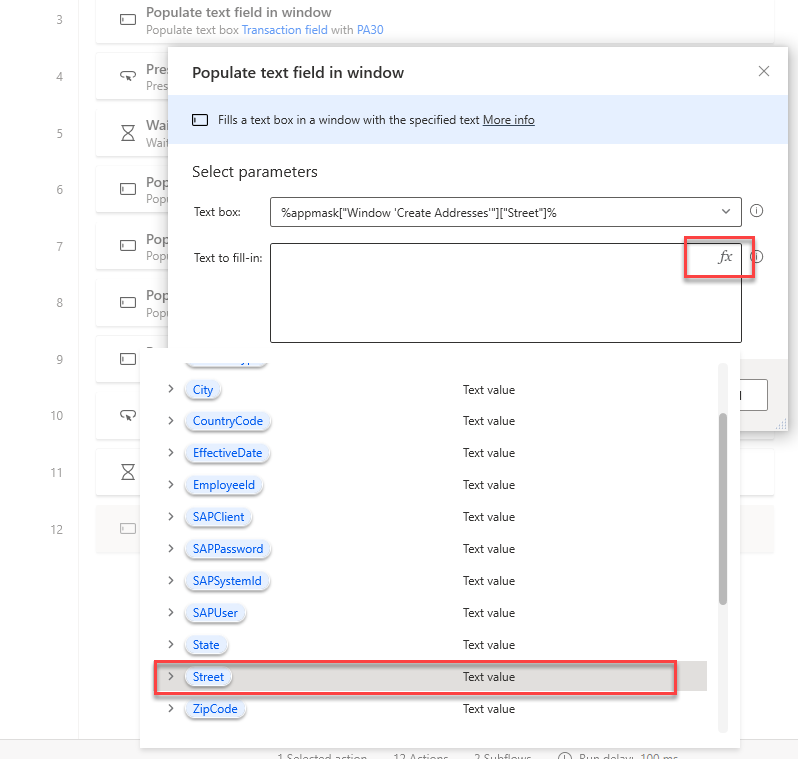
Seleccione Guardar.
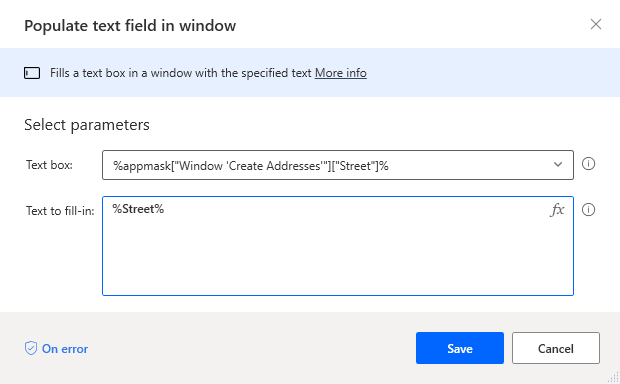
Repita los pasos 50 y 52 con estos controles: Ciudad, Estado y Código postal.

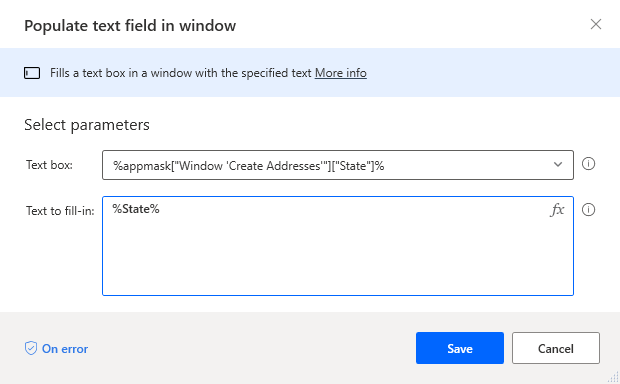

Nota
Los cuadros combinados de GUI de SAP necesitan un manejo especial, lo que requiere que usemos una combinación de acciones para seleccionar los elementos de lista correctos dentro de los cuadros combinados.
Introduzca hacer clic en UI en el cuadro de búsqueda Acciones y luego arrastre la acción Hacer clic en elemento de UI en la ventana sobre el lienzo.
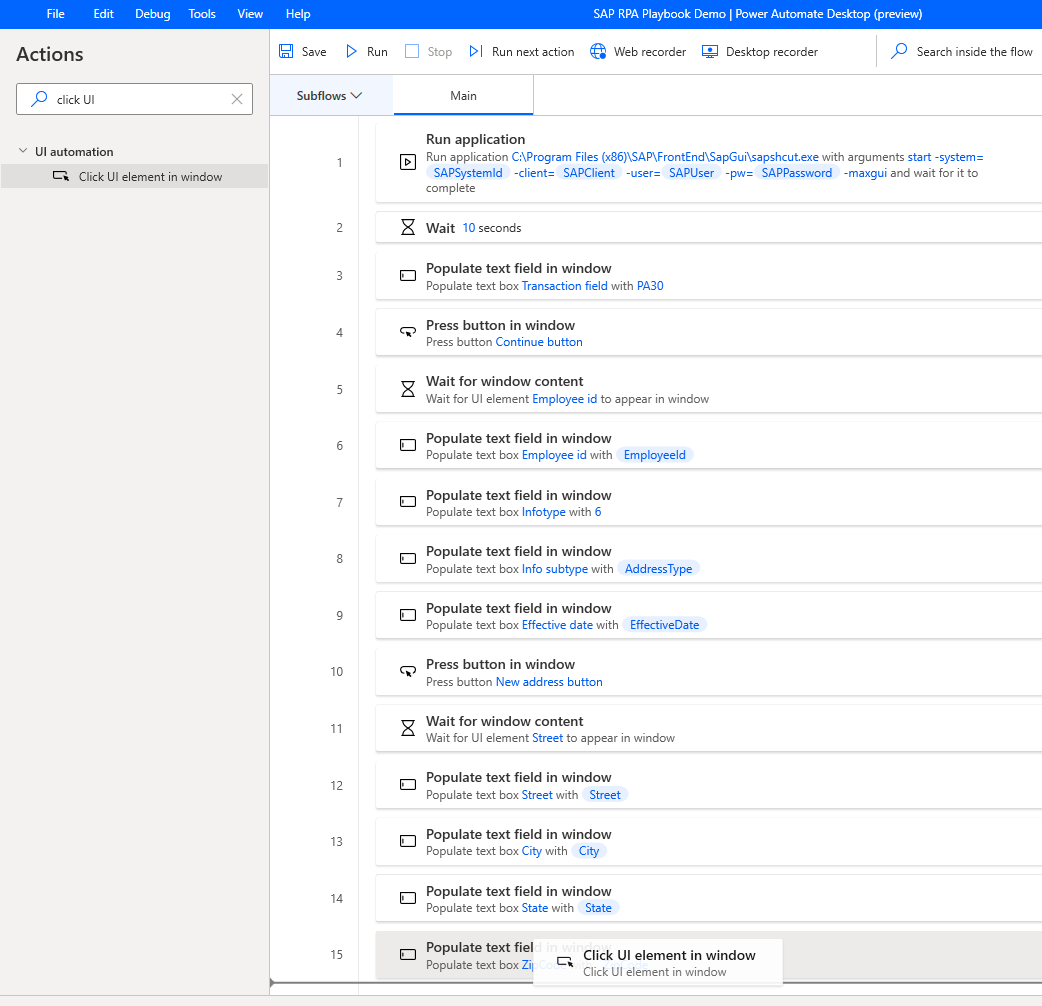
Seleccione Elemento de UI y luego seleccione País.
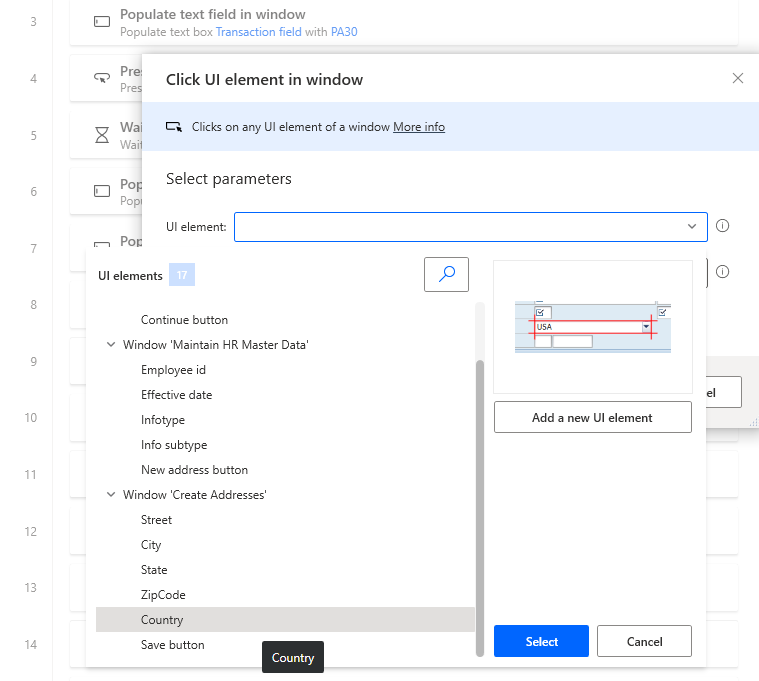
Mantenga el valor predeterminado para Tipo de clic.
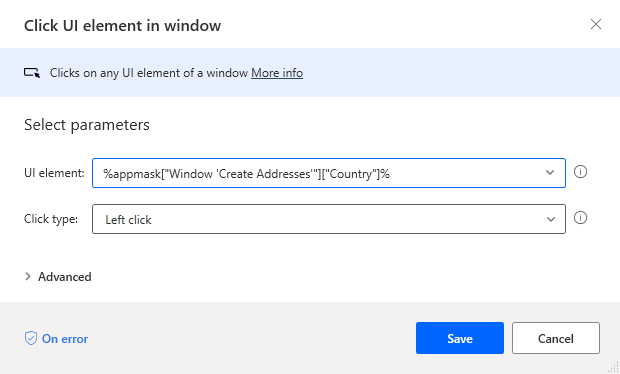
Introduzca enviar claves en el cuadro de búsqueda Acciones y luego arrastre la acción Hacer clic en elemento de UI en la ventana sobre el lienzo.
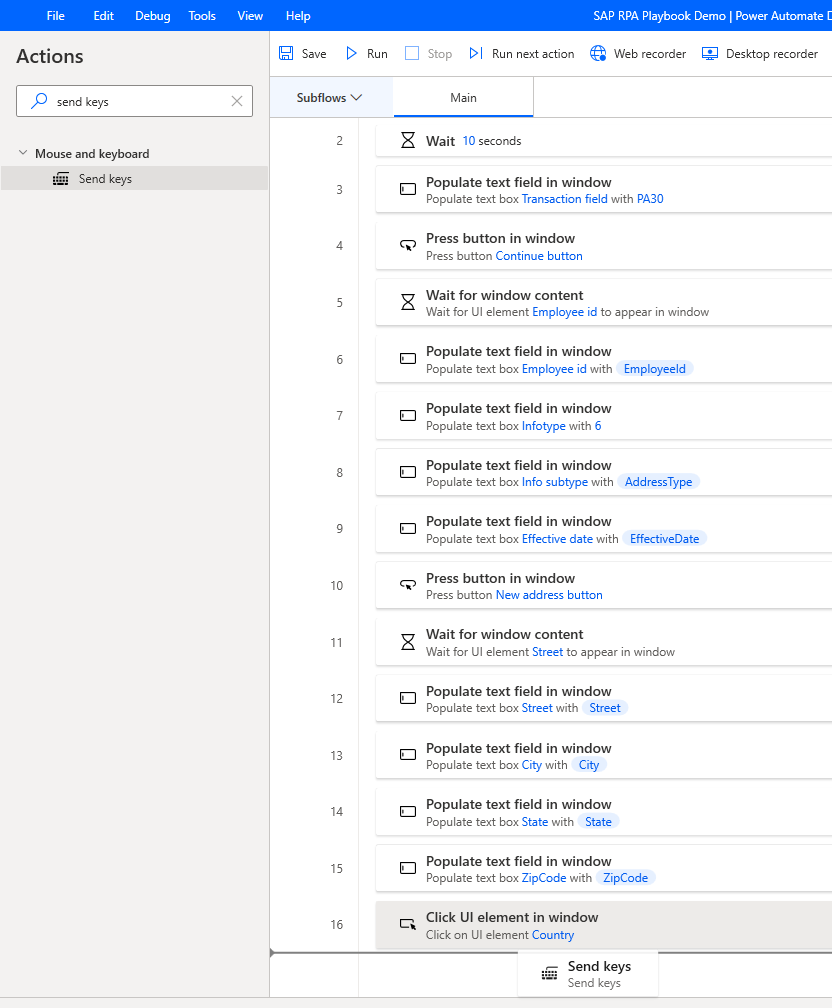
En el campo Texto a enviar, seleccione el icono fx y, a continuación, haga doble clic para seleccionar la variable CountryCode.
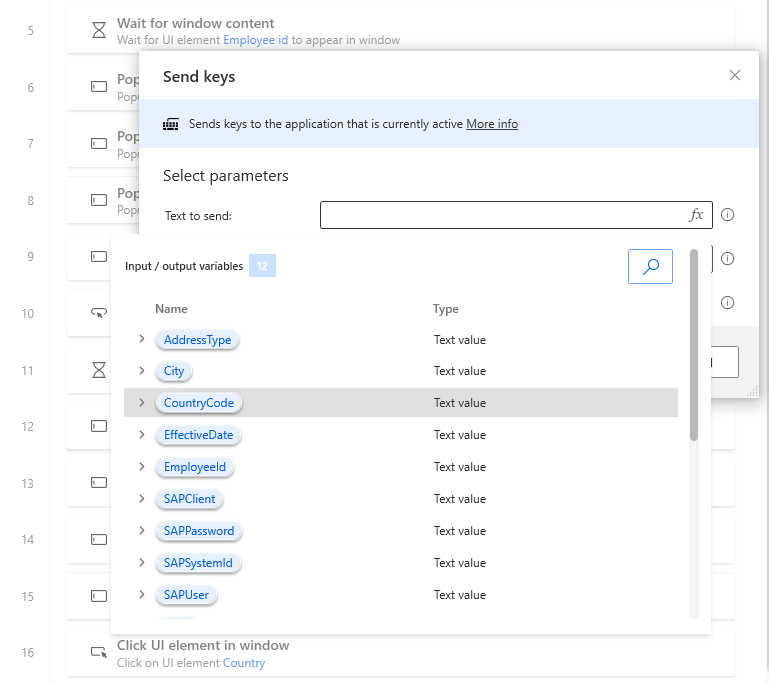
Modifique el texto %CountryCode% escribiendo {Enter} directamente después del nombre de la variable. La referencia {Enter} imita una pulsación de tecla Entrar en su teclado.

Arrastre otra acción Enviar claves al final del flujo.
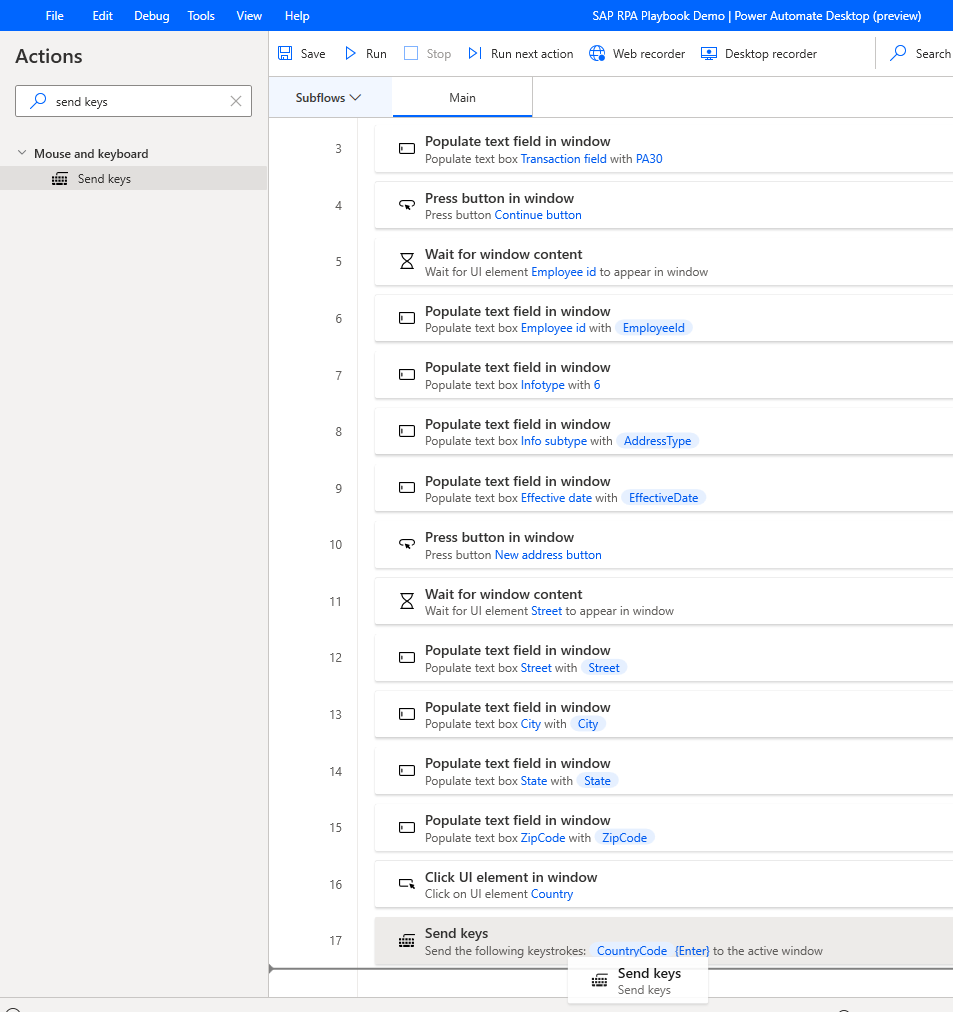
Introduzca {Enter} en el campo Texto para enviar y luego seleccione Guardar.

Introduzca presionar botón en el cuadro de búsqueda Acciones y luego arrastre la acción Presionar botón en la ventana sobre el lienzo.
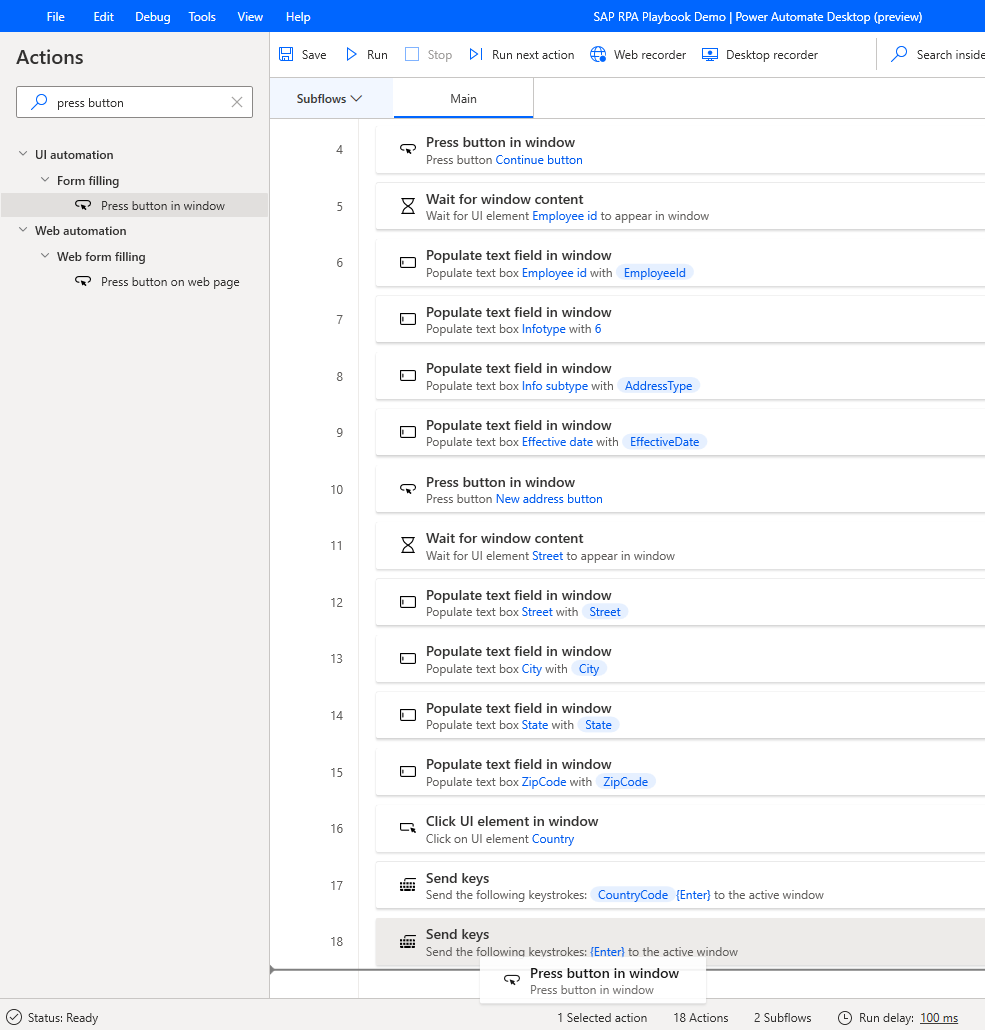
En Elemento de interfaz de usuario, seleccione Guardar.
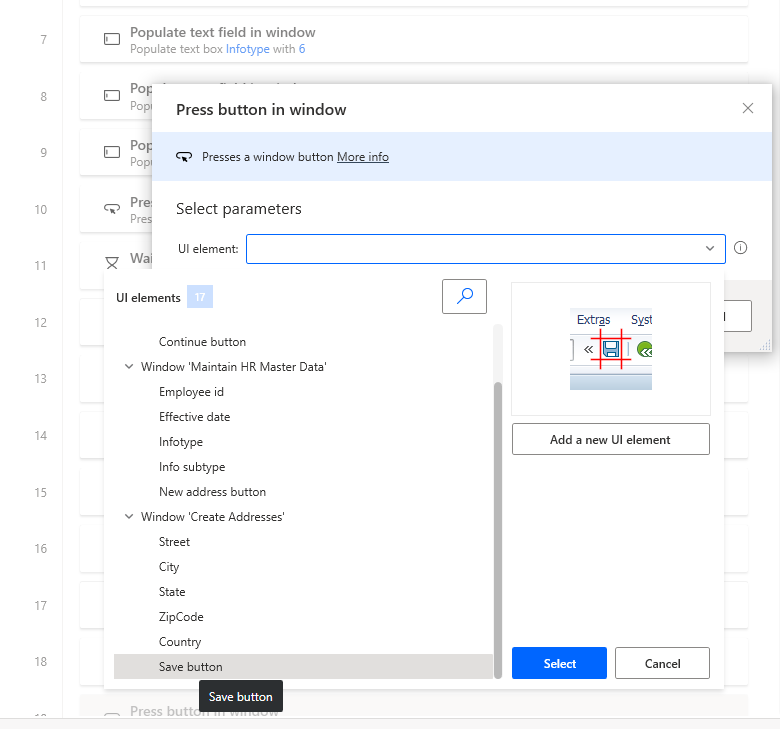
Seleccione Guardar.
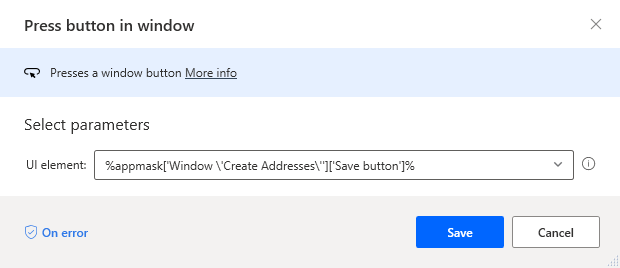
Importante
Confirme que la operación de guardado esté completa para el registro de SAP antes de interactuar con otros controles o windows. Para asegurarse de que la operación esté completa, agregue una acción Esperar para esperar a que un control se haga visible.
Introduzca esperar en el cuadro de búsqueda Acciones y luego arrastre la acción Esperar contenido en la ventana en el lienzo.
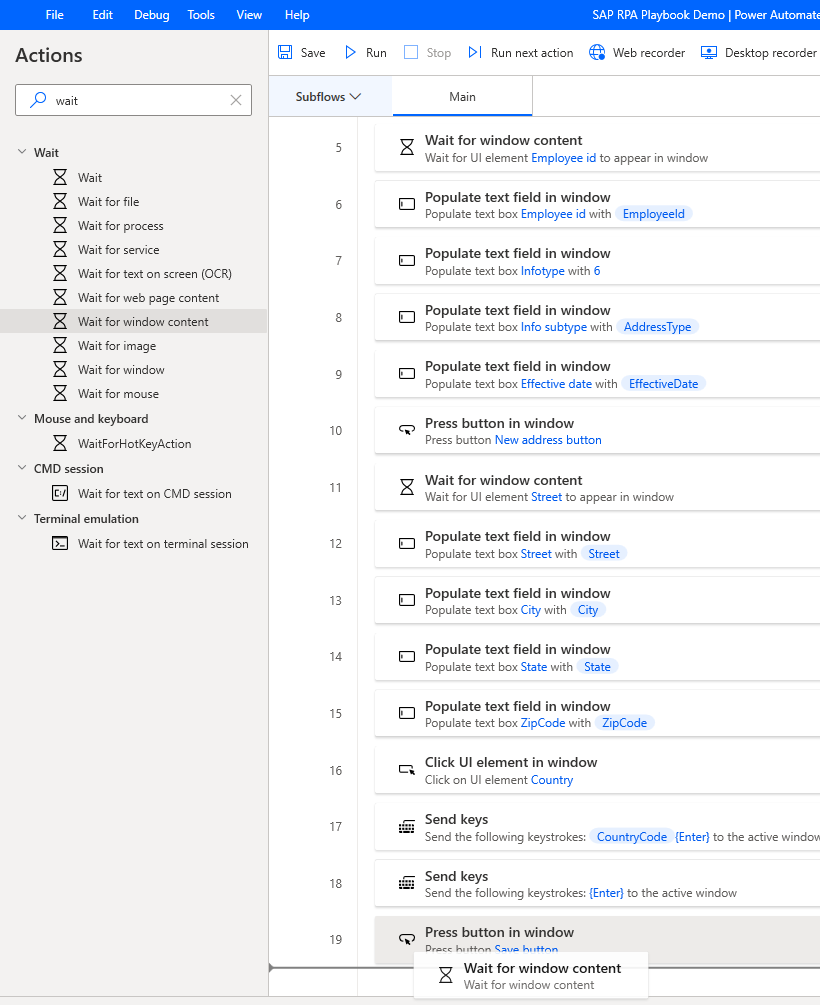
En Elemento de interfaz de usuario, seleccione Id. de empleado y luego seleccione Seleccionar.

Seleccione Guardar.
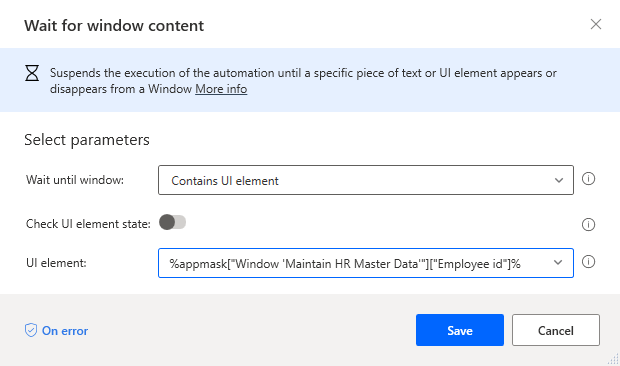
Introduzca presionar botón en el cuadro de búsqueda Acciones y luego arrastre la acción Presionar botón en la ventana sobre el lienzo.
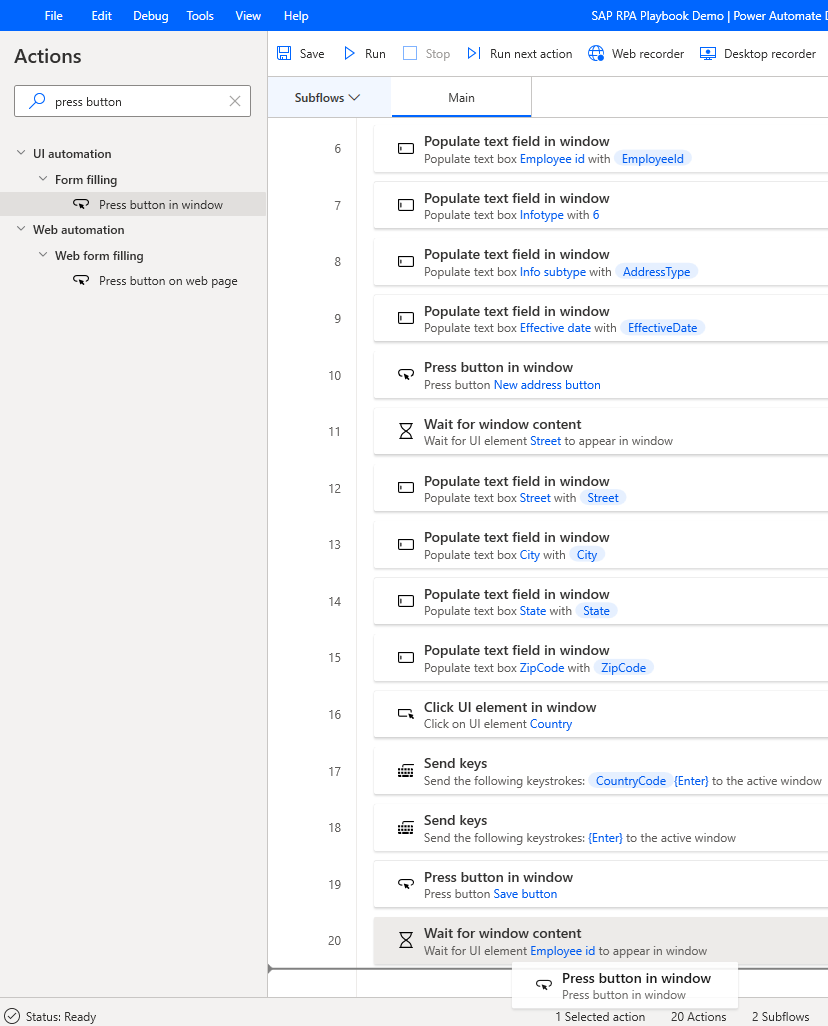
En Elemento de interfaz de usuario, seleccione Agregar nuevo elemento de interfaz de usuario.
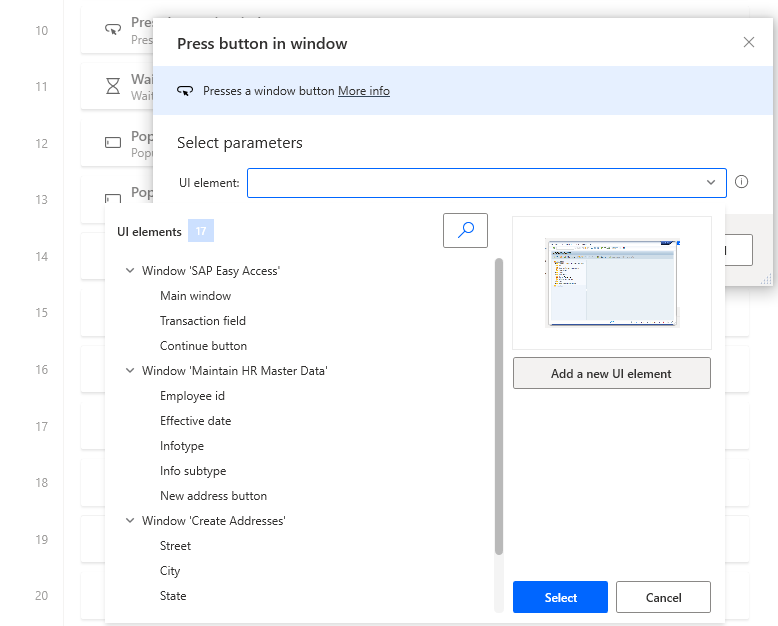
Coloque el cursor sobre el botón Atrás (F3).

Mantenga pulsado Ctrl al hacer clic y luego haga clic para agregar el control a la lista Elementos de la interfaz de usuario, que aparece en el diálogo Sesión de seguimiento. (Nota: mantuvimos este formulario abierto en el paso 46).

Ahora, seleccione el botón Atrás (sin la tecla Ctrl) para volver a la pantalla anterior.
Si ve el mensaje "Los datos se perderán", confirme seleccionando Sí.
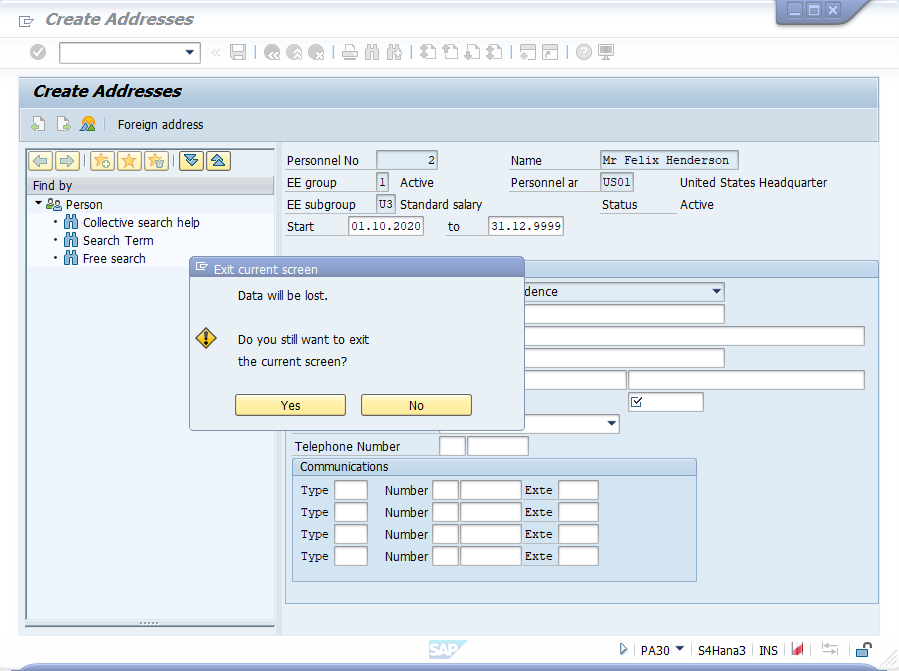
Deberá estar ahora en la pantalla siguiente. En el diálogo Sesión de seguimiento, seleccione Listo.
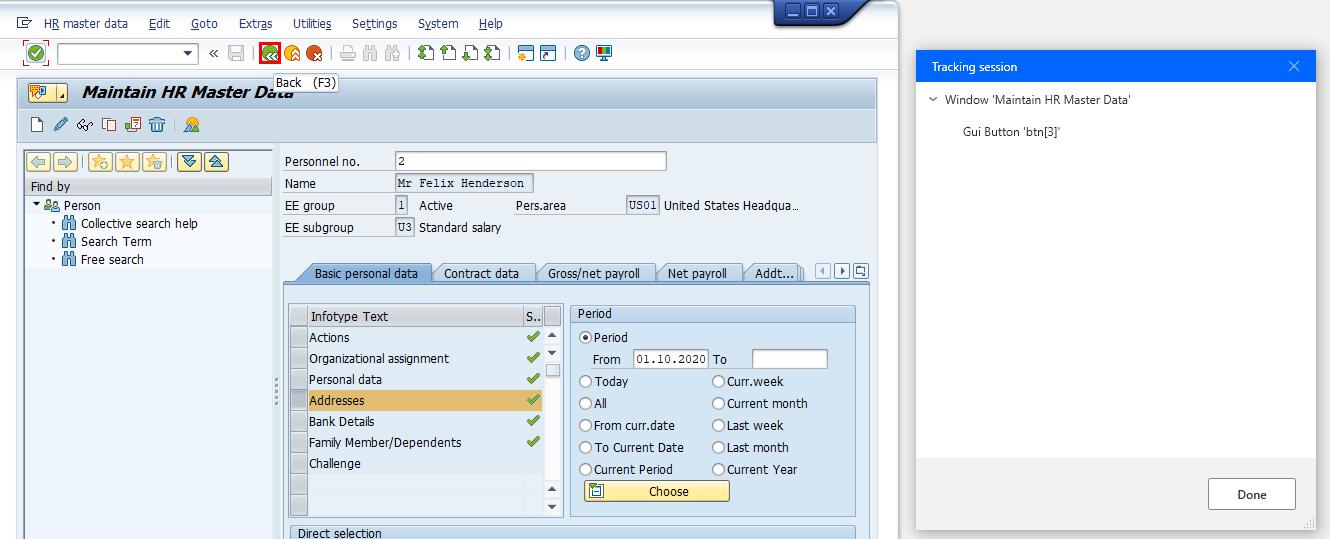
Seleccione Guardar.
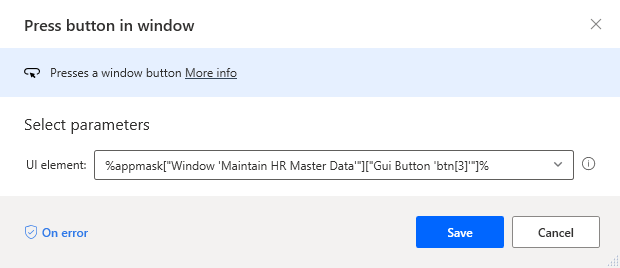
Cambie el nombre del botón que acabamos de agregar a la biblioteca de control a Botón Atrás.
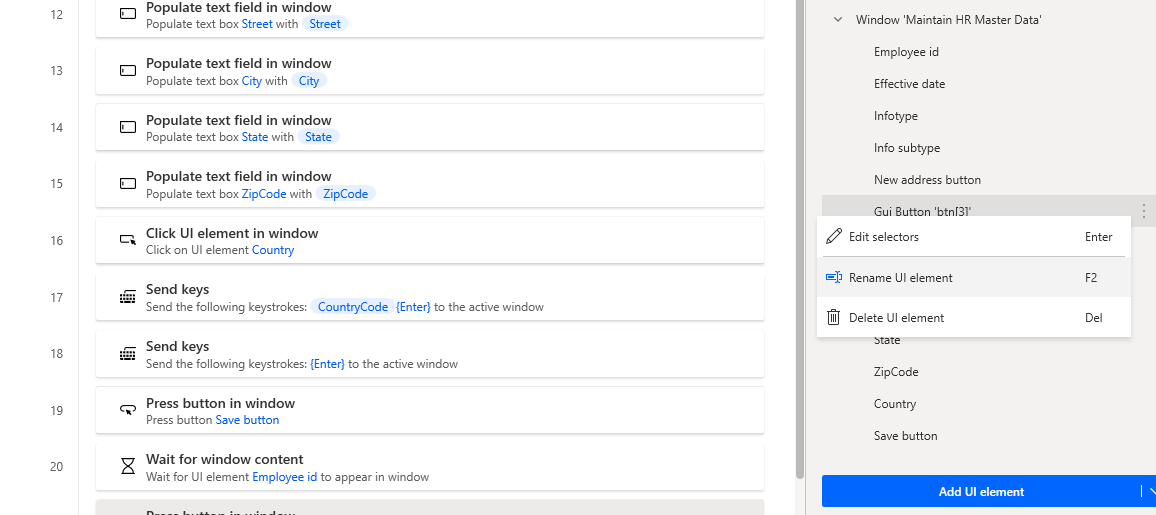
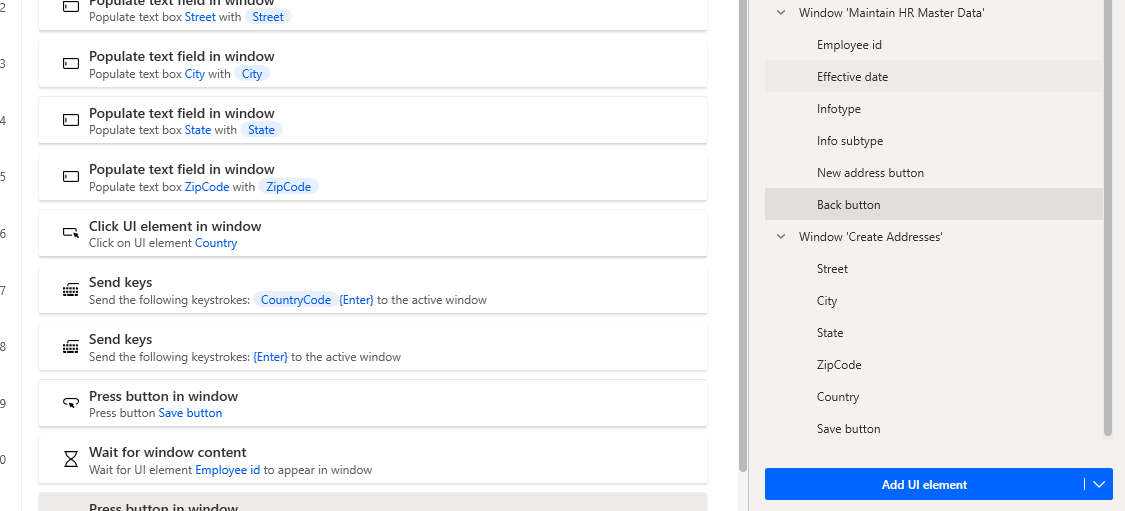
Introduzca cerrar ventana en el cuadro de búsqueda Acciones y luego arrastre la acción Cerrar ventana sobre el lienzo.
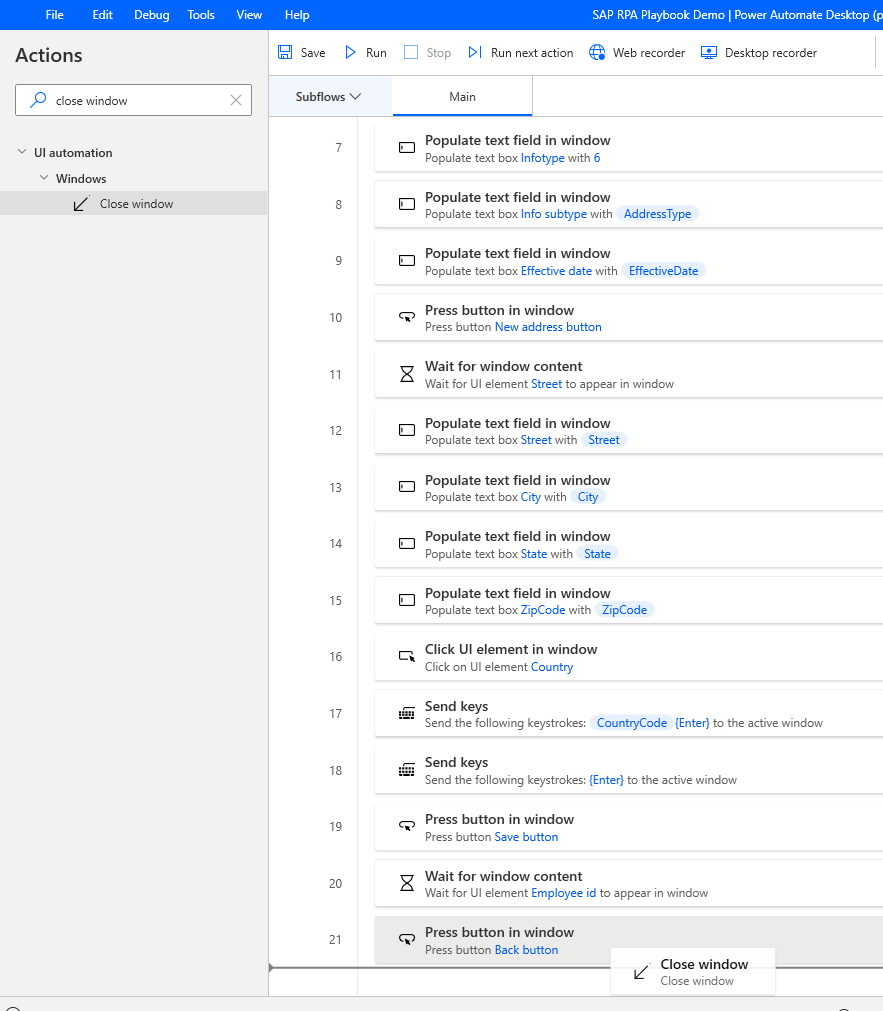
En Elemento de interfaz de usuario, seleccione Ventana "Acceso rápido a SAP" y luego seleccione Guardar.
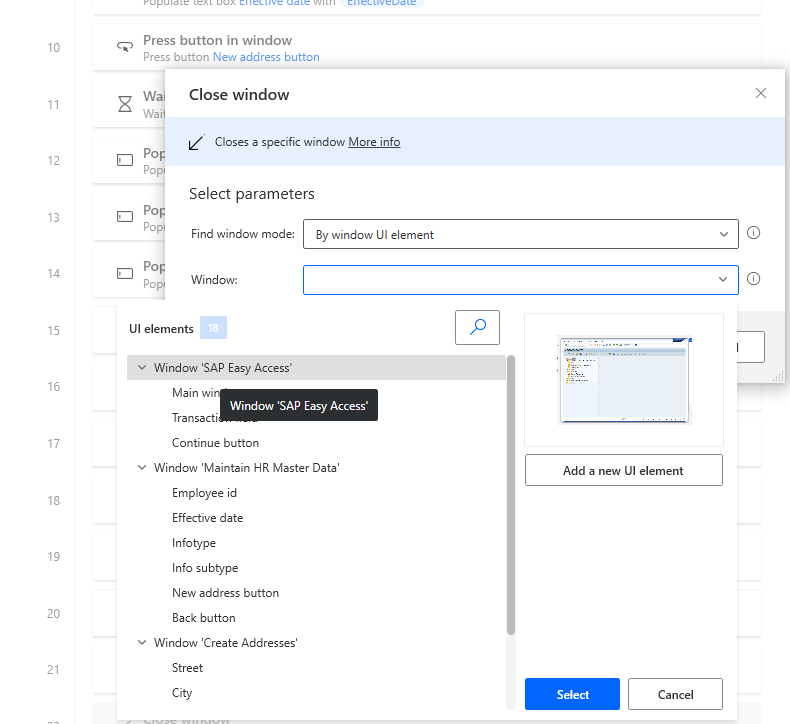
Introduzca cerrar ventana en el cuadro de búsqueda Acciones y luego arrastre la acción Cerrar ventana sobre el lienzo.

En Ventana, seleccione Agregar un nuevo elemento de interfaz de usuario.
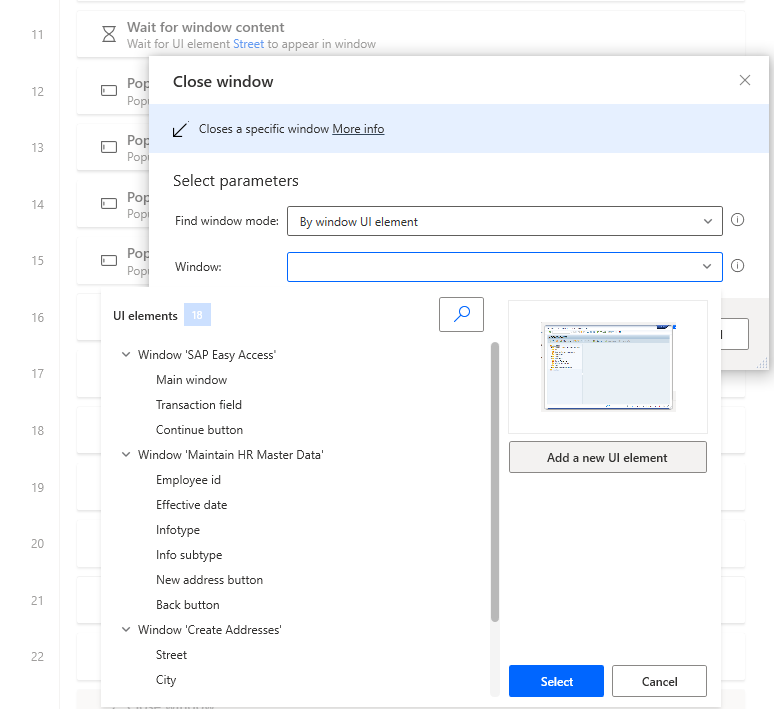
Coloque el cursor sobre el marco exterior de la ventana Inicio de sesión de SAP 760 ventana. Mantenga pulsado Ctrl y haga clic para agregar el elemento de ventana a la lista Elementos de la interfaz de usuario, que aparece en el diálogo Sesión de seguimiento.

En Elemento de interfaz de usuario, seleccione Ventana "Inicio de sesión SAP 760" (el número 760 refleja la versión de la GUI de SAP, por lo que esto puede diferir en su entorno), y luego seleccione Guardar.

Seleccione Guardar.
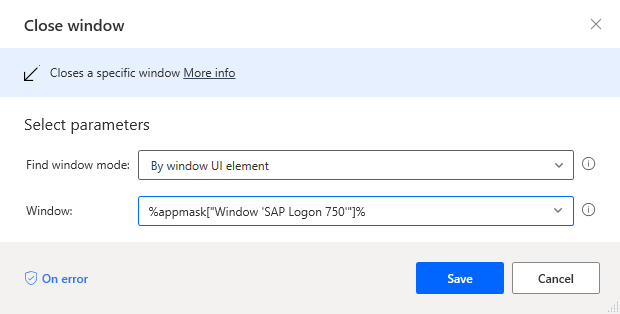
Seleccione Guardar para guardar el flujo.