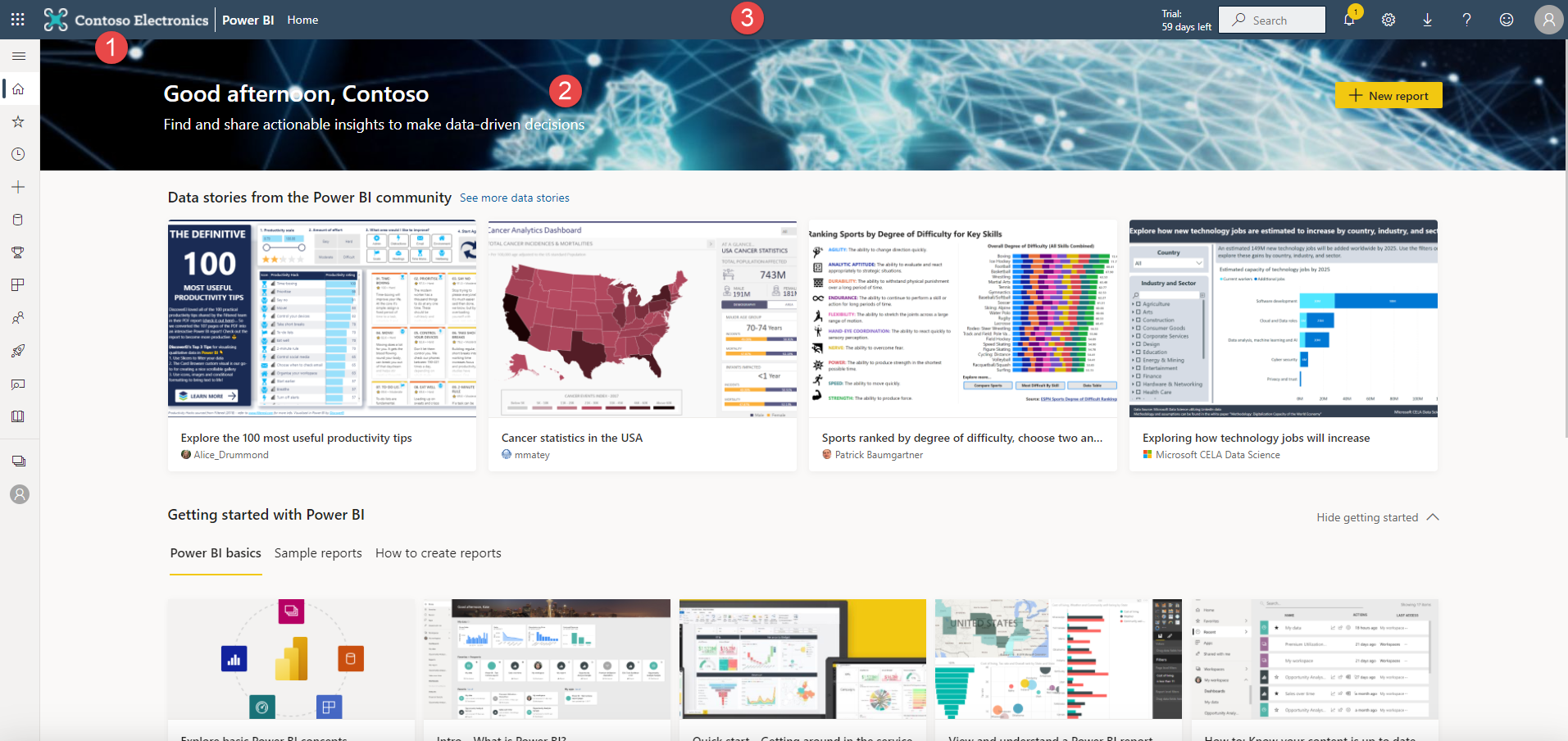Adición de personalización de marca al servicio Power BI
Como administrador de Fabric, puede cambiar la apariencia del servicio Power BI para que coincida con la personalización de marca de su organización. Con la personalización de marca, puede cambiar el color del tema que aparece en la barra de navegación superior, agregar el logotipo de la empresa y dar vida a la página de aterrizaje predeterminada con una imagen de portada.
La personalización de marca cambia el aspecto de Power BI para toda la organización. Los usuarios no pueden invalidar la personalización de marca por un tema propio. La personalización de marca también aparece para los usuarios externos que tienen acceso a los informes en escenarios B2B, lo que ayuda a distinguir fácilmente a la organización.
Antes de empezar
- Asegúrese de que es administrador de Fabric.
- Prepare las imágenes para la carga. Necesita estos archivos:
- Un archivo de logotipo que se guarda en formato .png, es de 10 KB o menor y tiene al menos 200 x 30 píxeles. Elegir un archivo PNG garantiza que el logotipo tenga una apariencia de alta resolución en todas las pantallas y a todos los niveles de zoom. El logotipo aparece en cada página.
- Una imagen de portada guardada en formato .jpg o .png, es de 1 MB o menor, y tiene al menos 1920 x 160 píxeles. Sea creativo y elija una imagen que complemente el color del tema y resulte acogedora. La imagen de portada solo aparece en la parte superior de Inicio.
- Identifique el código hexadecimal o decimal del color del tema. El color del tema aparece en cada página y proporciona el fondo del logotipo. Elija un color que complemente al logotipo y la imagen de la portada, o bien que coincida con otra personalización de marca de la organización.
En la imagen siguiente se indica dónde aparece cada uno de estos elementos en el servicio Power BI:
- Logo
- Imagen de portada
- Color de tema
Adición de personalización de marca
Siga estos pasos para personalizar la apariencia de Power BI para toda la organización:
Inicie sesión en el servicio Power BI como administrador de Fabric.
En la barra de navegación, seleccione Configuración>Portal de administración>Personalización de marca.
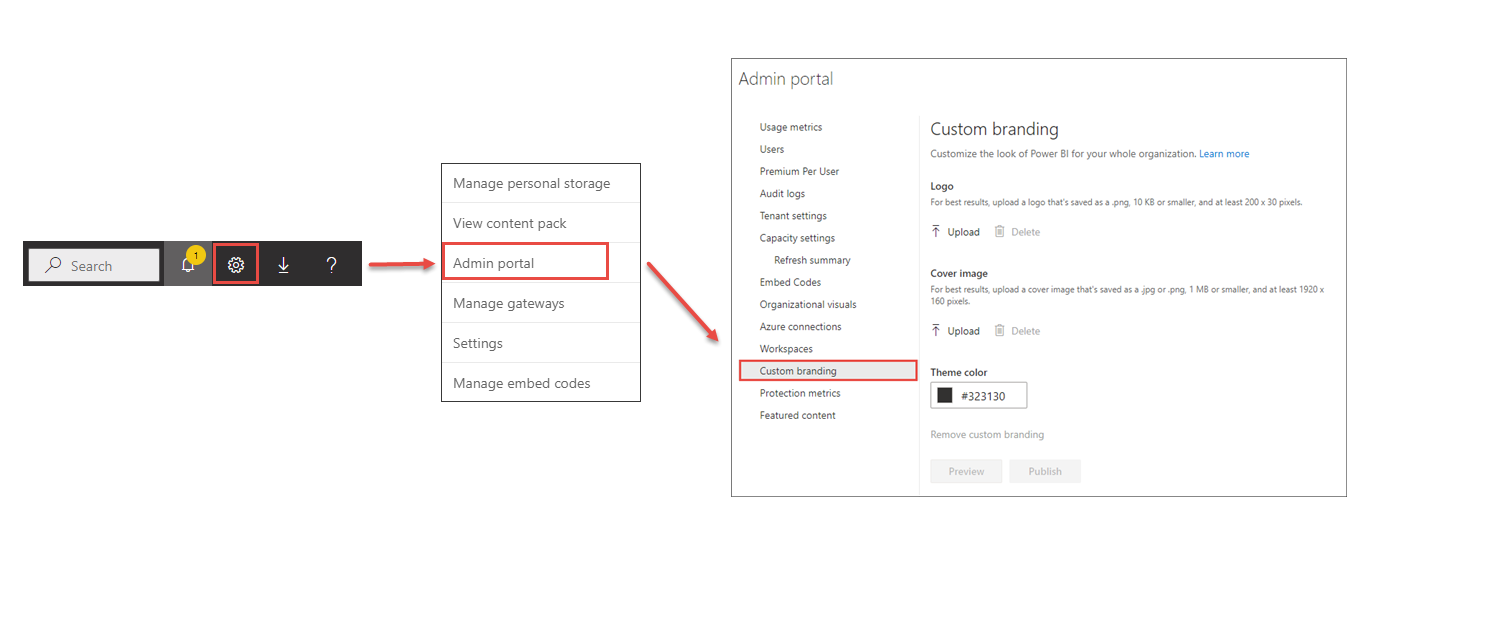
Cargue un archivo de logotipo.
Cargue un archivo de imagen de portada y, después, recórtelo según sea necesario para ajustar la imagen en la página.
Seleccione el color del tema mediante el selector de colores, o bien escriba el código hexadecimal o decimal.
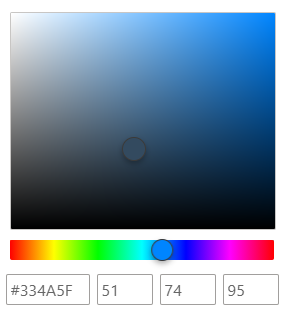
Seleccione Vista previa para ver el aspecto de la personalización de marca antes de publicarla.
Cuando esté satisfecho con la configuración, seleccione Publicar para que la personalización de marca sea la apariencia predeterminada para todos los usuarios de la organización. La personalización de marca aparece al actualizar la ventana del explorador.
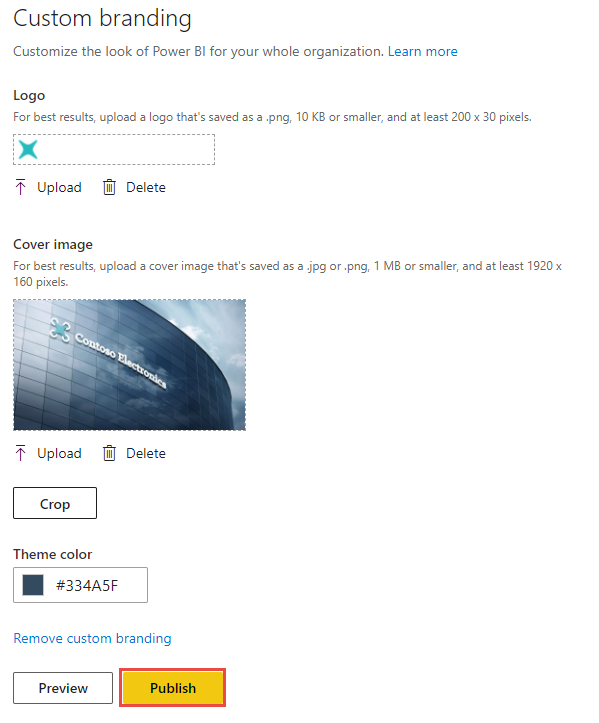
Quitar personalización de marca
Siga estos pasos para devolver el aspecto de Power BI a la configuración predeterminada:
- Inicie sesión en el servicio Power BI como administrador de Fabric.
- En la barra de navegación, seleccione Configuración>Portal de administración>Personalización de marca.
- Seleccione Quitar personalización de marca y después Publicar para recuperar el aspecto predeterminado de Power BI.
Contenido relacionado
Proporcione a los usuarios una experiencia en línea coherente mediante la aplicación de la personalización de marca a otros servicios. La configuración de personalización de marca no se comparte entre Microsoft 365 y Power BI, pero los usuarios verán la personalización de marca que se aplica a la página de inicio de sesión de Microsoft Entra de la organización.
Comentarios
Próximamente: A lo largo de 2024 iremos eliminando gradualmente GitHub Issues como mecanismo de comentarios sobre el contenido y lo sustituiremos por un nuevo sistema de comentarios. Para más información, vea: https://aka.ms/ContentUserFeedback.
Enviar y ver comentarios de