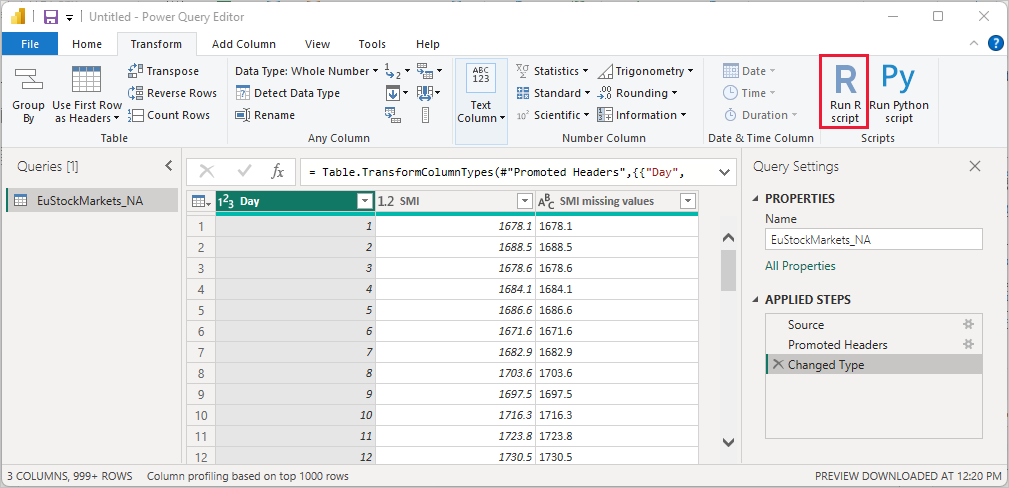Uso de R en el Editor de Power Query
El lenguaje R es un lenguaje de programación eficaz que usan muchos estadísticos, científicos de datos y analistas de datos. R se puede usar en el Editor de Power Query de Power BI Desktop para llevar a cabo las siguientes tareas:
- Preparar modelos de datos.
- Crear informes.
- Realizar limpieza de datos, modelado de datos avanzado y análisis de modelo semántico, que incluyen la finalización de datos que faltan, predicciones, agrupación en clústeres, etc.
Instalar R
Puede descargar R de forma gratuita del repositorio de CRAN.
Instalación de mice
Como requisito previo, debe instalar la biblioteca de mice en el entorno de R. Sin mice, el código de script de ejemplo no funcionará bien. El paquete mice implementa un método para solucionar el problema de los datos que faltan.
Para instalar la biblioteca de mice:
Inicie el programa
R.exe, por ejemplo,C:\Program Files\Microsoft\R Open\R-3.5.3\bin\R.exe.Ejecute el comando de instalación desde el símbolo del sistema de R:
install.packages('mice')
Uso de un script de R en el Editor de Power Query
Para explicar cómo usar R en el Editor de Power Query, este ejemplo usa un modelo semántico del mercado de valores de ejemplo incluido en un archivo .csv.
Descargue el archivo EuStockMarkets_NA.csv. Recuerde dónde lo ha guardado.
Cargue el archivo en Power BI Desktop. En la pestaña Inicio, seleccione Obtener datos>Texto o CSV.
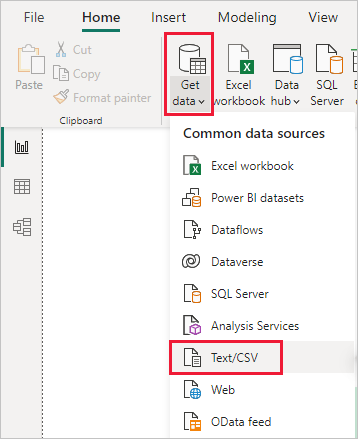
Seleccione el archivo EuStockMarkets_NA.csv y, después, Abrir. Los datos CSV se muestran en el cuadro de diálogo Archivo de texto/CSV.
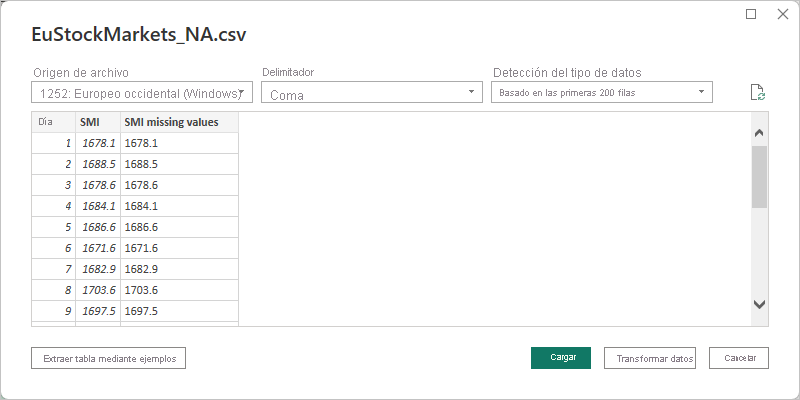
Seleccione Cargar para cargar los datos del archivo. Una vez que Power BI Desktop haya cargado los datos, la nueva tabla aparece en el panel Campos.
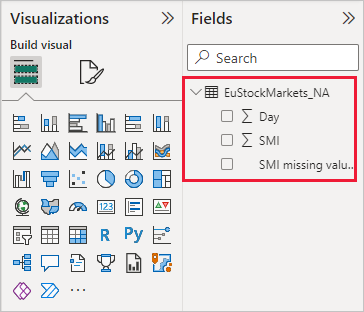
Para abrir el Editor de Power Query, seleccione Transformar datos en la cinta de opciones Inicio.
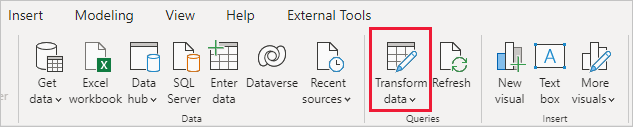
En la pestaña Transformar, seleccione Ejecutar script de R. Se abrirá el editor Ejecutar script de R. Las filas 15 y 20 tienen datos que faltan, al igual que otras filas que no se pueden ver en la imagen. En los siguientes pasos se muestra cómo R completa esas filas de forma automática.
En este ejemplo, escriba el siguiente código de script en el cuadro Script de la ventana Ejecutar script de R.
library(mice) tempData <- mice(dataset,m=1,maxit=50,meth='pmm',seed=100) completedData <- complete(tempData,1) output <- dataset output$completedValues <- completedData$"SMI missing values"Nota:
Es posible que tenga que sobrescribir una variable denominada output para crear correctamente el modelo semántico con los filtros aplicados.
Seleccione Aceptar. El Editor de Power Query muestra una advertencia de privacidad de los datos.
En el mensaje de advertencia, seleccione Continuar. En el cuadro de diálogo Niveles de privacidad que se abre, establezca todos los orígenes de datos en Público para que los scripts de R funcionen correctamente en el servicio Power BI.
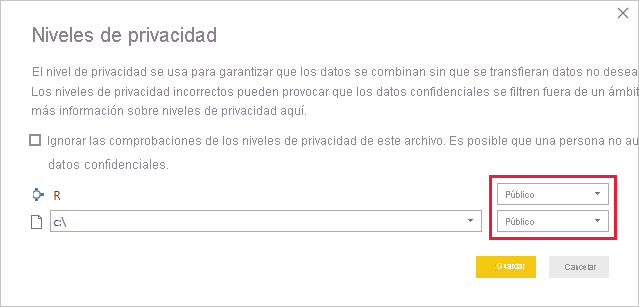
Para más información sobre la configuración de privacidad y sus implicaciones, vea Niveles de privacidad de Power BI Desktop.
Seleccione Guardar para ejecutar el script.
Al ejecutar el script, ve el siguiente resultado:
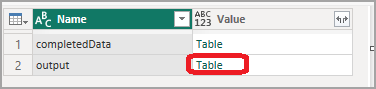
Al seleccionar Tabla junto a Salida en la tabla que aparece, se presenta la tabla, tal y como se muestra en la imagen siguiente.
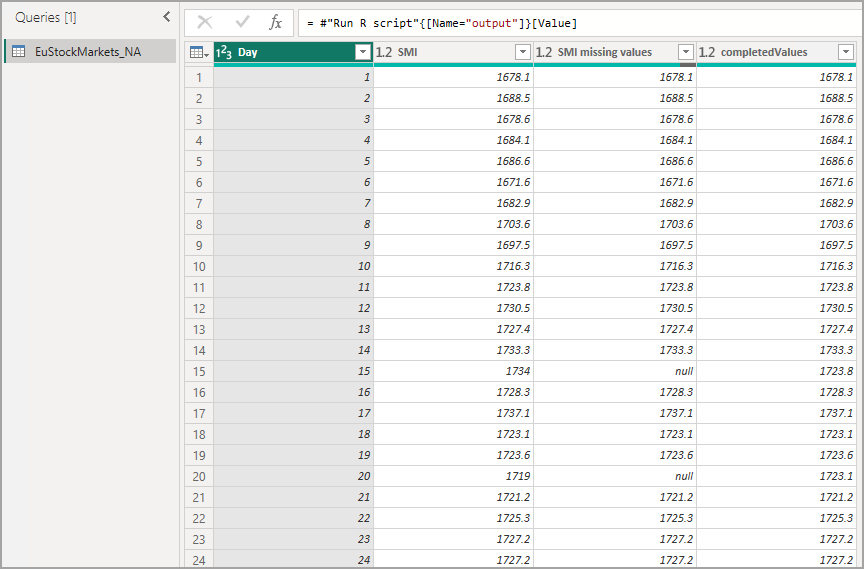
Observe que en el panel Campos hay una columna nueva denominada completedValues. La columna de valores que faltan de SMI tiene algunos elementos de datos que faltan. Vea cómo R lo aborda en la sección siguiente.
Con tan solo cinco líneas de script de R, el Editor de Power Query ha rellenado los valores que faltaban con un modelo predictivo.
Creación de objetos visuales a partir de los datos del script de R
Ahora, podemos crear un objeto visual para ver cómo el código de script de R, junto con la biblioteca de mice, completa los valores que faltan.
Puede guardar todos los objetos visuales completados en un archivo .pbix de Power BI Desktop y usar el modelo de datos y sus scripts de R en el servicio Power BI.
Nota
Puede descargar un archivo .pbix con todos estos pasos completados.
Una vez que haya cargado el archivo .pbix en el servicio Power BI, tendrá que realizar otros pasos para habilitar la actualización de datos de servicio y los objetos visuales actualizados:
Habilitar la actualización programada del modelo semántico: para habilitar la actualización programada del libro que contiene el modelo semántico con scripts de R, vea Configuración de la actualización programada. En este artículo también se incluye información sobre las puertas de enlace de datos locales.
Instalar una puerta de enlace: necesita una puerta de enlace de datos local (modo personal) instalada en la máquina donde se encuentran el archivo y R. El servicio Power BI accede a ese libro y vuelve a representar los objetos visuales actualizados. Para obtener más información, vea Uso de puertas de enlace personales en Power BI.
Consideraciones y limitaciones
Las consultas que incluyen scripts de R creados en el Editor de Power Query presentan algunas limitaciones:
Toda la configuración del origen de datos de R se debe establecer en Pública. El resto de los pasos de una consulta del Editor de Power Query también deben ser públicos.
Para obtener la configuración del origen de datos, en Power BI Desktop, seleccione Archivo>Opciones y configuración>Configuración de origen de datos.
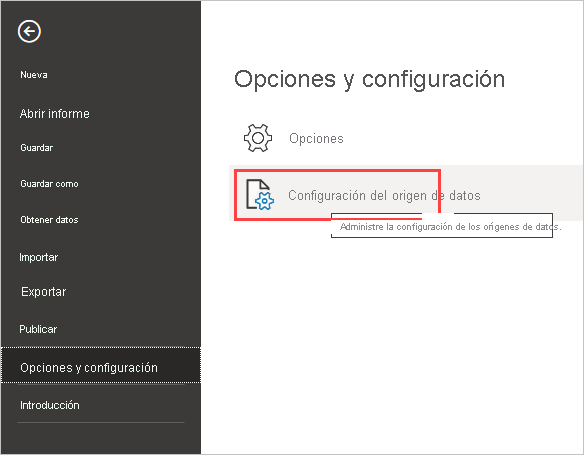
En el cuadro de diálogo Configuración de origen de datos, seleccione uno o varios orígenes de datos y, después, Editar permisos. Establezca Nivel de privacidad en Público.
Para programar la actualización de los objetos visuales o modelo semántico de R, habilite la actualización programada e instale una puerta de enlace de datos local (modo personal) en el equipo que contiene el libro y R. No se puede usar una puerta de enlace empresarial para actualizar modelos semánticos que contienen scripts de R en Power Query.
Contenido relacionado
Se puede hacer todo tipo de cosas con R y con las consultas personalizadas. Explore los datos y deles justo la forma en que quiera que aparezcan.