Edición de variables de SAP en Power BI
Los autores de informes que usan SAP Business Warehouse o SAP HANA con DirectQuery pueden permitir que los usuarios finales editen variables de SAP en Power BI Premium y áreas de trabajo compartidas. En este artículo se explican los requisitos para editar variables de SAP, cómo habilitar esta característica y cómo editar variables en Power BI Desktop y el servicio Power BI.
Limitaciones y requisitos
En las listas siguientes se describen los requisitos y limitaciones para editar variables de SAP:
Requisitos
Conexión DirectQuery. Debe conectarse al origen de datos de SAP mediante DirectQuery. No se admiten conexiones de importación.
Configuración del inicio de sesión único (SSO). Debe configurar el inicio de sesión único en la puerta de enlace para que esta característica funcione. Para más información, consulte Introducción al inicio de sesión único (SSO) para puertas de enlace de datos locales en Power BI.
Versión más reciente de la puerta de enlace. Asegúrese de descargar la puerta de enlace más reciente o de actualizar la puerta de enlace existente. Para obtener más información, consulte ¿Qué es una puerta de enlace de datos local?
Limitaciones
Modelos multidimensionales solo para SAP HANA. Para SAP HANA, la característica Editar variables de SAP solo funciona con modelos multidimensionales y no con orígenes relacionales. Asegúrese de que no ha seleccionado Tratar SAP HANA como base de datos relacional en Opciones > Global > DirectQuery > Opciones de DirectQuery al editar variables de SAP HANA en Power BI.
No hay compatibilidad con la nube soberana. Power Query Online no está disponible en nubes soberanas, por lo que las nubes soberanas no admiten la característica Editar variables de SAP.
No hay compatibilidad con dispositivos móviles. No se pueden editar variables de SAP en las aplicaciones móviles de Power BI.
Restricciones del área de trabajo. La edición de variables de SAP no funciona para los informes en la pestaña Compartido conmigo de Mi área de trabajo o en las aplicaciones creadas a partir de áreas de trabajo V1.
Habilitación de la edición de variables de SAP
Para permitir que los usuarios de los informes editen variables de SAP:
En Power BI Desktop, conéctese a un origen de datos de SAP HANA o SAP BW con una conexión DirectQuery.
Vaya a Archivo>Opciones y configuración>Opciones, y en el panel izquierdo, seleccione DirectQuery en Archivo actual.
En Opciones de DirectQuery en el panel derecho, active la casilla situada junto a Permite que los usuarios finales cambien variables de SAP para este informe.
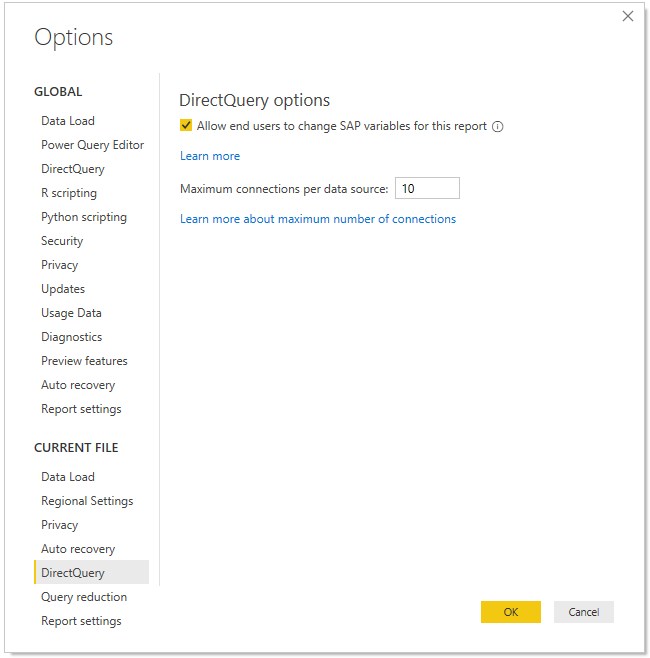
Edición de las variables de SAP
En Power BI Desktop, puede editar variables seleccionando Transformar datos>Editar variables en la cinta de opciones. Los creadores de informes pueden agregar y seleccionar variables para el informe mediante el siguiente cuadro de diálogo:
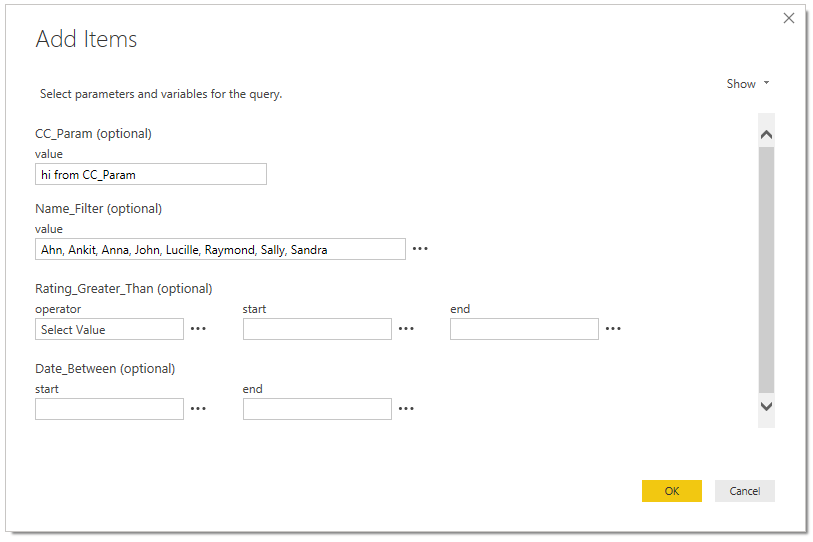
Después de publicar un informe que habilita la edición de variables de SAP, el vínculo Editar variables aparece en el panel Filtro del informe en el servicio Power BI. La primera vez que publique el informe, el vínculo Editar variables puede tardar hasta cinco minutos en aparecer.
Nota:
Si el vínculo no aparece, actualice manualmente el modelo semántico seleccionándolo en la lista de la pestaña Modelos semánticos del área de trabajo y luego seleccionando el icono Actualizar.
Para editar las variables del servicio Power BI, los usuarios del informe pueden hacer lo siguiente:
Seleccionar Editar variables en el panel Filtro del informe.
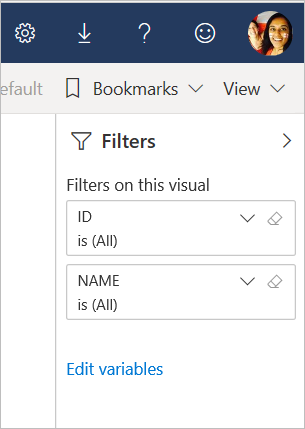
En el cuadro de diálogo Editar variables, editar e invalidar los valores de las variables, o seleccionar el botón Restablecer para revertir sus cambios.

De forma similar a otros comportamientos de persistencia de Power BI, los cambios que realicen los usuarios en el cuadro de diálogo Editar variables solo se conservan para ese usuario. Al seleccionar Restablecer valores predeterminados en la barra de menú superior, el informe vuelve a su estado original, incluidas las variables.

Puede cambiar las variables predeterminadas de los informes que posee en el servicio Power BI. Si posee un informe que usa SAP HANA o SAP BW y habilita la edición de variables, seleccione Editar variables para cambiar las variables. Al guardar el informe, las variables modificadas se convierten en la nueva configuración predeterminada para ese informe. Los demás usuarios que accedan al informe después de realizar los cambios verán la nueva configuración como la predeterminada.
Solución de problemas
Si obtiene errores que indican que Power BI no puede cargar datos o recuperar datos de un objeto visual, o si se produce un error en la conexión del origen de datos, pruebe las siguientes acciones para resolver el error:
En el servicio Power BI, seleccione Editar variables, establezca los valores predeterminados para las variables y, a continuación, guarde el informe.
En Power BI Desktop, si ya no desea que los usuarios puedan editar variables, desactive la opción en el nivel de informe.